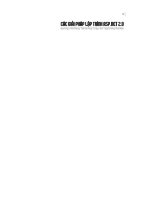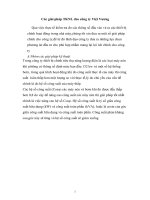Tài liệu Các giải pháp thuyết trình trực tuyến PowerPoint doc
Bạn đang xem bản rút gọn của tài liệu. Xem và tải ngay bản đầy đủ của tài liệu tại đây (96.24 KB, 3 trang )
Các giải pháp thuyết trình trực tuyến PowerPoint
1. Phát sóng bài thuyết trình theo thời gian thực
Nếu muốn trình bày một bài thuyết trình trực tuyến theo thời gian thực, bạn
chỉ cần sử dụng công cụ Broadcast sẵn có của PowerPoint 2010 (tất nhiên, bạn cần
phải có một tài khoản Microsoft Live ID để sử dụng tính năng thuyết trình trực
tuyến). Sau khi mở bài thuyết trình bằng PowerPoint 2010, từ giao diện chính của
chương trình, bạn vào menu File, chọn Save&Send, tiếp theo, chọn Broadcast
Slide Show, sau đó bấm nút Broadcast Slide Show. Khi hộp thoại Broadcast Slide
Show xuất hiện, bạn bấm nút Start Broadcast, nếu chưa đăng nhập vào tài khoản
Microsoft Live ID, bạn sẽ được nhắc nhở để tiến hành đăng nhập.
Sau cùng, bạn chỉ cần ngồi chờ trong khi PowerPoint tiến hành upload bài
thuyết trình của mình lên dịch vụ phát sóng. Khi quá trình upload hoàn tất, một
hộp thoại có chứa liên kết mà người xem của bạn có thể sử dụng để xem nội dung
của bài thuyết trình, hãy copy liên kết này rồi gửi nó cho những người cần xem
thuyết trình và yêu cầu họ nhập nó vào ô Address của trình duyệt web. Khi tất cả
khán giả đã sẵn sàng xem thuyết trình, bạn bấm nút Start Slide Show để bắt đầu
trình chiếu. Các slide trình chiếu sẽ xuất hiện trên màn hình của bạn và của khán
giả cùng một lúc. Sau khi bài thuyết trình kết thúc bạn bấm nút End Broadcast để
ngắt kết nối với các khán giả đang xem thuyết trình.
2. Lưu bài thuyết trình thành video
Nếu muốn chuyển đổi nội dung bài thuyết trình của bạn thành một tập tin
video (dạng .wmv), PowerPoint 2010 có thể giúp bạn làm việc này. Từ giao diện
chính của chương trình, bạn vào File > Save&Send và chọn Create a Video. Trong
cột bên phải, xuất hiện hai menu thả xuống với các tùy chọn để mã hóa video, hãy
bấm nút Computer & HD Displays để làm xuất hiện hai tùy chọn bổ sung là
Internet & DVD (lựa chọn tốt nhất cho video mà bạn sẽ chia sẻ trực tuyến) và
Portable Devices.
Sau khi chọn chất lượng hiển thị cho video, bấm nút Recorded Timings and
Narrations và chọn Record Timings and Narrations để thêm một soundtrack, nếu
bài thuyết trình của bạn chưa có. Lúc này, bạn sẽ bắt đầu tiến hành ghi âm nội
dung thuyết trình với một chiếc microphone, từng slide một khi chúng hiển thị.
Bấm nút Next trên thanh công cụ ghi âm để di chuyển đến slide tiếp theo và lập lại
các bước cho đến khi hoàn tất ghi âm cho toàn bộ bài thuyết trình.
Khi đến slide cuối cùng, chương trình sẽ đưa bạn trở về khu vực
PowerPoint Backstage. Hãy bấm nút Create Video và đặt tên cho tập tin video, sau
đó chờ một khoảng thời gian để PowerPoint tiến hành mã hóa video. Sau khi tập
tin video chứa nội dung bài thuyết trình hoàn tất, bạn có thể tải chúng lên các trang
web chia sẻ video hoặc sử dụng một dịch vụ video streaming trực tuyến chẳng hạn
như Vimeo (eo. com). Bạn cũng có thể đánh dấu các tập tin để hạn
chế hoặc cho phép tự do xem nội dung của chúng.
3. Chia sẻ bài thuyết trình qua SkyDrive
Bất cứ người nào sử dụng dịch vụ lưu trữ đám mây SkyDrive của Microsoft
đều có thể tải lên các bài thuyết trình PowerPoint của họ để chia sẻ với người khác
thông qua các thư mục công cộng, hoặc chỉ với những người được mời. Để thực
hiện, từ giao diện chính của chương trình, bạn chọn File > Save&Send > Save to
Web. Tương tự như tính năng phát sóng của PowerPoint, bạn cần một tài khoản
Windows Live trước khi bắt đầu. Lúc này, một màn hình hiển thị của các thư mục
trong tài khoản SkyDrive của bạn xuất hiện, hãy chọn Public nếu bạn muốn chia
sẻ các bài thuyết trình với tất cả mọi người. Nếu chỉ muốn chia sẻ nó với một số
người nhất định, chọn một thư mục chia sẻ hoặc thêm một thư mục mới bằng cách
bấm New, trong PowerPoint, bấm Refresh, chọn thư mục mong muốn và sau đó
chọn Save As để lưu các tập tin đó.