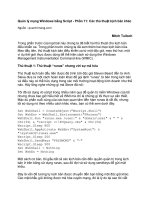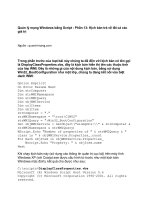Tài liệu Quản lý media trên Android với Media Player ppt
Bạn đang xem bản rút gọn của tài liệu. Xem và tải ngay bản đầy đủ của tài liệu tại đây (98.47 KB, 3 trang )
Quản lý media trên Android với Media Player
1. Thiết lập các thông số
Khi tiến hành kết nối điện thoại Android với máy tính lần đầu tiên, xuất
hiện một hộp thoại yêu cầu cài đặt trình điều khiển cho điện thoại của bạn, hoặc có
thể là một ứng dụng trợ giúp nhỏ nào đó từ nhà sản xuất. Bước này có thể thay đổi
đôi chút tùy thuộc vào nhà sản xuất điện thoại. Ví dụ với Motorola Droid X bạn sẽ
nhận được yêu cầu cài đặt một ứng dụng có tên là Motorola Helper (có thể tìm
thấy trên đĩa CD kèm theo máy). Khởi động trình cài đặt, để cài tất cả các trình
điều khiển cần thiết nhằm giúp Windows có thể đồng bộ với thiết bị của bạn.
Lưu ý, hãy cảnh giác với bất kỳ nhắc nhở nhằm cố gắng để ép buộc bạn tải
về và cài đặt các phần mềm khác trong quá trình cài đặt, chẳng hạn như tiện ích V
Cast Media Manager của Verizon Media Manager. Như một quy luật chung, các
ứng dụng này là không cần thiết. Chúng tồn tại chủ yếu như một cách để nhà
mạng “kiếm thêm” thu nhập từ khách hàng của họ, vì vậy hãy đóng bất kỳ cửa sổ
nào với lời mời tải các ứng dụng “rác” kiểu này.
Sau khi hoàn tất quá trình cài đặt, một cửa sổ với các tùy chọn dành cho
thiết bị của bạn xuất hiện.
Nếu bạn không nhìn thấy cửa sổ này, hãy vào menu Start > Control Panel >
Devices and Printers, sau đó tìm và bấm đôi vào biểu tượng của thiết bị trong danh
sách. Ví dụ, với Motorola Droid X, sẽ có một biểu tượng giống hệt như điện thoại
của bạn, được đặt tên là DROIDX.
Trong cửa sổ DROIDX, bạn sẽ thấy một vài lựa chọn để xử lý các nội dung
như: Manage media on your device - quản lý các phương tiện truyền thông trên
điện thoại của bạn, Import pictures and videos - nhập ảnh và video, Browse files -
duyệt các tập tin, và Change general settings - thay đổi các thiết lập chung. Với
một số thiết bị khác, bạn có thể thấy các tùy chọn bổ sung, nhưng các tùy chọn nêu
trên là phổ biến.
Windows sẽ tự động chọn các ứng dụng mặc định để quản lý âm nhạc và
hình ảnh, nhưng bạn có thể thay đổi chúng nếu muốn bằng cách bấm vào liên kết
Change program nằm bên dưới các mục tương ứng. Trong bài viết này, chúng ta
sẽ sử dụng các ứng dụng mặc định là Windows Media Player và Windows Live
Photo Gallery.
2. Nhập hình ảnh và video
Để nhập các đoạn video và hình ảnh chụp bằng máy ảnh của điện thoại vào
máy tính, bạn bấm chuột vào mục Import pictures and videos. Windows sẽ tự
động tìm kiếm hình ảnh và video trong camera roll của thiết bị Android. Bạn có
thể tạo thêm thẻ đánh dấu (tag) cho chúng nếu muốn, sau cùng bấm OK để bắt đầu
nhập hình ảnh và video.
Bạn có thể đánh dấu chọn vào ô Erase after importing để chương trình tự
động xóa hình ảnh và video trên thiết bị sau khi quá trình nhập kết thúc. Lúc này,
một cửa sổ Explorer sẽ hiện ra cho bạn thấy những gì đã chuyển giao.
3. Đồng bộ nhạc, video và tập tin
Bấm đôi vào mục Manage media on your device để bắt đầu quá trình đồng
bộ các tập tin. Nếu đã có các tập tin nhạc trên điện thoại nhưng lại không có trong
thư viện nhạc trên Windows, bạn nên tiến hành chuyển chúng từ điện thoại lên
Windows bằng cách chọn thiết bị từ danh sách trong khung bên trái, chọn Music,
sau đó kéo và thả các tập tin nhạc vào ô có dòng chữ Drag items here. Sau cùng,
bấm nút Start để bắt đầu đồng bộ nhạc giữa thiết bị với máy tính.
Sau khi đã chuyển các tập tin nhạc từ điện thoại vào máy tính, bạn cần thiết
lập mối quan hệ đồng bộ bằng cách bấm chuột vào trình đơn trong thẻ Sync ở phía
bên phải của cửa sổ và chọn Set up sync. Thao tác này sẽ mở một cửa sổ mới, nơi
bạn có thể được nhắc để lựa chọn các tùy chọn thiết lập cho Windows Media
Player để nó xử lý những dữ liệu đã có trên thiết bị của bạn.
Để ngăn chặn Windows Media Player tự động xóa sạch bất cứ dữ liệu nào
trên thẻ nhớ của thiết bị, bạn nên chọn tùy chọn Leave the data on your device.
Trên màn hình kế tiếp, bạn sẽ được yêu cầu đặt tên cho thiết bị của mình. Thông
thường nhà sản xuất sẽ đặt cho nó một cái tên mặc định nhưng bạn có thể thay đổi
tùy ý. Sau cùng, bấm nút Finish để bắt đầu đồng bộ.