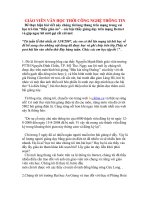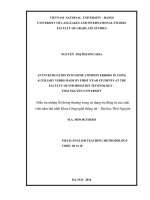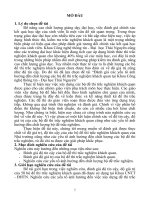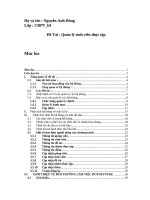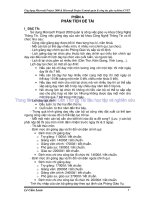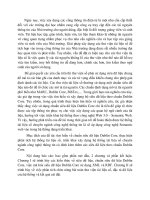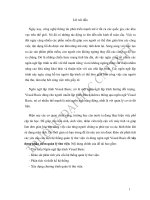Microsoft Excel Giáo viên: Nguyễn Dũng Khoa Công nghệ Thông tin
Bạn đang xem bản rút gọn của tài liệu. Xem và tải ngay bản đầy đủ của tài liệu tại đây (546.08 KB, 57 trang )
Microsoft Excel
Giáo viên: Nguyễn Dũng
Giáo viên: Nguyễn Dũng
Khoa Công nghệ Thông tin
Khoa Công nghệ Thông tin
Nội dung
1
Giới thiệu về Microsoft Excel
2
Một vài thao tác cơ bản
3
Tính toán trong Excel
4
Một số hàm thường dùng
5
Quản lí dữ liệu trong Excel
2
1. Giới thiệu về Microsoft Excel[1]
Giới thiệu MS Excel
•Phần mềm xử lý bảng tính của hãng Microsoft
•Chun dùng cho cơng tác kế toán, văn phòng (thiết kế các bảng
lương, bảng thớng kê, dự toán,...)
•Có thể tạo ra các báo cáo tổng hợp, phân tích kèm biểu đồ, hình
vẽ minh họa,...
Khởi động Microsoft Excel
Có thể thực hiện một trong các cách sau:
•Kích đơi chuột lên biểu tượng MS Excel trên Desktop
•Start → Programs → Microsoft Excel.
•Start → Run… → Ở mục Open gõ: Excel
04/19/22
Bài giảng Microsoft Excel
3
1. Giới thiệu về Microsoft Excel[2]
Màn hình làm việc của MS Excel
Thanh công thức
(Formula Bar)
Vùng làm việc (Work Space)
Sheet Tab )
4
04/19/22
Bài giảng Microsoft Excel
1. Giới thiệu về Microsoft Excel[3]
Vùng làm việc (Work Space): Đó là vùng bảng tính gồm:
•
256 cột, đặt tên là A,B,C,...AA, BB,...IV, từ trái qua phải
•
65536 dịng đặt tên là 1,2,3,... từ trên x́ng dưới.
•
Các dịng và cột giao nhau tạo thành các ô (cell).
Một ô được xác định bởi địa chỉ gồm tên cột và tên dòng tạo ra nó
Ví dụ: Ơ có địa chỉ là C6 tức là ơ giao của cột C và dịng 6.
5
04/19/22
Bài giảng Microsoft Excel
1. Giới thiệu về Microsoft Excel[4]
Các khái niệm cơ bản
WorkBook: Một File dữ liệu do Excel tạo ra tưng ứng với
một WorkBook. Gồm từ 1 đến 255 WorkSheet.
Sheet: Nếu xem WorkBook là quyển sách thì WorkSheet là
một trang sách.
Địa chỉ ô:
Địa chỉ tương đối: địa chỉ ô được viết bình thường dạng cột,
dịng; có thể thay đổi khi ta thao tác sao chép hoặc tính toán trong
bảng tính
Địa chỉ tuyệt đối: địa chỉ ô được viết kèm theo ký hiệu $ với ý
nghĩa cố định địa chỉ, không thay đổi khi ta thao tác sao chép
hoặc tính toán trong bảng tính
Ví dụ: D5, $D5, D$5, $D$5
6
1. Giới thiệu về Microsoft Excel[5]
Kiểu dữ liệu trong Excel: Có 2 loại dữ liệu
cơ bản:
Hằng (Constant value): bao gồm chữ hoặc số
Công thức (Formula value): bao gồm biểu thức
trong đó chứa địa chỉ hoặc tên của một số ơ
hoặc vùng khác của bảng tính. Để gõ cơng
thức phải bắt đầu bằng dấu "=" hoặc dấu "+".
Ngoài 2 kiểu dữ liệu cơ bản trên, cịn có kiểu
Logic bao gồm các giá trị TRUE và FALSE
hoặc các hàm số mang giá trị logic.
7
2. Một số thao tác cơ bản[1]
Mở file mới: Có thể sử dụng một trong các cách sau:
•
Thực hiện lệnh [Menu] File → New
•
Sử dụng tổ hợp phím Ctrl + N
•
Kích chuột vào nút New
trên thanh cơng cụ.
Mở file đã có: Để mở một file Excel trên đĩa, có thể sử dụng
một trong các cách sau:
•
Nhấn tổ hợp phím Ctrl + O
•
Kích chuột vào nút Open trên thanh cơng cụ
•
Thực hiện lệnh [Menu] File → Open
8
2. Một số thao tác cơ bản[2]
Chèn Sheet: [Menu]Insert →
WorkSsheet hoặc kích phải
chuột tại vùng tên Sheet rồi
chọn mục Insert.
Copy Sheet: [Menu]Edit →
Move or Copy Sheet.. Hoặc
kích phải chuột tại vùng tên
Sheet rồi chọn mục Move or
Copy...
Di chuyển Worksheet: Tương
tự Copy nhưng không đánh
dấu vào mục Create a copy
9
2. Một sớ thao tác cơ bản[3]
Lưu file: Có thể thực hiện một trong các cách sau:
Thực hiện lệnh [Menu] File → Save.
Sử dụng tổ hợp phím Ctrl + S.
Kích chuột vào nút Save trên thanh công cụ.
Thực hiện lệnh [Menu] File → Save As hoặc nhấn phím F12.
Đóng file và kết thúc làm việc với Excel:
Đóng Workbook: thực hiện lệnh [Menu]File/Close hoặc
Ctrl+F4.
Thoát khỏi MS Excel: thực hiện lệnh [Menu]File/Exit hoặc
Alt+F4.
10
3. Tính tốn trong bảng tính Excel[1]
Cơng thức trong Excel: Cơng thức trong Excel có thể tạo
bằng cách:
Di chuyển thanh trỏ về ô muốn nhập công thức (Dùng phím
hoặc chuột)
Gõ vào ơ đó dấu = để bắt đầu công thức.
Gõ địa chỉ những ô liên quan chứa giá trị cần được tính toán
cùng các phép tính: + (cộng), - (trừ), * (nhân), / (chia), ^ (luỹ
thừa).
Ví dụ: =(C16*2+D16+E16)/4
Kết thúc bằng phím Enter. Kết quả sẽ hiển thị ngay trên ơ đó.
11
04/19/22
Bài giảng Microsoft Excel
11
3. Tính tốn trong bảng tính Excel[2]
Các loại tốn tử đới với dữ liệu dạng sớ
Các tốn tử số học:
+ (Cộng); - (Trừ); * (Nhân); / (Chia); ^ (Luỹ thừa).
Độ ưu tiên của các toán tử: theo thứ tự như sau: ^; *, /; +, -.
Các toán tử có cùng độ ưu tiên thì thứ tự thực hiện là từ trái
sang phải.
Để thay đổi thứ tự ưu tiên, sử dụng các dấu ngoặc.
Ví dụ 1: = 4 + 10 * 2
=4 +
20
=
24
Ví dụ 2: = (4 + 10) * 2
=
14 * 2
=
28
12
3. Tính tốn trong bảng tính Excel[3]
Các loại tốn tử đới với dữ liệu dạng sớ
Các tốn tử luận lý (logic): NOT (phủ định); AND
(và); OR (hoặc).
Biểu thức toán tử luận lý chỉ có hai giá trị True
(đúng) và False (sai).
Các toán tử quan hệ: Dùng để so sánh các kết quả.
Giá trị Đúng hoặc Sai tuỳ thuộc vào cách xem xét các
điều kiện.
=; <=; <; >=; >; <>
Ví dụ: = B4 > 10 sẽ cho giá trị true nếu giá trị trong ô
B4 lớn hơn 10, cịn khơng sẽ cho giá trị false
13
3. Tính tốn trong bảng tính Excel[4]
Các loại tốn tử với dữ liệu dạng chuỗi:
Các toán tử quan hệ: = , <, >, <>
Các toán tử nối chuỗi: &
Ví dụ: =“Nguyen Van A” & “K32”cho kết quả “Nguyen Van A K32”
Đối với dữ liệu ngày tháng: có thể sử dụng các
phép toán sớ học (cộng, trừ) và các phép toán quan hệ.
14
3. Tính tốn trong bảng tính Excel[4]
Biến đổi cơng thức thành giá trị: Khi cần kết quả của
một công thức hơn là công thức, ta biến đổi giá trị của công thức
thành giá trị thực:
Các bước thực hiện như sau:
• Đưa hộp điều khiển đến ơ cần biến đổi đó;
• Bấm F2 hoặc kích đúp chuột trong ơ đó.
• Bấm phím F9.
Excel sẽ thay đổi công thức trong ô đó bằng giá trị mà cơng thức đó
tính ra.
15
3. Tính tốn trong bảng tính Excel[5]
Lỗi trong cơng thức: Khi nhập công thức tính toán cho một ô
nào đó, nếu đúng thì kết quả sẽ xuất hiện, ngược lại Excel sẽ thông
báo lỗi. Một số lỗi thường gặp:
# DIV/0!
Công thức gặp trường hợp chia cho số không
#N/A
Xãy ra khi giá trị khơng dùng được
# NAME?
Cơng thức có dùng tên mà Excel không nhận ra được.
# NUM!
Công thức dùng một số không đúng.
#VALUE!
Công thức dùng một đối số hoặc toán tử sai kiểu
16
3. Tính tốn trong bảng tính Excel[6]
Sử dụng các hàm trong Excel: Các hàm của Excel là
những công cụ tính toán được lập sẵn để thực hiện các tính toán
phức tạp. Có thể gõ các hàm trực tiếp vào ô hoặc [Menu] Insert →
Functions...
Cú pháp chung của hàm.
Cú pháp: = <tên hàm> (<danh sách các đối số>)
Các đối số cách nhau dấu "," hay “;” (phụ thuộc quy định
trong Control Panel)
Các đối số: các hằng số, địa chỉ khối, tên khối hoặc một
hàm khác,...
17
3. Tính tốn trong bảng tính Excel[7]
Ví dụ: Tại ơ A10, cần tính tổng
từ ô A3 đến A9.
Đặt hộp điều khiển tại ơ
A10, gõ hàm tính tổng như
sau: =Sum(A3:A9)
Hoặc đặt hộp điều khiển tại
ô A10, sử dụng [Menu]
Insert → Function...
Hộp thoại Insert Function
xuất hiện, lựa chọn nhóm
hàm và hàm cần chèn.
Nhập các đối số của hàm
theo chỉ dẫn và nhấn nút
OK để kết thúc.
18
4. Một số hàm thường dùng[1]
Hàm tính toán thống kê
Hàm Sum
Hàm Max
Cú pháp: SUM(danh sách đối số)
Chức năng: tính tổng các sớ
Cú pháp: MAX(danh sách đới sớ)
Chức năng: tìm giá trị lớn nhất
Hàm Min
Cú pháp: MIN(danh sách đối số)
Chức năng: tìm giá trị nhỏ nhất
19
4. Một số hàm thường dùng[2]
Hàm tính toán thống kê
Hàm Average
Cú pháp: Average(danh sách đối số)
Chức năng: giá trị trung bình cộng
Hàm Round
Cú pháp: Round(sớ,sớ_chữ_sớ)
Chức năng: làm trịn sớ
Ví dụ:
Round(21.546,2) = 21.55
Round(21.546,0) = 22
Round(21.546,-1) = 20
20
4. Một số hàm thường dùng[1]
Hàm tính toán thống kê
Hàm Int
Cú pháp: Int(số)
Chức năng: trả về số nguyên nhỏ hơn cạnh nó
Ví dụ: Int(2.75) = 2
Int(-3.14) = -4
Hàm Mod
Cú pháp: Mod(số_bị_chia,số_chia)
Chức năng: tính số dư trong phép chia nguyên
Ví dụ: Mod(13,4) = 1 vì 13 chia 4 được 3 dư 1
Hàm Count
Cú pháp: Count(danh sách đối số)
Chức năng: Đếm số các giá trị là số trong danh sách
đối số, bỏ qua các ô rỗng và ô khác số
21
4. Một số hàm thường dùng[1]
Hàm tính toán thống kê
Hàm CountA
Cú pháp: CountA(danh sách đối số)
Chức năng: Đếm số các giá trị là trong danh sách đối số, bỏ
qua các ô rỗng
Hàm Rank
Cú pháp: Rank(Num,Ref [,order])
Num: giá trị cần xếp hạng
Ref: Tập giá trị tham chiếu xếp hạng (Thường là địa chỉ tuyệt đối)
Order: phương pháp sắp xếp
0: giảm dần (mặc định)
1: tăng dần
Chức năng: trả lại thứ hạng của Num trong tập giá trị Ref
22
4. Một số hàm thường dùng[1]
Hàm tính toán thống kê
Hàm SumIf
Cú pháp: SumIf(range,criteria [,sum_range])
range: vùng mà điều kiện sẽ được so sánh
criteria: mô tả điều kiện
sum_range: vùng được tính tổng. Nếu khơng có sum_range thì vùng
range sẽ được tính
Chức năng: tính tổng các ô thỏa mãn điều kiện
Ví dụ1: Tính tổng lương của NV
nữ cho ở bảng bên
= sumif(A2:A6,”Nữ”,B2:B6) = 3200
23
4. Một số hàm thường dùng[1]
Hàm tính toán thống kê
Hàm CountIf
Cú pháp: CountIf(range,criteria)
range: vùng mà điều kiện sẽ được so sánh
criteria: mô tả điều kiện
Chức năng: đếm số đối số trong range thõa mãn điều
kiện criteria
Ví dụ1: cho biết có bao nhiêu
người là Nữ
= countif(A2:A6,”Nữ”) = 3
24
4. Một số hàm thường dùng[2]
Hàm Logic
Hàm And
Cú pháp: And(danh sách biểu thức logic)
Chức năng: trả về true nếu tất cả biểu thức logic là
true, bằng false trong các trường hợp khác
Ví dụ: = And(5 > 3, 7-4=3) = true
25