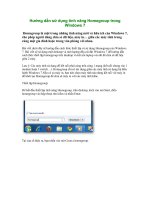huong-dan-su-dung-chuc-nang-moi
Bạn đang xem bản rút gọn của tài liệu. Xem và tải ngay bản đầy đủ của tài liệu tại đây (851 KB, 23 trang )
Tháng 7/2016
I. Một số chức năng mới trên
Cổng thông tin GD&ĐT:
- Mầm non: Không áp dụng
- THCS, THPT: Áp dụng cả 6 chức năng
- Tiểu học: Chỉ áp dụng chức năng 3
1. Hỗ trợ lập danh sách đăng ký T.Sinh
lớp
10
2. Cập nhật học sinh tuyển mới
3. Hỗ trợ xếp lớp
4. Lập Kế hoạch thiết bị
5. Lập Lịch báo giảng
6. Chức năng xem bảng Tổng hợp Lịch
báo giảng và Kế hoạch thiết bị
1. Hỗ trợ lập danh sách đăng ký
Tuyển sinh lớp 10 (Dành riêng
Sau
khi đăng nhập vào Cổng thông tin
THCS)
B1:
Vào menu K.Hoạch&T.Sinh-> Chọn Đăng
GD&ĐT
ký nguyện vọng lớp 10
B2: Nhập thông học sinh đăng ký:
- Chọn/nhập “Tên lớp”, “Huyện/TX/TP” và “Các
thông tin học sinh đăng ký”
- Muốn sửa thơng tin sai: Kích nút
ở cột
“Sửa”
B3:
Kích nút ”Cập nhật”
1. Hỗ trợ lập danh sách đăng ký
Tuyển sinh lớp 10
B4: Sau khi kiểm tra thơng tin đảm bảo
chính xác -> Kích nút “
”
Lưu ý: - Lúc này, danh sách đăng ký tuyển vào lớp
10 đã được gửi đến các trường THPT tương ứng, và
danh sách đó hiển thị tại option
- Học sinh nào có chọn trường đăng ký, phần
mềm mới cho phép Đăng ký
Muốn hủy đăng ký: Check chọn HS cần hủy
-> Kích nút
1. Hỗ trợ lập danh sách đăng ký
Tuyển sinh lớp 10
B5: Kích nút “Kết xuất excel” phần mềm
sẽ xuất file excel danh sách học sinh theo
quy định của Sở Giáo dục và Đào tạo
2. Cập nhật học sinh tuyển mới
(Không áp dụng trường mầm non)
2.1. Cập nhật học sinh tuyển mới lớp đầu
cấp
Bước 1: Vào menu K.Hoạch&T.Sinh -> Chọn
HS tuyển mới -> Chọn option Khối đầu cấp
(VD:
)
Bước 2: Nhập danh sách học sinh đăng ký
- Nếu Học sinh trong tỉnh:
B1. Kích nút
2. Cập nhật học sinh tuyển mới
Chọn Phòng/Trường
Gõ Tên/Mã học
sinh cần tìm
Kích Tìm kiếm
B2. Kích nút “Nhận học
sinh”
Check
chọn học
sinh dự
2. Cập nhật học sinh tuyển mới
- Nếu Học sinh ngoại tỉnh/khơng có trong h
thống:
B1. Kích nút
B2. Nhập
đầy đủ
thơng tin
học sinh
B2. Kích nút
“Thêm
2. Cập nhật học sinh tuyển mới
(Không áp dụng trường mầm non)
2.2. Cập nhật học sinh tuyển mới lớp khác
lớp đầu cấp
Bước 1: Vào menu K.Hoạch&T.Sinh -> Chọn
HS tuyển mới -> Chọn option
Bước 2: Chọn Khối, Lớp -> Kích
Bước 3. Nhập đầy đủ
thơng tin học sinh
Bước 4. Kích nút “Thêm
3. Hỗ trợ xếp lớp
Bước 1: Vào menu K.Hoạch&T.Sinh -> Chọn
Hỗ trợ xếp Lựa
lớp: chọn 1 trong 3 cách thực
hiện
Cách 1:
-> Kích
Ví dụ: Trường THCS có 06 lớp, mỗi lớp gồm 40
học sinh, phần sắp xếp như
sau:xếp:
Cách
Phần mềm sắp xếp học sinh theo kết quả
học lực giảm dần (Kết quả cao đứng trên), sau
đó lấy tuần tự 40 nhóm theo thứ tự từ trên
xuống, mỗi nhóm 6 học sinh và chia đều cho 6
3. Hỗ trợ xếp lớp
Cách 2:
-> Chọn đ.kiện
tương ứng các lớp ở cột “Chọn mơn” -> Kích
Ví dụ: Trường THCS có 6 lớp, mỗi lớp 40 học
sinh, trong đó có 02 lớp chọn (01 lớp chọn ban
khoa học tự nhiên, 01 lớp chọn ban khoa học xã
3. Hỗ trợ xếp lớp
Cách xếp:
- Lớp chọn Ban Tự nhiên: Phần mềm lấy 40
học sinh có điểm Tốn cao nhất;
- Lớp chọn Ban Xã hội: Phần mềm lấy 40 học
sinh có điểm Tiếng Việt cao nhất
- 4 lớp cịn lại: Phần mềm sắp xếp học sinh
theo kết quả học lực giảm dần (Kết quả cao
đứng trên), sau đó lấy tuần tự 40 nhóm theo
thứ tự từ trên xuống, mỗi nhóm 4 học sinh và
chia đều cho 4 lớp.
3. Hỗ trợ xếp lớp
Cách 3:
(Hỗ trợ người dùng xếp)
Check chọn học sinh và chuyển sang lớp tương
ứng
Ảnh minh họa
4. Nhập Kế hoạch thiết bị
4.1. Xác định ngày học đầu tiên của học
kỳ 1: Đăng nhập vào trang admin qua địa
Bước
chỉ:
/>Bước
2: Vào menu Danh mục -> chọn Ngày
n
học
đầu tiên của học kỳ
Bước 3: Chọn “Học kỳ” -> Gõ ngày học đầu
tiên vào ơ “Ngày bắt đầu học” -> Kích “Cập
4.2. Nhập Kế hoạch thiết bị
Bước 1: Vào menu B.Giảng&KHT.Bị -> Chọn
Nhập kế hoạch thiết bị
Bước 2: Chọn Học kỳ, Tuần học
Cách 1: Nhập trực tiếp trên web -> Kích Cập
nhật
4.2. Nhập Kế hoạch thiết bị
Cách 2: Nhập từ file excel
B1: Nhập kế hoạch thiết bị vào file excel mẫu
Lưu ý: Kích nút “Xuất excel” như hình sau để
tải biểu mẫu
B2: Kích “Chọn tập tin/Browse”
4.2. Nhập Kế hoạch thiết bị
B3: Chọn file excel Kế hoạch thiết bị đã nhập ở
B1 -> Kích nút “Open”
B4: Kích “Cập nhật”
Lưu ý: Trong file excel kế hoạch thiết bị có trùng
tiết khác, thì khi upload file lên, phần mềm sẽ
khơng cho phép và có thơng báo cụ thể tiết
5.1. Nhập Lịch báo giảng
Bước 1: Vào menu B.Giảng&KHT.Bị -> Chọn
Nhập lịch báo giảng
Bước 2: Chọn Học kỳ, Tuần học -> Nhập lịch
báo giảng -> Kích Cập nhật
* Xuất lịch báo giảng: Kích nút “Xuất excel”
5.2. Sửa Lịch
hoạch thiết bị
báo
giảng,
Kế
Bước 1: Vào menu B.Giảng&KHT.Bị -> Chọn
Nhập lịch báo giảng
Bước 2: Chọn Học kỳ, Tuần học:
- Sửa Môn, lớp, PPCT, tên bài, ….
- Sửa tiết, ngày: Kích nút
tương ứng tiết cần
5.2. Sửa Lịch báo giảng, Kế hoạch
thiết bị
-> Chọn Tiết, Ngày mới -> Kích “Cập nhật”
Bước 3: Kích “Cập nhật”
6. Chức năng Tổng hợp Lịch báo
giảng và Kế hoạch thiết bị
1. Xem Lịch báo giảng theo lớp:
Vào menu B.Giảng&KHT.Bị -> Chọn Lịch báo
giảng theo lớp -> Chọn lớp, tuần, học kỳ cần
xem
* Muốn xuất lịch ra excel -> Kích “Xuất excel”
6. Chức năng Tổng hợp Lịch báo
giảng và Kế hoạch thiết bị
2. Xem bảng tổng hợp Lịch báo giảng:
Vào menu B.Giảng&KHT.Bị -> Chọn Tổng hợp
lịch báo giảng -> Chọn lớp, tuần, học kỳ cần
xem
* Muốn xem theo Môn học/Giáo viên/Lớp ->
Chọn tương ứng các option
* Muốn xuất file bảng tổng hợp -> Kích “Xuất
excel”
* Muốn xem chi tiết Lịch -> Kích vào số tương
ứng trên bảng tổng hợp (như hình trên)
6. Chức năng Tổng hợp Lịch báo
giảng và Kế hoạch thiết bị
* Muốn xuất kế hoạch chi tiết ra excel -> Kích
“Xuất excel”
2. Xem bảng Tổng hợp Kế hoạch thiết bị:
Vào menu B.Giảng&KHT.Bị -> Chọn Tổng
hợp kế hoạch thiết bị -> Xem tương tự chức