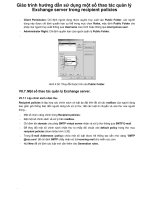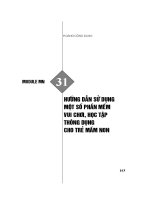HƯỚNG DẪN SỬ DỤNG MỘT SỐ CHỨC NĂNG CỦA CHƯƠNG TRÌNH KT 559
Bạn đang xem bản rút gọn của tài liệu. Xem và tải ngay bản đầy đủ của tài liệu tại đây (2.21 MB, 59 trang )
HƯỚNG DẪN SỬ DỤNG MỘT SỐ CHỨC NĂNG CỦA CHƯƠNG TRÌNH
KT 559
I. Khởi động :
Để chạy chương trình hãy Click chuột trái vào biểu tượng của KT559. sau
khi chương trình kết thúc quá trình khởi động sẽ xuất hiện màn hình sau:
Hình 1: Xâm nhập hệ thống.
Tại đây người sử dụng đánh vào tên người sử dụng và mật khẩu ( bắt buộc)
sau đó click vào nút “ nhập hệ thống” hoặc nhấn tổ hợp phím “ ALT+N” ( chữ N
là chữ được gạch chân trong tiêu đề của nút lệnh) để bắt đầu vào màn hình chính
của chương trình. Chỉ cần một trong hai tiêu đề trên ( tên NSD hoặc mật khẩu)
không đúng với khai báo trong hệ thống thì chương trình sẽ đưa ra câu thông báo “
Bạn không có quyền sử dụng chương trình này” và không cho phép người sử
dụng thực hiện các công việc tiếp theo.
Chú ý: Chỉ tiêu tên người sử dụng sẽ được ghi lại theo từng dòng số liệu mà
người cán bộ đã nhập máy. Vì vậy việc tra cứu ai nhập máy sẽ được tiến hành
nhanh chóng thông qua chức năng tra cứu trong chương trình.
Sau khi xác định tính hợp lệ về người sử dụng, cửa sổ chương trình nợ thuế
sẽ xuất hiện.
II. Giới Thiệu Giao Diện Phần Mềm KT 559:
Hình 2 : Giao diện Phần mềm KT 559.
Màn hình chính có cấu trúc gồm 5 phần như sau:
- Trên cùng là dòng tiêu đề chứa tên của chương trình
- Tiếp theo là menu chính chứa các chức năng chính của chương trình: 1.Hệ
Thống, 2.Nhập Liệu, 3.Danh mục, 4.Khai Thác, 5.Tra Cứu .
- Tiếp theo là thanh công cụ (toolbar) chứa một nút lệnh Exit để thoát khỏi
chương trình..
- Phần lớn nhất của cửa sổ chứa một bức tranh là vùng làm việc chính của
chương trình.
- Cuối cùng là thanh trạng thái chứa các thông tin sau:
• Tên máy chủ, tên cơ sở dữ liệu và tên người sử dụng như trong hình
trên thì 10.37.225.6 là tên máy chủ, KETOAN559 là tên cơ sở dữ liệu và SA
là tên người sử dụng.
• Trạng thái của phím CAPSLOCK và phím TNSERT là bật (chữ hiện
rõ) hoặc là tắt (chữ hiện mờ).
• Ngày giờ hiện tại: nếu các chỉ tiêu này sai hãy thoát khỏi chương trình
và đặt lại bởi vì nó ảnh hưởng tới chỉ tiêu ngày giờ của các báo cáo, các
chứng từ được in từ máy như quyết định phạt, chứng từ ghi sổ….
III. Chi tiết một số chức năng:
1. Hệ Thống:
Cho phép người dùng vào chương trình với một tên người sử dụng đã được
cấp và mật khẩu truy nhập tương ứng với tên người dùng đó.Mặc khác cũng hạn
chế được việc khai thác nhập liệu tràn lan cũng như việc phân định rõ ràng trách
nhiệm giữa nhiều người sử dụng trên cùng chương trình để việc sử dụng chương
trình có hiệu quả, đúng chức năng hơn.
Hình 3: Cửa sổ kiểm tra người sử dụng chương trình..
a. Quản lý người sử dụng chương trình :
Nhằm mục đích bổ sung tên người sử dụng, phân nhóm người sử dụng, phân
quyền thao tác sử dụng cho từng nhóm để việc sử dụng chương trình có hiệu quả,
đúng chức năng và cũng hạn chế được việc khai thác nhập liệu tràn lan.
Để hiện cửa sổ này ta vào menu “1. Hệ thống” “Quản lý người sử dụng
chương trình” “Quản lý người sử dụng”.
Lưu ý : Ứng với các nút chức năng trên cửa sổ này ta cũng có thể sử dụng tổ hợp
phím ALT+ký tự được gạch chân.
Hình 4: Cửa sổ quản lý người sử dụng.
Để thêm hoặc huỷ bỏ người sử dụng ta vào menu “1. Hệ thống” “2.
Quản lý người sử dụng chương trình” “Bổ sung, hủy bỏ thanh viên trong
nhóm” kế tiếp chọn nút “<<”để thêm thành viên mới hoặc chọn “>>”để bỏ bớt
thành viên trong nhóm. Cuối cùng nhấn nút “Cập nhật” hoặc tổ hợp phím ALT+N.
Sau đó nhấn nút “Thoát” hoặc ALT+T để thoát khỏi cửa sổ này.
b. Thay đổi mật khẩu:
Để quản lý hiệu quả người dùng cũng như việc phân định rõ ràng trách
nhiệm giữa nhiều người sử dụng trên cùng chương trình.
Để thay đổi mật khẩu ta phải tiến hành như sau: Từ menu chính ta chọn chức
năng “1. Hệ thống” “2. Thay đổi mật khẩu” . Cửa sổ hình 5 xuất hiện, hãy nhập
vào các thông tin cần thiết và nhấn vào nút “ Chấp nhận” hoặc nhấn tổ hợp phím
ALT+N. Nếu không muốn thay đổi mật khẩu thì nhấn nút “ Thoát” hoặc nhấn tổ
hợp phím ALT+T.
Hình 5: Cửa sổ thay đổi mật khẩu.
c. Xử lý dữ liệu:
Để đảm bảo các báo cáo kế toán, báo cáo nợ thuế, bảng cân đối kế toán được
lập chính xác đến ngày được xử lý.
Để hiện cửa sổ vào menu “1. Hệ thống” “4. Xử lý dữ liệu”. Nhập vào các
thông số cần thiết rồi nhấn nút “Xử lý dữ liệu” hoặc ALT+L. Để thoát khỏi cửa sổ
nhấn nút “Thoát” hoặc ALT+T.
Hình 6: Cửa sổ xử lý dữ liệu.
d. Khoá sổ kế toán:
Khóa sổ kế toán để không cho chỉnh sửa các chứng từ, số liệu kế toán đã
được báo cáo.
Để hiện cửa sổ trên bằng cách vào menu “1. Hệ thống” “5. Khóa sổ kế
tóan”. Hãy nhập các thông tin cần rồi nhấn nút “Khóa sổ kế tóan” hoặc ALT+K,
muốn thóat khỏi cửa sổ này nhấn nút “Thoát”.
e. Xác lập máy in: (Dùng để in)
Để mở cửa sổ này vào menu “1. Hệ thống” “6. Xác lập máy in” sau đó
nhập các yêu cầu cần thiết và nhấn nút “Ok” hoặc “Cancel” để hủy bỏ.
Hình 7: Cửa sổ xác lập máy in.
f. Truyền nhận thông tin:
Dùng để truyền số liệu lên cấp trên và nhận danh sách tờ khai nợ thuế từ cấp
trên truyền xuống.
Hình 8: Cửa sổ truyền và nhận dữ liệu.
g. Nhật ký hệ thống:
Cho phép xem lại việc ghi nhận các thao tác trên chương trình của người
dùng.
Vào menu “1. Hệ thống” “8. Nhật ký hệ thống”.Nhập đầy đủ thông tin
sau đó nhấn nút “Đọc nhật ký”. Cửa sổ các thông tin về nhật ký của hệ thống sẽ
xuất hiện.
Hình 9: Cửa sổ xem nhật ký hệ thống.
- Thiết lập cấu hình chương trình:
Nhằm mục đích khai báo ban đầu của chương trình: số hiệu tài khoản, mã
đơn vị đăng ký tờ khai….
Hình 10: Thao tác vào cửa sổ “Thiết lập cấu hình ngầm định”.
Hình 11: Cửa sổ xác lập cấu hình ngầm định cho hệ thống.
Nhập các thông tin cần và nhấn nút “Nhập thông tin”, nhấn nút “ Thoát” để
thoát khỏi cửa sổ.
Hình 12: Cửa sổ thiết lập cấu hình truyền và nhận dữ liệu.
Nhập đầy đủ thông tin và nhấn nút “Cập nhật” nếu đồng ý, “Hủy bỏ” nếu
không đồng ý, cuối cùng nhấn nút “Thoát” để thoát khỏi cửa sổ trên.
Hình 13: Cửa sổ cập nhật chương trình lên máy chủ.
2. Nhập liệu:
Quản lý thông tin dữ liệu đầu vào của chưong trình nhằm đưa các số liệu kế
toán vào chương trình để báo cáo kế toán được chính xác.
a. Các thao tác với Tờ khai mậu dịch:
Hình 14 Thao tác vào mục “Nhập tờ khai mậu dịch”.
• Nhập tờ khai mậu dịch:
Từ menu chính chọn chức năng “2. Nhập liệu” “1. Nhập tờ khai mậu
dịch” khi đó xuất hiện cửa sổ nhập liệu.
Tại đây để nhập thông tin liên quan đến tờ khai mậu dịch, người sử dụng cần
điền vào các thông tin:
- Nơi mở tờ khai.
- Loại hình xuất nhập khẩu.
- Đơn vị xuất nhập khẩu (bằng cách chọn vào nút “...” phía dưới dòng “
Đơn vị XNK” ). Xuất hiện cửa sổ tìm đơn vị , sau đó hãy nhập vào mã số đơn vị
và chọn nút “Tìm đơn vị” hoặc ALT + M.
Tiếp tục xuất hiện cửa sổ chứa các thông tin về đơn vị vừa tìm được.
Hãy chọn một đơn vị thích hợp và nhấn nút “chấp nhận”.
- Số tờ khai.
- Ngày đăng ký.
- Hình thức vận chuyển hàng hóa.
- Loại tiền.
- Nhóm tài khoản.
Sau khi hoàn thành các chỉ tiêu trên hãy nhấn nút “Cập nhật” để ghi thông tin
lên máy chủ.
• Sửa hoặc xóa tờ khai mậu dịch:
Để sửa hoặc xóa tờ khai mậu dịch trong chương trình KT559 người sử dụng
cần tiến hành như sau: Từ menu chính chọn chức năng “2. Nhập liệu”. “1. Tờ
khai mậu dịch” “2. Sửa tờ khai mậu dịch” Hoặc “ 3. Xóa tờ khai mậu dịch” khi
đó cửa sổ xóa hoặc sửa tờ khai xuất hiện.
Tại đây người sử dụng có thể sửa hoặc xóa tờ khai bằng cách tìm tờ khai và
nhấn nút “Tìm TK” tương ứng.
Sau khi tìm được tờ khai, ta tiến hành thay đổi thông tin và nhấn nút “ Sửa
tờ khai” hoặc “ Xóa tờ khai”.
b.
Các thao tác với Chứng từ ghi số thuế phải thu(thông báo thuế):
Thao tác với Thông báo thuế bao gồm việc nhập, sửa, xóa các thông tin về
thông báo thuế. Trong chương trình việc nhập thông báo thuế có thể được tiến hành
theo một trong hai cách sau:
- Nhập thông báo thuế dựa trên số liệu do khâu đăng ký chuyển sang.
- Nhập thông báo thuế trực tiếp.
Hình 15: Thao tác vào cửa sổ chứng từ ghi số thuế phải thu.
• Nhập chứng từ:
- Nhập thông báo thuế lấy từ khâu đăng ký:
Từ menu chính ta chọn chức năng “2. Nhập liệu”“Chứng từ ghi số thuế
phải thu(thông báo thuế)” “1. Nhập chứng từ”.
Màn hình nhập thông báo thuế sẽ có dạng như sau:
Ta thực hiện các bước sau:
Bước 1:
Kiểm tra các chỉ tiêu
- Nơi mở tờ khai xuất nhập khẩu: Chỉ tiêu này sẽ được cài đặt sẵn, tuy
nhiên nếu sai hãy nhấn vào nút ba chấm ngay bên dưới dòng tiêu đề “Nơi mở tờ
khai xuất nhập khẩu” sau đó chuyển qua combobox phía bên phải để lựa chọn
bằng cách nhấn phím F4.
- Loại hình xuất nhập khẩu: Chỉ tiêu này sẽ được cài đặt sẵn cho loại hình
hay được dùng nhất, tuy nhiên nếu sai hãy đánh vào tên loại hình viết tắt hoặc nhấn
vào nút ba chấm ngay bên dưới dòng tiêu đề “Loại hình xuất nhập khẩu” sau đó
chuyển qua combobox phía bên phải để lựa chọn bằng cách nhấn phím F4.
- Nhập vào số tờ khai cần tìm trên ô tờ khai XNK.
- Nhập vào năm đăng ký của tờ khai trong ô ngày ĐK. Thường ô này sẽ
hiện sẵn năm hiện thời. Tuy nhiên để tìm một tờ khai đã đăng ký ở những năm
trước đó cần thiết phải nhập lại chỉ tiêu này.
Cuối cùng nhấn vào nút “Tìm tờ khai” hoặc nhấn tổ hợp phím ALT + M.
Sau khi tìm kiếm nếu tờ khai chưa được nhập bên khâu đăng ký trên màn
hình sẽ xuất hiện hộp thoại thông báo “Khâu đăng ký chưa nhập tờ khai trên” .
Lúc này phải dùng chức năng nhập chứng từ ghi số thuế phải thu trực tiếp.
Còn nếu tờ khai được tìm thấy, trên màn hình sẽ xuất hiện cửa sổ “ Tìm
tờ khai” và ta thực hiện tiếp bước 2.
Bước 2:
Nhập thêm thông tin:
- Đơn vị xuất nhập khẩu: Chọn nút ba chấm phía dưới dòng đơn vị xuất
nhập khẩu nhập vào mã số đơn vị cần tìm và nhấn nút “Tìm đơn vị” sẽ xuất hiện
cửa sổ tìm đơn vị. Chọn đơn vị thích hợp và nhấn nút “ chấp nhận”.
Lưu ý:
- Mã đơn vị XNK: Một thông tin đặc biệt quan trọng cần kiểm tra đó là mã
đơn vị và tên đơn vị XNK nếu thông tin này sai hãy nhấn vào nút “ Hủy bỏ” và
mang bộ hồ sơ sang khâu đăng ký yêu cầu sửa lại.
- Số chứng từ ghi số thuế phải thu: Đối với đơn vị nào sử dụng chức năng
cấp số tự động thì để trằng ô “ số CT”. Đối với đơn vị nào sử dụng hệ thống cấp số
từ sổ hãy nhập số của thông báo thuế vào ô này.
- Ngày hiệu lực của chứng từ ghi số thuế phải thu: Sau khi mở tờ khai
chương trình sẽ hiện vào ô ngày hiệu lực thông tin và ngày đăng ký của tờ khai.
Tuy nhiên trong một số trường hợp ngày hiệu lực và ngày đăng ký không trùng
nhau khi đó phải cập nhật lại chỉ tiêu này.
- Tài khoản kho bạc: Chỉ tiêu này đặt biệt quan trọng vì nó quyết định tính
chất tiền thuế là chuyên thu hay tạm thu trong hệ thống kế toán của chương trình.
Vì vậy khi nhập máy cán bộ làm việc trực tiếp phải hết sức chú ý đến chỉ tiêu này.
- Số ngày ân hạn: Chỉ tiêu này liên quan đến thông tin về số ngày mà tờ
khai được ân hạn thuế trên cơ sở đó người ta sẽ cưỡng chế doanh nghiệp nếu
không nộp thuế đúng thời hạn quy định.
- Lý do nợ thuế: Chỉ tiêu lý do nợ thuế của chứng từ ghi số thuế phải thu sẽ
liên quan tới việc ra quyết định phạt chậm nộp thuế trong trường hợp chủ hành
không nộp thuế đúng thời hạn.
- Các chỉ tiêu về định khoản kế toán: Do máy chủ động điền theo quy định
của chế độ kế toán đã thiết lập. Tuy nhiên trong trường hợp người sử dụng muốn
thay đổi có thể thực hiện bằng cách nhấn các phím chức năng từ F5 đến F12 tương
ứng với từng mục cần thay đổi.
Trong trường hợp một tờ khai ra hai chứng từ ghi số thuế phải thu khi đó
người nhập máy phải nhập lại số tiền trên các ô thuế XNK, thuế VAT, thuế TTĐB,
thuế TV, CBPG sao cho phù hợp với từng chứng từ số thuế phải thu.
- Nhập thông báo thuế trực tiếp:
Sau khi hoàn thành các chỉ tiêu cần thiết hãy nhấn nút “ Cập nhật” để lưu
số liệu vào hệ thống. sau khi dữ liệu được ghi nhận vào hệ thống một cửa sổ mới
xuất hiện cho phép in thông báo ra máy in với số lượng in tùy ý.
Sau khi nhấn nút “ Thoát” từ cửa sổ in thông báo thuế màn hình sẽ quay về
cửa sổ nhập liệu ban đầu cho phép nhập thông báo thuế mới. Trong trường hợp
thông báo thuế đã được nhập một lần rồi thì chương trình sẽ đưa ra một câu thông
báo” Chứng từ đã tồn tại trong hệ thống”. Trong trường hợp này người nhập máy
xem xét thông báo thuế có phải bị nhập lại lần hai không hay là số thông báo thuế
đang sử dụng đã cấp cho một thông báo thuế trước đây.
Cuối cùng nhấp nút “Cập nhật” để ghi thông tin lên máy chủ.
• Sửa chứng từ ghi số thuế phải thu:
Chức năng này cho phép sửa lại các chỉ tiêu trên chứng từ ghi số thuế phải
thu trong trường hợp có sai xót khi nhập liệu. Để sửa chứng từ ghi số thuế phải thu
ta tiến hành như sau: Từ menu chính chọn chức năng “2. Nhập liệu” “2. Chứng
từ ghi số thuế phải thu” “ 2. Sửa chứng từ”. Cửa sổ cho phép sửa thông báo
thuế sẽ xuất hiện.
Hình 16: Cửa sổ sửa chứng từ ghi số thuế phải thu.
Ta thực hiện theo các bước lần lượt sau:
- Tìm lại chứng từ ghi số thuế phải thu cần sửa bằng cách nhấn vào nút “ Tìm
TBT “ hoặc nhấn tổ hợp phím ALT + M.
- Khi cửa sổ tìm chứng từ ghi số thuế phải thu xuất hiện, hãy nhập vào chỉ
tiêu tìm kiếm gồm: nơi mở tờ khai, loại hình xuất nhập khầu, số tờ khai sao đó
nhấn nút “ Tìm chứng từ”.
- Nếu không tìm thấy chứng từ ghi số thuế phải thu thì máy tính sẽ hiện câu
thông báo “Chứng từ chưa được cập nhật vào hệ thống”
- khi đó hãy nhấn nút “OK” để quay trở về màn hình tìm chứng từ ghi số thuế
phải thu ban đầu
.
- Nếu hệ thống tìm thấy thông báo thuế thì các chỉ tiêu của nó sẽ xuất hiện
thành một hàng ngang trong bảng. trong trường hợp tờ khai có nhiều thông báo
thuế trên bảng sẽ có từng hàng tương ứng với mỗi thông báo thuế. Hãy chọn thông
báo thuế cần sửa bằng cách nhấn đúp chuốt trái vào cột đầu tiên có màu xám của
hàng tương ứng với thông báo thuế cần tìm. Sau khi thực hiện việc chọn thông báo
thuế , thì ô màu xám trong cột đầu tiên của bảng sẽ xuất hiện dấu X. Tiếp theo hãy
nhấn vào nút “Chấp nhận”
- khi đó cửa sổ mới sẽ xuất hiện cho phép người sử dụng sửa đổi thông tin
- .
Nếu muốn thay dổi thông tin của thông báo thuế thì tại cửa sổ mới người sử
dụng chỉ việc di chuyển con trỏ tới các chỉ tiêu cần sửa và nhập các giá trị mới
vào, sau đó để ghi lại những sửa đổi trên hãy nhấn nút “ sửa TBT”.
Nếu người sử dụng muốn hủy bỏ những giá trị đã thay đổi và không ghi lại
thì nhấn vào nút “ Hủy bỏ” khi đó sửa chứng từ ban đầu sẽ xuất hiện cho phép thao
tác lại từ đầu.
• Xóa chứng từ:
Để xóa chứng từ ghi số thuế phải thu ta tiến hành như sau: Từ menu chính
chọn chức năng “2. Nhập liệu” “2. Chứng từ ghi số thuế phải thu” “3. Xóa
chứng từ”. Cửa sổ xóa thông báo thuế sẽ xuất hiện.
Hình 17: Cửa sổ xóa chứng từ ghi số thuế phải thu.
Để xóa thông báo thuế được thực hiện theo các bước sau:
- Tìm lại chứng từ ghi số thuế phải thu cần sửa bằng cách nhấn vào nút
“ Tìm TBT “ hoặc nhấn tổ hợp phím ALT + M.
- Khi cửa sổ tìm chứng từ ghi số thuế phải thu xuất hiện, hãy nhập vào
chỉ tiêu tìm kiếm gồm: nơi mở tờ khai, loại hình xuất nhập khầu, số tờ khai sau đó
nhấn nút “ Tìm chứng từ”.
- Nếu không tìm thấy chứng từ ghi số thuế phải thu thì máy tính sẽ hiện câu
thông báo “Chứng từ chưa được cập nhật vào hệ thống”
- khi đó hãy nhấn nút “OK” để quay trở về màn hình tìm chứng từ ghi số thuế
phải thu ban đầu.
- Nếu hệ thống tìm thấy thông báo thuế thì các chỉ tiêu của nó sẽ xuất hiện
thành một hàng ngang trong bảng. trong trường hợp tờ khai có nhiều thông báo
thuế trên bảng sẽ có từng hàng tương ứng với mỗi thông báo thuế. Hãy chọn thông
báo thuế cần xóa bằng cách nhấn đúp chuốt trái vào cột đầu tiên có màu xám của
hàng tương ứng với thông báo thuế cần tìm. Sau khi thực hiện việc chọn thông báo
thuế , thì ô màu xám trong cột đầu tiên của bảng sẽ xuất hiện dấu X. Tiếp theo hãy
nhấn vào nút “Chấp nhận”
- khi đó cửa sổ mới sẽ xuất hiện cho phép người sử dụng xóa thông tin
- .
- Tại cửa sổ mới người sử dụng chỉ cần nhấn vào nút “ Xóa TBT” khi đó
chương trình sẽ đưa ra một thông báo yêu cầu xác nhận lại quyết định xóa TBT và
tại đây hãy nhấn vào nút YES để yêu cầu hệ thống thực hiện tác vụ xóa. Nếu không
muốn thì nhấn vảo nút “ Hủy bỏ” và trả lời YES cho màn hình kế tiếp.
Chú ý:
Việc sửa đổi, xóa chứng từ ghi số thuế phải thu chỉ có thể thực hiện khi
người quản lý hệ thống chưa khóa sổ kế toán. Khi người quản lý đã khóa sổ kế
toán rồi thì mọi việc sửa, xóa chứng từ ghi số thuế phải thu đều phải thông qua các
chứng từ điều chỉnh.
Việc sửa đổi số tiền hoặc xóa chừng từ ghi số thuế phải thu đều ảnh hưởng
đến số lũy kế tháng và lũy kế năm của các báo cáo.
c. Các thao tác với Quyết định điều chỉnh thuế:
Theo quy trình nghiệp vụ Hải quan sau khi có kết quả kiểm tra từ khâu kiểm
hóa , thì khâu thuế sẽ tính lại số thuế của tờ khai nếu có sự thay đổi so với ban đầu
thì bộ phận này sẽ ra một quyết định điều chỉnh thuế(QĐĐC) . QĐĐC đươc chia
làm hai loại: QĐĐC tăng và QĐĐC giảm. Khi tiến hành lập QĐĐC cán bộ hải
quan tuyệt đối không được ra quyết định tăng một sắc thuế và đồng thời giảm một
sắc thuế khác. Trong trường hợp như trên chương trình KT 559 hổ trợ việc lập hai
quyết định điều chỉnh( một QĐĐC tăng và một QĐĐC giảm).
• Nhập quyết định điều chỉnh thuế:
Để nhập QĐĐC ta tiến hành như sau: Từ menu chính ta chọn chức năng “2.
Nhập liệu” sau đó chọn mục “3. Quyết định điều chỉnh thuế” và cuối cùng chọn
mục “1. Nhập quyết định”.
Hình 18: Thao tác vào cửa sổ quyết định điều chỉnh thuế.
Hình 19: Cửa sổ nhập quyết định điều chỉnh thuế.
Sau khi cửa sổ nhập quyết định điều chỉnh được mở ra. Tại đây để nhập một
QĐĐC người sử dụng lần lượt tiến hành theo các bước sau:
Nhấn nút “ Tìm TK” để yêu cầu hệ thống tìm tờ khai cần điều chỉnh thuế.
Tại cửa sổ này người sử dụng sẽ nhập vào một trong các thông tin tìm kiếm
gồm có: loại tiền, tờ khai XNK, số QĐP sau đó nhấn nút “ Tìm TK”.
- Nếu chương trình không tìm thấy tờ khai khi đó sẽ đưa ra một thông báo “
Tờ khai chưa được cập nhật vào hệ thống” khi đó hãy hãy nhấn nút “OK” để
quay lại màn hình tìm tờ khai.
- Nếu ngược lại thì danh sách các tờ khai thỏa mãn các thông tin tìm kiếm sẽ
được liệt kê trong bảng ( mỗi tờ khai sẽ tương ứng với một dòng trong bảng ).
Tiếp theo là xác định tờ khai cần điều chỉnh bằng cách đúp chuột vào ô đầu
tiên ( có màu xám) của hàng tương ứng với tờ khai trong bảng, khi đó trên ô này sẽ
xuất hiện dấu X. Sau đó người sử dụng nhấn vào nút “ Chấp nhận” và màn hình
quay về cửa sổ nhập QĐĐC.
Cũng tương tự như nhập thông báo thuế, tại cửa sổ nhập QĐĐC cần nhập
đầy đủ các chỉ tiêu sau:
- Số QĐĐC.
- Ngày hiệu lực của QĐĐC.
- Loại thuế.
- Tài khoản kho bạc.
- Nhóm ân hạn thuế.
- Lý do nợ của tờ khai.
- Số tiền điều chỉnh tương ứng với từng sắc thuế (nếu là QĐĐC tăng nhập số
dương – tương ứng bút toán đen, nếu QĐĐC giảm nhập số âm – tương ứng bút
toán đỏ).
Dựa vào thông tin mà người sử cung cấp ( loại hình xuất nhập khẩu, loại
thuế, tài khoản kho bạc) hệ thống sẽ tự định khoản kế toán cho từng khoản tiền
tương ứng. người sử dụng cần kiểm tra lại những thông tin vế định khoản kế toán,
nếu có sai xót cần hiệu chỉnh bằng cách nhấn vào các phím chức năng từ F5 đến
F12 để chỉnh sửa lại tài khoản, sau đó báo cho phòng nghiệp vụ biết để có kế
hoạch hiệu chỉnh lại chức năng định khoản tự động của hệ thống.
Cuối cùng để cập nhật dữ liệu vào hệ thống hãy nhấn nút “ Cập nhật”. Hệ
thống sẽ lưu dữ liệu lên máy chủ.
• Sửa và xóa quyết định điều chỉnh thuế:
Trong trường hợp cần thay đổi chỉ tiêu của QĐĐC hoặc xóa bỏ QĐĐC khỏi
hệ thống, người sử dụng có thể sử dụng chức năng “ Sửa, xóa quyết định điều
chỉnh”, để thực hiện chức năng này ta thực hiện như sau: Từ menu chính ta chọn
chức năng “2. Nhập liệu” sau đó chọn mục “2. Quyết định điều chỉnh thuế” sau đó
chọn mục “2. Sửa quyết định điều chỉnh thuế” hoặc “3. Xóa quyết định điều
chỉnh thuế”.
Hình 20: Cửa sổ sửa quyết định điều chỉnh thuế
Để tiến hành sửa hoặc xóa một QĐĐC việc đầu tiên của người sử dụng là
nhấn vào nút “ Tìm CT”. Khi đó màn hình tìm quyết định điều chỉnh thuế sẽ xuất
hiện. (Hình 21)
Sau khi tìm được chứng từ cần thiết hãy nhấn vào nút “ Chấp nhận”. Từ đây
để xóa QĐĐC hãy nhấn vào nút “ Xóa CT” trên cửa sổ xóa quyết định điều chỉnh.
Còn để thay đổi thông tin trên QĐĐC hãy nhập những thông tin mới vào các ô
tương ứng trên cửa sổ sửa quyết định điều chỉnh thuế rồi nhấn nút “ Sửa CT”.
d. Các thao tác với Quyết định phạt chậm nộp thuế:
Chương trình KT559 được thiết kế với khả năng tính phạt chậm nộp thuế tự
động, tuy nhiên trong những trường hợp đặc biệt( phạt chậm tái xuất....) người sử
dụng cần có những chức năng cho phép tính phạt thủ công.
Khi nhập GTN thuế của tờ khai vào( nhập chỉ tiêu ngày báo có và ngày báo
nợ) thì chương trình sẽ thông báo cho người nhập máy biết tờ khai này có phạt
chậm nộp hay không.
Khi người sử dụng nhấn nút “ Cập nhật” GNT thuế vào hệ thống thì hệ
thống sẽ hỏi người nhập máy xem có muốn cập nhật luôn cái quyết định phạt chậm
nộp thuế do chương trình tự tính lấy vào hệ thống không. Nếu trả lời “ Yes” thì
chương trình sẽ xuất hiện thông báo chậm nộp để người dùng in ngay.
Chức năng thao tác với quyết định phạt chính nhằm mục đích tính phạt chậm
nộp thủ công. Tương tự với TBT hoặc QĐĐC, các chức năng và thao tác với quyết
định phạt chậm nộp thuế ( QĐP) gồm có nhập, sửa, xóa..
• Nhập quyết định
Để nhập QĐP ta tiến hành như sau: Từ menu chính ta chọn chức năng “2.
Nhập liệu” “ 4. Quyết định phạt chậm nộp thuế” “1. Nhập quyết định phạt”.
Hình
21: Cửa sổ vào mục nhập quyết định phạt.
Ta biết rằng QĐP sinh ra theo tờ khai, do đó phải tìm tờ khai trên hệ thống.
Người sử dụng cần nhập các thông tin tìm kiếm gồm: nơi mở tờ khai, loại hình
XNK, số tờ khai và sau đó nhấn nút “ Tìm chứng từ”.
Nếu tờ khai được tìm thấy cũng sẽ xuất hiện một câu thông báo cho biết số
lượng chứng từ hiện có của tời khai. Chọn tờ khai cần thiết bằng cách nhấn đúp
chuột vào ô màu xám đầu tiên của hàng tương ứng. Khi đó ô này sẽ xuất hiện dấu
X. Cuối cùng nhấn nút “ Chấp nhận” màn hình sẽ quay về cửa sổ nhập quyết định
phạt chậm nộp thuế.
Hình 22: Cửa sổ nhập quyết định phạt chậm nộp thuế.
Tại cửa sổ nhập QĐP sau khi đã có thông tin về tờ khai bị phạt CN, người
sử dụng cần bổ sung các chỉ tiêu:
- Loại chứng từ nợ: xác định xem tính phạt cho số tiền chập nộp của loại
chứng từ nào: chứng từ ghi số thuế phải thu hay QĐĐC hay QĐ truy thu.
- số chứng từ nợ: là số của chứng từ ghi số thuế phải thu hoặc QĐĐC hay QĐ
truy thu.
- Ngày hiệu lực ( của chứng từ nợ): là ngày cho ân hạn trên chứng từ nợ.
- SN được nợ: số ngày được ân hạn nộp thuế của chứng từ nợ.
- Ký hiệu, số, ngày báo nợ của chứng từ phát sinh có ( biên lai, giấy nộp tiền).
Trong trường hợp QĐP sinh ra do việc chậm tái xuất của doanh nghiệp thì nhập
vào các chỉ tiêu gồm ký hiệu, số quyết định không thu thuế, ngày thực xuất.
- Số quyết định phạt: đối với các đơn vị sử dụng số QĐP do hệ thống tự động
cấp thay vì nhập hãy bỏ trống ô này.
- Ngày HL: là ngày lấy làm căn cứ để xét xem quyết định phạt có bị cưỡng
chế hay không.
- Thuế chậm nộp: là số tiền thuế mà doanh nghiệp nộp chậm so với số ngày
được ân hạn của chứng từ nợ.
Sau khi hoàn thành các chỉ tiêu hãy nhấn vào nút “ Cập nhật” , nếu việc lưu
trữ dữ liệu thành công thì cửa sổ mới xuất hiện cho phép in QĐP ra hoặc kết xuất
ra các dạng File thông dụng ( Excel, Word...).
• Sửa hoặc xóa quyết định phạt chậm nộp:
Để sửa hoặc xóa QĐP ta tiến hành như sau: Từ menu chính ta chọn chức
năng “2. Nhập liệu” sau đó chọn mục “4. Quyết định phạt chậm nộp thuế” và cuối
cùng chọn mục “2. Sửa quyết định phạt” hoặc “3. Xóa quyết định phạt”. Cửa sổ
sửa, xóa quyết định phạt sẽ xuất hiện.
Hình 23: Cửa sổ sửa quyết định phạt.
Cũng như đối với TBT, QĐĐC, để sửa hoặc xóa một QĐP người sử dụng
cần tìm QĐP bằng cách nhấn vào nút “ Tìm QĐP”, màn hình tìm QĐP xuất hiện.
(Hình 23)
Tùy theo thông tin có được mà ta có thể tìm quyết định phạt theo số tờ khai
hoặc số quyết định phạt. Sau khi nhập chỉ tiêu tìm kiếm hãy nhấn vào nút “ Tìm
chứng từ”. Nếu các quyết định phạt thỏa mãn các chỉ tiêu tìm kiếm có trong hệ
thống thì máy tính sẽ hiện chúng lên trên bảng danh sách. Hãy chọn quyết định
phạt cần sửa hoặc xóa trong bảng và nhấn nút “ Chấp nhận”. Hệ thống quay lại
màn hình sửa hoặc xóa các thông tin của quyết định phạt đã được điền đầy đủ
thông tin vào các ô trên cửa sổ. Người sử dụng có thể xóa QĐP bằng cách nhấn nút
“ Xóa QĐP” ( hoặc sửa QĐP bằng cách nhấn vào nút “ Sửa QĐP”).