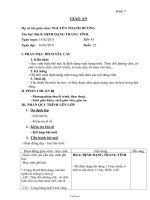Bai 6 Dinh dang trang tinh
Bạn đang xem bản rút gọn của tài liệu. Xem và tải ngay bản đầy đủ của tài liệu tại đây (1.24 MB, 36 trang )
i
Bà
6
Tin 7
i
Bà
NỘI
DUNG
CẦN
TÌM
HIỂU
6
Các thuộc tính định dạng cơ bản trên trang tính
Các thao tác định dạng cơ bản
Tổ chức thông tin trên bảng tính hợp lí và
dễ dàng tính tốn.
Tin 7
i
Bà
6
Dữ liệu kí
tự:
căn
thẳng lề trái
Dữ liệu số:
căn thẳng
lề phải
Tin 7
Em hãy cho biết
“Dữ liệu số và
dữ liệu kí tự mặc
định được căn lề
nào
trong
ơ
tính?
i
Bà
6
Tin 7
Trang
trình
Các
emtính
hãy2 nhận
bàyvàđẹp
trang
xét
sohơn
sánh
về
tính
1 tính?
hai
trang
1
2
Chương trình bảng tính
có cơng cụ giúp em định
dạng trang tính đẹp và
nổi bật như hình 2
i
Bà
ĐỊNH
DẠNG
TRANG
TÍNH
6
1. Định dạng phơng chữ, cỡ chữ, kiểu
chữ và màu chữ.
2. Căn lề trong ơ tính.
3. Tơ màu nền và kẻ đường biên của
các ơ tính
4. Tăng hoặc giảm số chữ số thập
phân của dữ liệu số
Tin 7
Tin 7
6 phông chữ, cỡ chữ, kiểu chữ và màu chữ.
1./ Định dạng
i
Bà
Để định dạng nội
dung của một hay
nhiều ô tính em cần
làm gì?
Sử dụng các
lệnh ở đâu để
định dạng?
Tin 7
6 phông chữ, cỡ chữ, kiểu chữ và màu chữ.
1./ Định dạng
Chọn
phông
Chọn
chữ
cỡ
chữ
i
Bà
?1
Chọn
kiểu chữ
?3
?2
Chọn màu
chữ
?4
Tin 7
6 phông chữ, cỡ chữ, kiểu chữ và màu chữ.
1./ Định dạng
a. Định dạng phông chữ:
i
Bà
B1./ Chọn
ô
(hoặc
các ô) cần
định dạng
nội dung.
B2./ Nháy
chuột
tại
nút mũi tên
ở ô Font
Để
định
dạng
phông chữ em thực
hiện như thế nào?
B3./ Nháy chuột chọn phông
i
Bà
6
Tin 7
1./ Định dạng phông chữ, cỡ chữ, kiểu chữ và
màu chữ:
a. Định dạng phông chữ:
- B1: Chọn ô (hoặc các ơ) cần định dạng.
- B2: Home nhóm Font Nháy chuột tại
nút mũi tên ở ô Font
- B3: Chọn phơng chữ thích hợp.
Tin 7
6 phông chữ, cỡ chữ, kiểu chữ và màu chữ.
1./ Định dạng
b. Định dạng cỡ chữ:
i
Bà
B2./ Nháy
chuột
tại
nút mũi tên
ở ô Font
Size
Để định dạng cỡ
chữ em thực hiện
như thế nào?
B1./
Chọn
ô
(hoặc các ô) cần
định dạng nội
dung.
B3./ Nháy chuột
chọn cỡ chữ
i
Bà
6
Tin 7
1./ Định dạng phông chữ, cỡ chữ, kiểu chữ và màu chữ:
b. Định dạng cỡ chữ:
- B1: Chọn ô (hoặc các ô) cần định dạng.
- B2: Home nhóm Font Nháy chuột tại nút mũi
tên ở ơ Font size.
- B3: Chọn cỡ chữ thích hợp.
*Lưu ý: Ta có thể nhập trực tiếp cỡ chữ vào ơ Font
Size và nhấn Enter.
Tin 7
6 phông chữ, cỡ chữ, kiểu chữ và màu chữ.
1./ Định dạng
c. Định dạng kiểu chữ:
Để định dạng kiểu chữ em
thực hiện như thế nào?
i
Bà
B2./ Nháy chuột tại nút
Bold(B),
Italic(I),
Underline(U) để định dạng
chữ đậm, nghiêng, gạch
chân.
B1./ Chọn ô (hoặc các
ô) cần định dạng nội
dung.
i
Bà
6
Tin 7
1./ Định dạng phông chữ, cỡ chữ, kiểu chữ và màu chữ:
c. Định dạng kiểu chữ:
- B1: Chọn ô (hoặc các ô) cần định dạng.
- B2: Home nhóm Font Nháy chuột tại nút
Bold(B) (chữ đậm) , Italic(I) (chữ nghiêng)
,Underline (U) (gạch chân).
i
Bà
6
Tin 7
1./ Định dạng phông chữ, cỡ chữ, kiểu chữ và
màu chữ:
*Chú ý: Có thể sử dụng đồng thời nhiều nút
lệnh để có các kiểu chữ kết hợp như vừa đậm
vừa nghiêng vừa gạch chân, …
Tin 7
6 phông chữ, cỡ chữ, kiểu chữ và màu chữ.
1./ Định dạng
d. Định dạng màu chữ:
B2./
Nháy
chuột tại nút
mũi tên ở ô
Để định dạng màu
Font Color
chữ em thực hiện
B1./ Chọn ô (hoặc các
như thế nào?
ô) cần định dạng nội
dung.
i
Bà
B3./
chuột
màu
Nháy
chọn
i
Bà
6
Tin 7
1./ Định dạng phông chữ, cỡ chữ, kiểu chữ và màu
chữ:
d. Định dạng màu chữ:
- B1: Chọn ô (hoặc các ơ) cần định dạng.
- B2: Home nhóm Font Nháy chuột tại nút mũi
tên ở ô Font color.
- B3: Chọn màu chữ thích hợp.
6
2./ Căn lề trong
ơ tính:
a. Căn lề trong mỗi ơ tính:
i
Bà
B2./ Chọn lệnh:
a. Center để căn giữa.
b. Align left để căn trái.
c. Align right để căn phải.
Tin 7
Để định dạng căn lề
trong ơ tính em thực
hiện như thế nào?
B1./ Chọn các
ô cần căn lề.
i
Bà
6
Tin 7
2./ Căn lề trong ơ tính:
a. Căn lề trong mỗi ơ tính:
- B1: Chọn các ơ cần căn lề.
- B2: Home nhóm Alignment Chọn lệnh
Center (căn giữa), Align left (căn trái), Align
right (căn phải).
6
2./ Căn lề trong
ơ tính:
b. Gộp ơ và căn giữa:
i
Bà
Tin 7
B2./ Chọn lệnh
Merge & Center
B1./ Chọn các ô
cần gộp và căn
dữ liệu vào giữa.
Để gộp ô và căn giữa em
thực hiện như thế nào?
i
Bà
6
2./ Căn lề trong ơ tính:
b. Gộp ơ và căn giữa:
- B1: Chọn các ô cần gộp và căn dữ liệu vào
giữa.
- B2: Home nhóm Alignment Chọn
lệnh Merge & Center.
Tin 7
6
i
Bà
Bài tập1: Điền chữ cái thích hợp vào ơ vng:
a) Căn lề trên (Top).
e) Gộp ô và căn giữa
b) Căn lề dưới (Bottom)
f) Căn dọc giữa
c) Căn lề trái ô tính
g) Căn lề phải ơ tính
d) Kiểu chữ gạch chân
h) Căn giữa ô
2
1
3
4
5
6
7
Tin 7
i
Bà
6
Tin 7
Bài tập2: Điền chữ cái thích hợp vào ơ vuông:
a) Chọn phông chữ
e) Tăng cỡ chữ
b) Kiểu chữ đậm
f) Kiểu chữ nghiêng
c) Giảm cỡ chữ
g) Chọn màu chữ
d) Kiểu chữ gạch chân i) Chọn cỡ chữ
8
9
7
1
2
3
4
6
i
Bà
6
Bài tập3. Em hãy cho biết ý nghĩa của các nút lệnh khi
định dạng trang tính?
Định dạng phơng chữ
Định dạng cỡ chữ
Định dạng kiểu chữ đậm
Định dạng căn giữa ô tính
Gộp ơ và căn giữa
Tin 7
i
Bà
6
Tin 7
NỘI DUNG
1. Định dạng phông chữ, cỡ
chữ, kiểu chữ và màu chữ.
2. Căn lề trong ơ tính.
3. Tơ màu nền và kẻ đường
biên của các ơ tính
4. Tăng hoặc giảm số chữ số
thập phân của dữ liệu số
HƯỚNG DẪN VỀ NHÀ :
-Học bài, xem nội dung đã
học
-Trả lời câu hỏi SGK, SBT.
Xem trước nôi dung bài học
tiếp theo: 3. Tơ màu nền và kẻ
đường biên của các ơ tính
4. Tăng hoặc giảm số chữ số thập
phân của dữ liệu số
i
Bà
ĐỊNH
DẠNG
TRANG
TÍNH
6
1. Định dạng phơng chữ, cỡ chữ, kiểu
chữ và màu chữ.
2. Căn lề trong ơ tính.
3. Tơ màu nền và kẻ đường biên của
các ơ tính
4. Tăng hoặc giảm số chữ số thập
phân của dữ liệu số
Tin 7