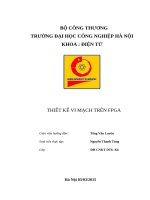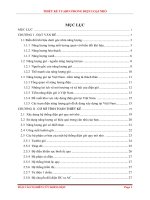BÁO cáo THỰC tập THIẾT kế MẠCH điện tử BẰNG PHẦN mềm ORCAD
Bạn đang xem bản rút gọn của tài liệu. Xem và tải ngay bản đầy đủ của tài liệu tại đây (1.53 MB, 21 trang )
TRƯỜNG ĐẠI HỌC BÁCH KHOA HÀ
NỘI
VIỆN ĐIỆN TỬ - VIỄN THÔNG
BÁO CÁO THỰC TẬP
THIẾT KẾ MẠCH ĐIỆN TỬ BẰNG PHẦN MỀM
ORCAD
Sinh viên thực hiện:
Lê Trung Kiên
MSSV:
20172636
Lớp:
ĐTVT.09-K62
Hà Nội 11/2018
Mục lục
I. Giới thiệu mạch.....................................3
II. Thiết kế mạch nguyên lý bằng
Capture CIS............................................3
1. Khởi động phần mềm Capture CIS..........3
2. Vẽ sơ đồ nguyên lý.................................3
3. Kiểm tra lỗi mạch nguyên lý và thiết lập
để tạo mạch in...........................................8
III. Thiết kế mạch bằng Layout Plus.....10
1. Mở phần mềm Layout Plus...................10
2. Sắp xếp và chạy tự động vẽ mạch in....11
3. Chỉnh sửa và hoàn thiện mạch in.........16
IV. Kết luận..............................................18
2
I.
Giới thiệu mạch
M chạđiềều ch nhỉ tốốc đ ộđ ộng c ơAC là m ạch đi ện t ửcó ch ứ
c năng thay đ ổi tốốc độ
đ ngộc điơ n xoay
ệ chiềều băềng cách băềng cách thay đổi diện áp vào đống cơ hoặc thay
đ i tầền
ổ sốố nguốền đi ện đ ư
a vào đ ộ
ng c ơ
. Đầy là lo iạm ch
ạ đ ượ
c ứ
ng d ng
ụ ph ổbiềốn
trong cống nghi pệvà đ i ờ
sốống.., bao gốềm những linh kiện đ ơn gi ản giúp sinh viền có
th ểth ực hành t ừ
ng b ước t ừm ch
ạ nguyền lý, m ch
ạ in, và xa h ơ
n có th ểchềố tạo mạch
th c.ựVì là lầền đầều tền s ửd ụng Orcad nền em quyềốt đị nh chọn mạch này để thực
hành vớ i nhữ ng tều chí trền.
II.
Thiết kế mạch nguyên lý bằng Capture CIS
1. Khởi động phần mềm Capture CIS
Vào C:\Program Files\Orcad\Capture nháy và nháy đúp
vào biểu tượng Capture.exe để khởi động phần mềm.
2. Vẽ sơ đồ nguyên lý
Trên cửa sổ Orcad Capture CIS xuất hiện, ta cọn File >
New > Project.
Hộp thoại New Project hiện lên, ta đánh tên sơ đồ nguyên
lý vào khung Name, chọn mục Schematic ở phần Create a
New Project Using, sau đó ấn nút Browse… để chọn nơi lưu
trữ file, tiếp đó ấn OK.
IOIO
3
Để lấy link kiện, chọn Place > Part… hoặc tổ hợp phim
Shift+P.
Để chọn thư viện, vào Add Library.
4
Hộp thoại Library xuất hiện, chúng ta chọn các thư viện
discrete, connecctor bằng cách giữ phím Ctrl+ Click vào
thư viện, sau đó ấn Open.
Tại cửa sổ này ta gõ R vào ô Part và chọn trong thư
viện discrete như trên hình để tìm điện trở cho mạch. Tìm
được rồi ta click vào nó rồi đem trở ra màn hình design
tiếp tục. Muốn tạo nhiều điện trở cùng loại ta chỉ cần click
vào linh kiện đó và thả vào vị trí ta muốn tạo linh kiện đó.
5
Tương tự ta tìm kiếm các linh kiện trong các thư viện
tương ứng theo bảng sau:
Tên linh
kiện
Điện Trở
Part
Libraries
Số lượng
R
DISCRETE
3
DISCRETE
1
Tụ thường
RESISTOR
VAR
CAP NP
DISCRETE
2w
TRIAC
L601E3/TO
DISCRETE
1
Chân cắm
CON2
CONNECTOR
1
Biến trở
Sau khi lấy đủ linh kiện chúng ta có:
6
Sau đó ta tiến hanh sắp xếp các linh kiện để chuẩn bị
nối dây. Để di chuyển linh kiện ta click chuột trai rồi kéo
thả vị trí cần thiết. Dùng các phím R để xoay linh kiện
quanh trục dọc của nó, phím V để xoay linh kiện quanh
trục dọc của nó.
Dựa vào sơ đồ bố trí các linh kiện ta tiến hành nối dây
theo sơ đồ nguyên lý. Để nối ta dùng phím W hoặc lệnh
Place > Wire, sau đó click chuột trái vào chân linh kiện
cần nối rồi di chuyển đến chân linh kiện cần nối còn lại. Ta
được sơ đồ mạch sau:
7
Để thay đổi giá trị linh kiện, ta click double vào giá trị
linh kiện để có hộp thoại, rồi tại đây ta thay đổi giá trị linh
kiện cho phù hợp. Làm tương tự cho việc thay đổi tên chỉ
số của linh kiện.
Kết quả sau nối dây ta được sơ đồ mạch giống hệt sơ
đồ nguyên lý đã cho:
8
Sau đó ấn Ctrl + S để lưu lại.
3. Kiểm tra lỗi mạch nguyên lý và thiết lập để tạo
mạch in
Để kiểm tra lỗi cho sơ đồ nguyên lí ta nhấp
chuột vào Minimize ở góc phải màn hình
Phía bên trái chọn trang Page và nhấp chuột vào biểu
tượng Design Check Rules
hiện ra hộp thoại:
trên thanh cơng cụ. Sau đó
9
Ấn OK để tiến hành kiểm tra, nếu không báo lỗi thì ta
đã vẽ xong mạch ngun lí. Nếu báo lỗi thì cần mở xem
cửa sổ Session Log và trở lại Page 1 để sửa lỗi tại những vị
trí đã được đánh dấu.
Chỉnh sửa xong ta tiếp tục tạo file đuôi .MNL để vẽ
mạch in. Nhấp chuột vào biểu tượng Creat Netlist.
Sau đó hộp thoại Creat Netlist hiện ra:
10
Chọn mục Layout, rồi gõ đường dẫn lưu file .MNL muốn
tạo, chọn mục User Properties are in inches, sau đó ấn OK
để chuyển sang thiết kế mạch in.
11
III.
Thiết kế mạch bằng Layout Plus
1. Mở phần mềm Layout Plus
Vào C:\Program Files\Orcad\Layout_Plus, nháy đúp
chuột vào biểu tượng layout.exe để chạy chương trình.
Màn hình thiết kế xuất hiện chọn File > New để mở một
file. Sau đó xuất hiện hộp thoại:
Vào
đường
dẫn
C:\Program
Files\Orcad\Layout_Plus\Data và chọn file _DEFAULT.TCH
và ấn Open để có hộp thoại tiếp. Ta chọn nơi lưu trữ file
.MNL đã tạo.
12
Tiếp tục ấn Save
Màn hình hiển thị thơng báo thiêu chân đế, chúng ta
phải thực hiện bằng tay để tìm kiếm chân linh kiện.
Vào Link existing… để tìm chân đế, Hoặc ta có thể vào
Create.. để tạo chân đế mới, ở đây ta chọn link… Tại đây
ta chọn chân cho linh kiện rồi ấn OK. Chương trình sẽ tiếp
tục hỏi cho đến khi hoàn thành việc chọn chân cho tất cả
các linh kiện.
Mã linh kiện
Libraries
Footprints
R
TM_AXIAL
AX/.350.100/.034
RESISTOR VAR
VRES
VRES48
CAP NP
TM_CYLND
L601E3/TO
TO
CYL/D.150/LS.125/.
031
TO202AB
CON2
JUMPER
JUMPER100
Trên thực tế khi muốn làm mạch thật ta cần chọn chân
linh kiện sao cho phù hợp với linh kiện thật ta có để khi
lắp vào mạch khoảng cách chân phù hợp với mạch in. Chú
ý kích thước ở đây được mặc định là 0.001 inch.
2. Sắp xếp và chạy tự động vẽ mạch in
13
Sau khi chọn chân cho tất cả các linh kiện. Ta có sơ đồ
day sau:
Để thuận lợi cho việc đi dây ta nên sắp xếp lại các linh
kiện. Để không bị giới hạn bởi khung mạch in có sẵn ta
nhấp vào biểu tượng c Reconne t Mode
Sắp xếp xong ta được sơ đồ như sau:
14
Do mặc định của mạch in là 4 lớp nên ta phải chọn chế
độ 1 lớp cho nó. Nhấp chuột vào biểu tượng View
Spreadsheet và chọn mục Layer. Xuất hiện cửa sổ:
Tại đây chọn các dòng BOTTOM, INNER1 và INNER2 tại
cột Layer type. Nhấp chuột phải vào chọn Properties, cửa
sổ hiện ra, ta chọn ô Unused Routing rồi chọn OK.
15
Kết quả:
Tiếp theo, ta cần chỉnh độ rộng của dây dẫn. Nhấp
chuột vào biểu tượng View Sppreadshee và chọn mục
Nets.
16
Nhấp đúp vào cột Width Min Con Max và chỉnh các
thơng số như trong hình.
Kết quả:
17
Nhấp vào biểu tượng Obstacle tool trên thanh công cụ
để vẽ khung cho mạch in.
Ta cho chương trình tự động chạy vẽ mạch in bằng cách
chọn Auto > Autoroute > Board. Sau một lúc được mạch
in như sau:
18
3. Chỉnh sửa và hoàn thiện mạch in
Để tiện cho việc chỉnh sửa ta phóng to mạch vừa màn
hình bằng cách nhấn Shift + Home hoặc chọn View >
Zoom All (Fit).
Để xóa những chi tiết thừa ta chọn biểu tượng
Text Tool trên thanh công cụ: Nhấp chuột vào chi tiết cần
xóa rồi ấn phím Delete. Lần lượt xóa hết các chi tiết thừa.
Muốn đặt nhãn cho mạch in, ta phải nhấp chuột vào mạch
in rồi chọn New… để có hộp thoại Text Edit. Trong đó ở ơ
String ta gõ nhãn vào và chọn Bottom ở ô Layer rồi ấn OK,
nhấp chuột trái vào vị trí đặt nhãn trong mạch.
19
Cuối cùng, ta tiến hành ‘’đổ đồng’’ cho mạch. Trước
hết, ta chọn Obtacles Tool
trên thanh cơng cụ sau đó
nhấp chuột phải vào mạch sau đó nhấn Ctrl + E để xuất
hiện hộp thoại. Chỉnh các thơng số như hình:
Ấn OK ta được kết quả:
20
Nhấp chuột vào nút công cụ Save để lưu lại kết quả
hoàn chỉnh.
IV.
Kết luận
Sau khi học tập, nghiên cứu, được sự giúp đỡ của các
thầy, em đã hoàn thành bản báo cáo thực tập trên. Qua bài
thiết kế mạch điện tử này, em đã hiểu biết thêm và rút ra
nhiều kinh nghiệm cho bản thân. Em xin chân thành cảm ơn
sự hướng dẫn tận tinh của các thầy.
21