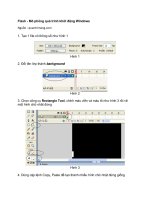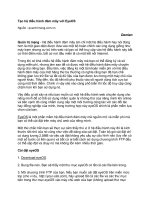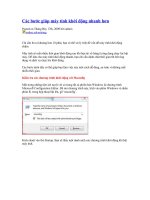Tài liệu Cách sao lưu dữ liệu khi hệ điều hành không khởi động? doc
Bạn đang xem bản rút gọn của tài liệu. Xem và tải ngay bản đầy đủ của tài liệu tại đây (729.75 KB, 5 trang )
Cách sao lưu dữ liệu khi hệ điều hành
không khởi động?
Nếu như hệ điều hành của bạn bỗng dưng không thể khởi động thì việc sử
dụng dữ liệu trên ổ cứng là một vấn đề không mấy thuận lợi. Trong trường
hợp này, bạn có thể tháo ổ đĩa ra và gắn vào một máy tính khác hoặc sử dụng
một đĩa CD Linux Live.
Tuy nhiên, với một đĩa cài đặt Windows có sẵn thì chúng ta hoàn toàn có thể sao
lưu các tệp tin của mình một cách dễ dàng. Phương pháp dưới đây sẽ áp dụng cho
cả hệ điều hành Windows 8 và Windows 7, nghĩa là bạn sẽ sử dụng đĩa Windows
8 để sao lưu dữ liệu từ hệ thống chạy Windows 7 hoặc ngược lại.
Cách thực hiện
Trước hết, bạn hãy chèn đĩa DVD cài đặt Windows 8 (hoặc USB Flash có tích
hợp file cài đặt Windows) vào máy tính của mình và khởi động lại hệ thống. Nếu
tất cả mọi thứ đang hoạt động bình thường, bạn sẽ thấy một thông điệp “Press any
key to boot from CD or DVD” hiển thị trên màn hình khởi động, nhấn phím bất
kỳ để vào màn hình cài đặt Windows 8. Trong trường hợp không thấy các thiết lập
này, bạn cần phải thay đổi các thiết lập boot trong BIOS của máy tính.
Tiếp theo, nhấn Next và chọn Repair Your Computer, tùy chọn này thường nằm
tại góc dưới bên trái cửa sổ (kể cả khi sử dụng đĩa Windows 7). Tiếp tục truy xuất
theo đường dẫn: Roubleshoot > Advanced Options > Command Prompt. Đối
với Windows 7, bạn nhấn vào tùy chọn Restore your computer using a system
image you created earlier, Next tới và nhấn Cancel 2 lần. Sau đó bạn sẽ thấy cửa
sổ System Recovery Options xuất hiện, tại đây bạn sẽ chọn mục Command
Prompt phía dưới để mở cửa sổ dòng lệnh này.
Tại dấu nhắc lệnh, hãy gõ notepad và Enter để kích hoạt cửa sổ chương trình
soạn thảo Notepad, từ danh mục File chọn Open giống như việc mở một tệp tin
trên máy tính. Trong phần thiết lập Files of type, bạn phải chọn All Files, nhấn
vào biểu tượng Computer trong Panel bên trái để thấy các ổ đĩa hiện có.
Nói cách khác là bạn đang sử dụng hộp thoại Open như là một cửa sổ Windows
Explorer, lúc này bạn có thể sao chép dữ liệu từ đĩa này sang đĩa khác một cách
bình thường. Đặc biệt là khi kết nối một ổ đĩa USB hoặc đĩa cứng gắn ngoài vào
máy tính, bạn cũng sẽ thực hiện được việc cắt-dán các tệp tin dễ dàng.
Một khi vô tình nhấn kép chuột vào một tệp tin nào đó, Notepad sẽ cố gắng để mở
nó dẫn tới hiện tượng bị treo chương trình, khi đó bạn hãy quay trở lại cửa sổ
Command Prompt và gõ lệnh taskmgr, từ cửa sổ Windows Task Manager hãy
tắt Notepad và khởi động lại lần nữa.
Như vậy, một khi đã sao lưu dữ liệu từ ổ cứng, bạn có thể đóng tất cả các cửa sổ
và tắt máy tính và thực hiện kế hoạch cài đặt lại Windows nếu muốn.