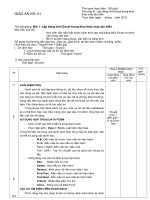Tài liệu Ứng dụng tin học trong thiết kế _ Sử dụng Excel trong các bài toán chuyên ngành doc
Bạn đang xem bản rút gọn của tài liệu. Xem và tải ngay bản đầy đủ của tài liệu tại đây (433.24 KB, 15 trang )
Ứng dụng tin học trong thiết kế Sử dụng Exel trong các bài toán chuyên ngành
CHƯƠNG 2. SỬ DỤNG EXCEL TRONG GIẢI CÁC B.TOÁN CHUYÊN
NGÀNH
Tài liệu tham khảo:
1. Tin học ứng dụng văn phòng – TS. Phùng Văn Ổn – NXB XD.
2. Tính toán kỹ thuật xây dựng trên EXCEL - TS. Nguyễn Viết Trung – NXB XD.
3. EXCEL toàn tập – Sách dịch – NXB Trẻ.
….
2.1. CÁC KIẾN THỨC CƠ BẢN
2.1.1. Giới thiệu chương trình
MS EXCEL là một phần mềm của hãng Microsoft, dùng để xử lý số liệu, được trình bày
dưới dạng các bảng tính. EXCEL không những đáp ứng được các công việc thuộc về quản
lý hành chính văn phòng mà còn là một công cụ hỗ trỡ đắc lực cho các nhà kỹ thuật, trong
đó có các kỹ sư xây dựng. Đặc biệt EXCEL kết hợp với bộ ngôn ngữ lập trình Visual Basic
for Aplication (VBA) cho phép giải nhiều bài toán kỹ thuật hóc búa.
2.1.2. Cấu trúc của một bảng tính EXCEL
- Sheet: Một file EXCEL (Book) gồm tối đa 255 bảng tính (Sheet1, Sheet2,….Sheet255),
muốn làm việc với sheet nào chỉ việc nhấn chuột vào tên của nó. Giữa các sheet có thể trao
đổi thông tin, liên kết thông tin lẫn nhau.
- Rows and Columns: Mỗi sheet có 65536 hàng (rows) đánh số từ 1÷65536; 255 cột
(columns) được ký hiệu bằng các chữ cái từ A÷IV.
- Cells: Giao của 1 Row và 1 Column được gọi là 1 cell, mỗi cell có 1 địa chỉ được ký hiệu
bằng chỉ số <cột><hàng>. Ví dụ: A1, W100, Sheet2!B5,…. Tại một thời điểm luôn có một
(hoặc một số) cell được chọn, để di chuyển sang cell khác có thể dùng chuột chọn trực tiếp
hoặc dùng các phím di chuyển trên bàn phím.
2.1.3. Lỗi trong Excel
Excel sẽ thông báo về 7 trường hợp lỗi như sau:
• # DIV/0! - Chia cho số 0
• #NAME? - chưa định nghĩa tên biến trong ô
• #N/A - không có trị số nào sẵn cho tình huống đang xét
• #NULL! - kết quả chẳng có gì cả
• #NUM! - tràn ô nhớ hoặc dùng tham số vô nghĩa, ví dụ: SQRT(-1)
• #REF! - tham chiếu ô không có giá trị, hoặc ô không có trong bảng tính
Ứng dụng tin học trong thiết kế Sử dụng Exel trong các bài toán chuyên ngành
• #VALUE! - kiểu đối số không đúng, ví dụ cộng trừ các dòng ký tự
2.1.4. Khái niệm về tham chiếu ô trong bảng tính EXCEL
Các ô trong bảng tính có thể chứa con số hoặc ký tự hoặc công thức. Khi bạn muốn lấy nội
dung trong một ô thì bạn đã thực hiện việc tham chiếu tới ô đó.
- Tham chiếu trong cùng Sheet: Ví dụ đang ở ô A1, muốn tham chiếu giá trị của ô D4:
“=D4”
- Tham chiếu khác Sheet: đang ở ô A1 của Sheet1, muốn lấy giá trị của ô B2 thuộc Sheet2:
“=Sheet2!B2”
- Tham chiếu khác File: muốn tham chiếu tới ô D13 thuộc Sheet1 của File “Solieu.xls”:
“=[Solieu]Sheet1!$D$13”
Cách đơn giản và chính xác nhất để tham chiếu đến một ô là di chuyển đến bảng tính chứa
ô đó, rồi dùng chuột để nhấp vào ô mà bạn cần tham chiếu.
- Tham chiếu tương đối: là tham chiếu mà khi di chuyển hoặc copy sang ô khác thì các địa
chỉ tham chiếu trong ô sẽ thay đổi (địa chỉ tương đối).
- Tham chiếu tuyệt đối: là tham chiếu mà khi di chuyển sang ô khác nhưng các địa chỉ tham
chiếu trong ô vẫn giữ nguyên (địa chỉ tuyệt đối).
- Có thể tham chiếu cả một vùng dữ liệu. Ví dụ: “=MAX(A1:D10)”
2.1.5. Địa chỉ tương đối, Địa chỉ tuyệt đối:
• Tuyệt đối cả hàng và cột: $<cột>$<hàng>. Ví dụ: $B$5
• Tương đối cột, tương đối hàng: <cột><hàng>. Ví dụ: B5
• Tuyệt đối cột, tương đối hàng: $<cột><hàng>. Ví dụ: $B5
• Tương đối cột, tuyệt đối hàng: <cột>$<hàng>. Ví dụ: B$5
Ý nghĩa của các loại địa chỉ này được thể hiện trong phần sao chép, di chuyển dữ liệu (mục
2.1.7.k).
2.1.6. Định dạng bảng tính
Vào Format/Cells (Ctrl+1), cửa sổ Format Cells hiện ra, trong đó các mục sau:
a. Định dạng ký tự (Font)
Để format kiểu font, kích cỡ chữ, màu sắc,…
b. Định dạng số, ngày tháng, thời gian (Number)
• Format số: Trong Category chọn Number. Decimal places: làm tròn bao nhiêu số sau
dấu phẩy.
• Các format khác: ngày (date), thời gian (time), ký tự (Text ),…
Ứng dụng tin học trong thiết kế Sử dụng Exel trong các bài toán chuyên ngành
c. Điều chỉnh vị trí của dữ liệu trong cell (Alignment)
• Horizontal: Căn vị trí của ký tự trong cell theo phương ngang .
• Vertical: Căn vị trí của ký tự trong cell theo phương đứng.
• Orientation: Góc quay của dòng text.
d. Tạo đường viền (Border)
Tạo các kiểu đường viên, kẻ ô của 1 ô Cell hoặc 1 vùng chọn.
e. Merge Cell and Unmerge Cell
• Chọn vùng D2:D3, vào Format/Cell/Alignment, chọn Merge Cells
• Cách 2: tạo biểu tượng trên thanh Tool Bar
(Tool/Custumize/Command/Insert,….)
Cells Merged
Format Cell
Merge Cell
UnMerge Cell
Border
Ứng dụng tin học trong thiết kế Sử dụng Exel trong các bài toán chuyên ngành
2.1.7. Một số hàm và phép toán đơn giản hay dùng
a. Các phép toán cộng, trừ, nhân, chia
• Nhập vào ô B2 giá trị -2, ô C2 giá trị 5 ;
• Nhập vào ô E2 công thức “=B2+C2”, sau khi Enter sẽ được kết quả là 3.
• Tương tự cho các phép toán - , * , /,…
b. Hàm mũ (^)
“=5^2” ⇒ 25; “=B2^3” ⇒ -8; “=4^0.5” ⇒ 2
c. Hàm giá trị tuyệt đối ABS
Giả sử cần gán vào ô E3 giá trị tuyệt đối của số trong ô B2, nhấn chuột vào ô E3 và gõ
công thức sau: “=ABS(B2)”, sau khi ấn enter sẽ được kết quả là 2
d. Hàm tổng SUM
Để tính tổng của các số trong vùng chọn B2:C2, gõ công thức sau: “=SUM(B2:C2)”, sau
khi ấn enter sẽ được kết quả là 3.
e. Hàm trung bình cộng AVERAGE
Để tính trung bình cộng của các số trong vùng chọn B2:C2, gõ công thức sau:
“=Average(B2:C2)”, sau khi ấn enter sẽ được kết quả là 1.5.
f. Hàm giá trị lớn nhất MAX
Để tính giá trị lớn nhất của các số trong vùng chọn B2:C2, gõ công thức sau:
“=Max(B2,C2)”, hoặc “=Max(B2:C2)”, sau khi ấn enter sẽ được kết quả là 5.
Max(2,5,10,20)=20
g. Hàm giá trị nhỏ nhất MIN (Tương tự hàm Max)
h. Hàm IF
- Cấu trúc của hàm IF: “=IF(<Điều kiện A>,<giá trị 1>,<giá trị 2>)”
(Ý nghĩa: nếu thoả mãn <điều kiện A> thì gán cho <giá trị 1>, ngược lại gán <giá trị 2>).
- Hàm IF lồng: “=IF(<điều kiện A>,<giá trị1>,IF(<điều kiện B>,<giá trị 2>,<giá trị 3>))”
(Ý nghĩa: Nếu thoả mãn <điều kiện A> thì nhận <giá trị 1>, ngược lại xét tiếp <điều kiện
B>, nếu thoả mãn sẽ nhận <giá trị 2>, nếu không sẽ nhận <giá trị 3>)
Ví dụ: xét bảng dữ liệu ở mục a.
Ứng dụng tin học trong thiết kế Sử dụng Exel trong các bài toán chuyên ngành
• “=IF(10=0,”Sai”,”Đúng”)”, kết quả sẽ là “Sai”
• “=IF(B2=2,”ketqua=2”, IF(B2=-2,”ketqua=-2”,”abc”))”, kết quả : “ketqua=-2”
i. Hàm OR, AND
- Hàm OR(<điều kiện1>,<điều kiện 2>, ) cho giá trị TRUE nếu một trong các điều kiện là
đúng, ngược lại sẽ cho giá trị FALSE. Ví dụ: OR(B2=-2, C2=10) cho kết quả TRUE vì
B2=-2 là đúng.
- Hàm AND(<điều kiện1>,<điều kiện 2>, ) cho giá trị TRUE nếu tất cả các điều kiện đều
đúng, ngược lại sẽ cho giá trị FALSE. Ví dụ: AND(B2=-2, C2=6) cho kết quả FALSE.
j. Hàm Round(<số cần làm tròn>,<số ký tự làm tròn sau dấu phẩy>))
Round(1.253,0) = 1; Round(1.253,1)=1.3; Round(1.253,2)=1.25,
k. Lệnh Copy
l. Copy địa chỉ tương đối:
- Nhập công thức “=AVERAGE(B3:D3)” vào ô E3, Enter
- Chọn lại ô E3, chọn lệnh Copy (Ctrl+C, Edit/copy), chuyển chuột xuống ô E4, dùng lệnh
Paste (Ctrl+V) , tương tự cho các công thức phía dưới ta được như sau:
- Khi thực hiện lệnh Copy thì các địa chỉ tham chiếu tương đối sẽ thay đổi tương ứng với địa
chỉ paste.
m. Copy địa chỉ tuyệt đối:
Thực hiện lệnh Copy công thức ở ô E3 xuống các ô phía dưới thì các địa chỉ tham chiếu
tuyệt đối $B$8, $C$8, $D$8 sẽ không thay đổi.
2.1.8. BÀI TẬP THỰC HÀNH EXCEL-1
Bài1: Tạo bảng dữ liệu có nội dung sau:
Ứng dụng tin học trong thiết kế Sử dụng Exel trong các bài toán chuyên ngành
• Sử dụng hàm Average() để tính điểm trung bình chung của từng người (cột I).
• Sử dụng hàm IF để xếp loại học lực của từng người (Cột J) theo tiêu chí sau:
Điểm trung bình Xếp loại
<7 Trung bình
7÷8
Khá
8÷9
Giỏi
≥9
Xuất sắc
• Gợi ý: để viết điều kiện điểm trung bình thuộc khoảng 7÷8 dùng hàm AND:
AND(H4>=7,H4<8)
Bài 2: Thực hiện bài tính sau:
Tiến hành tính toán các giá trị Ho vào cột F theo công thức:
g
v
2
.
H H
2
0
0
α
+=
Bài 3: Tự thiết kế các ô số liệu đầu vào tương ứng với các tham số để tính toán các công
thức sau:
( )
3
2
3
3
)2(
1
1
+
+
−
=
mm
m
hA
Q
d
d
γ
γ
;
2/3
0
.2 HgBmQ
n
εσ
=
;
3
2
1
gB
Q
h
d
k
=
;…
Ứng dụng tin học trong thiết kế Sử dụng Exel trong các bài toán chuyên ngành
2.2. MỘT SỐ HÀM NÂNG CAO
2.2.1. Các hàm tìm kiếm
a. Hàm VLOOKUP
Cú pháp: =VLOOKUP(lookup_value, table_array, col_index_num, range_lookup)
Ví dụ: ta có 1 cơ sở dữ liệu (CSDL) A1:C5 chứa các thông số về cường độ bê tông phụ
thuộc vào mác bê tông. Trong bảng phía dưới, ta muốn điền các thông số về cường độ bê
tông cho từng cấu kiện, mỗi cấu kiện có một mác khác nhau. Sử dụng hàm Vlookup:
• Lookup_value = B8 (giá trị tra cứu, là giá trị thuộc cột đầu tiên của CSDL)
• Table_array = $A$2:$C$5 (CSDL chứa thông tin cần tra cứu, CSDL này phải được
trình bày theo cột đứng – Vertical)
• Col_index_num = 2 ( cột thứ 2 của CSDL, chứa thông tin về cường độ chịu nén Rn của
bê tông)
• Range_lookup=0 (giá trị cho biết mức độ tìm kiếm là chính xác hay gần đúng, ví dụ:
bằng 0 - tìm kiếm chính xác, bằng 1 – tìm kiến gần đúng, True-tìm kiếm gần đúng,
False – tìm kiếm chính xác, )
b. Hàm HLOOKUP
- Cú pháp HLOOKUP(lookup_value,table_array,row_index_num,range_lookup)
- Ý nghĩa tương tự như hàm Vlookup, điểm khác là CSDL của hàm Hlookup được trình bày
theo hàng ngang (Horizontal).
Ứng dụng tin học trong thiết kế Sử dụng Exel trong các bài toán chuyên ngành
c. Hàm INDEX
Là hàm cho phép tra dữ liệu theo hai chiều (hàng và cột)
Cú pháp:
• INDEX(array, row_num, column_num)
Ví dụ : INDEX({1,2,3,5},0,2) =2
• INDEX(reference,row_num,column_num,area_num)
Ví dụ: INDEX(B5:E9,2,2) = 1.07 ; INDEX(B5:E9,2,3) = 0.88
2.2.2. Hàm làm tròn số theo số cho trước ROUND()
- Cú pháp: ROUND(number,num_digits)
- Ví dụ: Round(3.145 , 2) = 3.15
2.2.3. Hàm “GOAL SEEK” để tìm nghiệm khi biết trước kết quả của hàm
- Khi ta biết trước giá trị của một hàm số, yêu cầu tìm giá trị của đối số tương ứng. Ví dụ:
tìm giá trị x sao cho hàm số f(x)=2x
2
+3x+5 bằng 10, (tương đương với tìm nghiệm của
phương trình 2x
2
+3x+5 =10).
Ứng dụng tin học trong thiết kế Sử dụng Exel trong các bài toán chuyên ngành
- Cách sử dụng hàm Goal Seek: Menu Tools/ Goal Seek.
• Nhập vào vào Set cell địa chỉ của ô chứa hàm f(x), hoặc dùng chuột tham chiếu trực
tiếp.
• Nhập giá trị của hàm vào : To Value
• Nhập vào By Changing cell địa chỉ của ô chứa biến số x (hoặc dùng chuột)
- Hàm GOAL SEEK thường được ứng dụng trong kỹ thuật để giải các bài toán đúng dần.
Ví dụ: Tìm h
c
sao cho
2
2 2
40
2
o c
c
q
E h
g h
ϕ
= + =
(Biết q=61.7 m
3
/s/m; g=9.81; ϕ=0.95)
Kết quả được hc=2.39092 m.
2.2.4. Hàm SUMIF
- Là hàm tính tổng có điều kiện. Ví dụ: cho bảng lương của 1 Công ty, yêu cầu tính tổng
lương của các trưởng phòng (TP)?
- Cú pháp: SUMIF(range, criteria, sum_range)
• Range: là tập hợp các cell chứa các dữ liệu cần đánh giá (Ví dụ: các chức vụ)
• Criteria: tiêu chuẩn tính toán (ví dụ: chỉ xét những người có chức vụ TP)
• sum_range : địa chỉ các cell chứa dữ liệu cần tính tổng (ví dụ: lương)
Ứng dụng tin học trong thiết kế Sử dụng Exel trong các bài toán chuyên ngành
Cách khác: = SUMIF(B3:B8,”=TP”,C3:C8)
2.2.5. Hàm PI()
Là một hàm số không đối số, cho ra giá trị của số pi: =PI() ⇒ 3.14159
2.2.6. Hàm mũ EXP()
Ví dụ : e
10
= EXP(10) ⇒ 22026.466
2.2.7. Các hàm lượng giác
- Cú pháp chung: =<tên hàm>(số). Ví dụ =SIN(A2).
Tên hàm Cú pháp
Sin = SIN(number)
Cos = COS(number)
Tang = TAN(number)
Arctang = ATAN(number)
Cotang Không định nghĩa
2.2.8. Biểu đồ trong EXCEL
Các bước tạo biểu đồ:
- Bước 1: Tạo cơ sở dữ liệu.
- Bước 2: Gọi Chart Wizard (Menu Insert / Chart ; hoặc dùng biểu tượng )
- Bước 3: chọn Chart type, có nhiều loại cho sẵn, tuy nhiên loại XY hay được sử dụng nhất.
- Bước 4: Chọn chart sub-type
- Bước 5: Tạo các Series, mỗi sery gồm tên seri, các giá trị X, các giá trị Y.
- Bước 5: Tạo các tính chất của biểu đồ: Title; Axes; Gridline,
- Bước 6: Format lại Chart
Ứng dụng tin học trong thiết kế Sử dụng Exel trong các bài toán chuyên ngành
2.2.9. BÀI TẬP THỰC HÀNH EXCEL-2
Bài 1: Tạo các cơ sở dữ liệu có các nội dung như Bảng 1. Tạo bảng 2 với các dữ liệu cho
sẵn.
• Cột H: Tiến hành phân loại thép theo tiêu chí sau: Thép có đường kính <10 : dùng loại
loại AI; đường kính từ 10 đến 20(mm) dùng loại AII, đường kính từ 22-28 dùng loại
CII; đường kính lớn hơn 28mm dùng loại CIII.
• Cột I: Từ dữ liệu của cột H, dùng hàm tìm kiếm để tra ra cường độ thép tương ứng với
từng thanh thép.
• Cột K: Tính khối lượng thép, biết khối lượng riêng của thép g = 7800 kG/m
3
được nhập
ở Cell B9. Sau đó thay đổi giá trị ô B9 thành 7850.
Bài 2: Sử dụng các công thức sau để tìm h
c
và h
c
“ :
2
0
2 2
2
c
c
q
E h
g h
ϕ
= +
;
2
''
3
8
1 1
2 .
c
c
c
h
q
h
g h
= + −
÷
÷
Biết E
0
=60 m, q=100 m
2
/s, ϕ =0.9.
Bài 3 : Tạo bảng dữ liệu sau và xuất ra đồ thị dạng XY thành hai đường cong.
ϕ=0.6 ϕ=0.8
X Y X
Y
0.52 2.38 0.21 2.89
1.15 2.8 0.59 3.31
1.88 3.46 0.98 4.08
2.78 4.46 1.46 5.25
3.96 5.92 2.08 6.95
5.53 7.95 2.91 9.36
Bài 4 : Tạo các cơ sở dữ liệu bảng 1 và bảng 2, điền dữ liệu vào các cột để trống ở bảng 3.
• Bảng 1:
M· Ngh¹ch Chøc danh
L¬ng
(*1000VND)
A100 Trî gi¶ng 500
ng dng tin hc trong thit k S dng Exel trong cỏc bi toỏn chuyờn ngnh
A110 Giảngviên 1000
A120 GV chính 1500
A150 Phó GS 2000
A200 Giáo s 2500
A500 GV Cao cấp 3000
Bng 2:
Mã chức vụ
TK TP PK PP TBM PBM GVCN
Tên chức vụ Tr. Khoa Trởng phòng Phó khoa Phó phòng Trởng BM Phó BM GVCN
Bng 3:
STT Họ và tên Sinh năm Mã ngạch
Chức
danh
Mã chức
vụ
Tên chức
vụ
Lơng
(triệu
VND)
Giới tính Tuổi Ghi chú
1 Phan Anh Bình 1979 A200 TP Nữ
2 Trần Hùng Cờng 1984 A100 Nam
3 Vũ Nam Tiến 1945 A120 PK Nam
4 Chu Đức Quân 1950 A110 PP Nam
5 Nguyễn Mỹ Hạnh 1950 A500 Nữ
Trong ú nhng ngi n tui v hu c ghi chỳ : Ngh hu. Tiu chun ngh hu:
Nam n tui 60, N n tui 55.
Chỳ ý: Tui = nm hin thi nm sinh ; Nm hin thi cú th dựng hm YEAR(today())
Ứng dụng tin học trong thiết kế Sử dụng Exel trong các bài toán chuyên ngành
2.3. ỨNG DỤNG VBA ĐỂ GIẢI MỘT SỐ BÀI TOÁN CHUYÊN NGÀNH
2.3.1. Giới thiệu về Visual Basic Application (VBA)
2.3.2. Viết hàm nội suy đường quan hệ Q=f(Z
hl
)
Giả sử có bảng quan hệ Q_Z
hl
như sau:
Z
hl
500 502 504 506 508 510 512 514 516 518 520
Q (m
3
/s)
0 160 320 640 1600 2560 3840 5760 8000 11200 16000
Biểu đồ quan hệ có dạng:
Yêu cầu tính toán nội suy tuyến tính Z
hl
theo Q. (Điều kiện cho phép nội suy tuyến tính)
Thuật toán:
• Gán các giá trị Q và Zhl vào hai mảng: Q(i) và Z(i) sắp xếp theo thứ tự tăng dần:
Q(1)<Q(2)<Q(3)< ; Z(1)<Z(2)<Z(3)<
• Giả sử cần tìm giá trị Z tương ứng với giá trị Q
1
nào đó
• Xác định vị trí của Q
1
trong mảng Q(i):
• Nếu Q
1
≤Q(1) ⇒ Z = Z(1)
• Nếu Q
1
≥Q(11) ⇒ Z = Z(11)
• Nếu Q(i) ≤ Q
1
≤ Q(i+1), nội suy Z theo công thức:
[ ]
)i(Z)i(Z
)i(Q)i(Q
)i(QQ
)i(ZZ −+
−+
−
+= 1
1
1
Bài toán nội suy Q theo Z
hl
được thực hiện tương tự bằng cách đổi vai trò của Q và Z cho
nhau.
Ứng dụng tin học trong thiết kế Sử dụng Exel trong các bài toán chuyên ngành
2.3.3. Bài toán tính toán bể tiêu năng
Z
L
1
1 2
L
L
2
d
o
h
cd
h
c
1 2
h
h
h''
c
z
b
i
=
0
,
1
Đích của bài toán là tìm ra chiều sâu d
o
sao cho thoả mãn điều kiện:
h
c
” ≤ h
b
=d
o
+h
h
+∆z
(1)
Ở đây sẽ sử dụng PP tính lặp để tìm d
oMin
, tức bất đẳng thức (1) xảy ra dấu “=“, sau đó
chọn giá trị d
o
lớn hơn d
oMin
.
Các bước tính toán:
• Bước 1: Giả thiết chiều sâu bể là d
o
= h
c
” - h
h
=16.26 – 8.8 = 7.46m.
• Bước 2: Tính năng lượng tại cuối dốc sau khi đào bể (MC 2-2):
E
o1
= E
o
+ d
o
= 35.85+7.46=43.31m
Trong đó E
o
là năng lượng cuối dốc (MC 1-1), được xác định theo công thức:
Ứng dụng tin học trong thiết kế Sử dụng Exel trong các bài toán chuyên ngành
22
2
2
cd
cdo
hg
q
hE
ϕ
+=
= 35.85 m
(2)
Với ϕ là hệ số lưu tốc lấy bằng 0,95
• Bước 4: Thử dần để xác định giá trị h
c
mới sao cho:
=+=
22
2
1
2
c
co
hg
q
hE
ϕ
= 43.31m
(3)
Kết quả được h
c
= 2.29 m.
• Bước 5: Tính lại độ sâu liên hiệp theo công thức:
2
3
8
" 1 1
2
c
c
c
h
q
h
gh
= + −
÷
÷
= 17.3 m.
• Bước 6: Tính chiều sâu bể:
h
b
=h
h
+d
0
+∆Z
Trong đó ∆Z là độ dềnh mực nước ở ngưỡng bể tiêu năng, phụ thuộc vào vận tốc nước
trong bể V
b
:
c
b
h
q
V
"
σ
=
= 3.42 m/s ;
g
V
hg
q
Z
b
h
2
2
2
2
2
2
α
ϕ
−=∆
= 2.75
• Bước 7: Kiểm tra điều kiện h
c
”=h
b
• Nếu thoả mãn, bài toán kết thúc, tìm được giá trị d
0Min
.
• Nếu không thoả mãn: Giả thiết lại d
o
= h
c
” - h
h
- ∆z, với h
c
” và ∆z được lấy ở lần thử
trước, sau đó tiến hành tính toán lại theo các bước trên. Quá trình tính lặp được thực
hiện đến khi h
c
”=h
b
, lúc đó d
o
cũng hội tụ về d
oMin
.
Quá trình tính toán được thể hiện trong bảng sau:
STT
d
o
E
01
h
c
E h
c
” v
b
∆Ζ
h
b
1
8.27 44.12 2.27
= 44.12
17.41 3.38 2.47 19.54
2
6.14 41.99 2.33
= 41.99
17.13 3.43 2.46 17.40
3
5.87 41.72 2.34
= 41.72
17.10 3.44 2.46 17.13
4
5.84 41.69 2.34
= 41.69
17.09 3.44 2.46 17.10
5
5.83 41.68 2.34
= 41.68
17.09 3.44 2.46 17.09
6
5.83
41.68 2.34
= 41.68
17.09
3.44 2.46
17.09
7
5.83
41.68 2.34
= 41.68
17.09
3.44 2.46
17.09
Vậy d
oMin
= 5.83m. Lựa chọn d
o
= 6m.
Tính lại các đặc trưng như sau:
d
o
E
01
h
c
E h
c
” v
b
∆Ζ
h
b
6.00 41.85 2.33 = 41.85 17.11 3.43 2.46 17.26