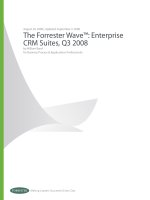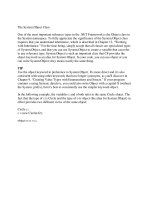Tài liệu The Antelope Relational Database System Datascope: A tutorial ppt
Bạn đang xem bản rút gọn của tài liệu. Xem và tải ngay bản đầy đủ của tài liệu tại đây (678.35 KB, 74 trang )
The Antelope Relational Database System
Datascope: A tutorial
The information in this document has been reviewed and is believed to be reliable.
Boulder Real Time Technologies, Inc. reserves the right to make changes at any
time and without notice to improve the reliability and function of the software
product described herein.
No part of this publication may be reproduced, stored in a retrieval system, or
transmitted, in any form or by any means, electronic, mechanical, photocopying,
recording, or otherwise, without prior written permission of Boulder Real Time
Technologies, Inc.
Copyright © 2002 Boulder Real Time Technologies, Inc. All rights reserved.
Printed in the United States of America.
Boulder Real Time Technologies, Inc.
2045 Broadway, Suite 400
Boulder, CO 80302
Datascope: A Tutorial iii
CHAPTER 1 Overview 1
Datascope: What is it? 1
Datascope: Features 2
Datascope: What is it good for? 3
CHAPTER 2
Test Drive 5
What is a relational database? 6
dbe: a window on a database 6
Viewing a table 7
Viewing schema information 7
Performing a join 9
What about the join conditions? 10
Arranging fields in a window 11
Viewing data in a record view 12
Other database operations 13
Creating a subset view 14
Using dbunjoin to create a subset database 15
Editing a database 16
Simple graphing 17
Summary 19
CHAPTER 3
Schema and Data Representation 21
Database Descriptor Files 21
Representation of Fields 22
Schema Description File 23
Schema Statement 23
Attribute Statement 24
Relation Statement 25
Datascope Views 26
Reserved Names for Fields and Tables 27
A word of caution regarding id fields 29
CHAPTER 4
Basic Datascope Operations 31
Reading and Writing Fields and Records 31
Deleting Records 31
iv Datascope: A Tutorial
Subsets 32
Sorts 32
Grouping 32
Joining Tables 32
Inferring Join Keys 34
Inheritance of keys 34
Specifying Join Keys 35
Speed and efficiency 35
Summary 36
CHAPTER 5
Expression Calculator 37
Basic Operators and Database Fields 38
Data Types 39
String Operations 39
Logical Operators 41
Assignments 43
Standard Math Functions 43
Time Conversion 44
Spherical Geometry 45
Seismic Travel Times 46
Seismic and Geographic Region functions 47
Conglomerate functions 48
External functions 48
CHAPTER 6
Programming with Datascope 49
Sample Problem 50
At the command line 52
Database pointers 53
A few programming utilities 54
Error Handling 55
Time conversion 55
Associative Arrays 56
Lists 56
Parameter files 56
Overview of tcl, perl, c, and fortran solutions 56
Tcl/Tk interface 57
The perl interface 59
The c interface 60
Datascope: A Tutorial v
The FORTRAN interface 61
Summary 63
CHAPTER 7 Datascope Utilities 65
dbverify 65
dbcheck 65
dbdiff 66
dbdoc 66
dbset 66
dbfixids 66
dbcrunch 66
dbnextid 66
dbcp 67
dbremark 67
dbaddv 67
dbcalc 67
dbconvert 67
dbdesign 67
dbinfer 68
dbdestroy 68
vi Datascope: A Tutorial
Datascope: A Tutorial 1
CHAPTER 1 Overview
Antelope is a collection of software which implements the acquisition, distribution
and archive of environmental monitoring data and processing. It provides both
automated real time data processing, and offline batch mode and interactive data
processing. Major parts of both the real time tools and the offline tools are built on
top of the Datascope relational database system. This tutorial explains some basic
concepts behind relational database systems and how these concepts appear in
Datascope.
Datascope: What is it?
Datascope is a relational database system in which tables are represented by fixed-
format files. These files are plain ASCII files; the fields are separated by spaces and
each line is a record. The format of the files making up a database is specified in a
separate schema file. The system includes simple ways of doing the standard opera-
tions on relational database tables: subsets, joins, and sorts. The keys in tables may
be simple or compound. Views are easily generated. Indexes are generated automat-
ically to perform joins. General expressions may be evaluated, and can be used as
the basis of sorts, joins, and subsets.
The system provides a variety of ways to use the data. There are c, FORTRAN,
tcl/tk and perl interfaces to the database routines. There are command line utilities
which provide most of the facilities available through the programming libraries.
Overview
2 Datascope: A Tutorial
There are a few GUI tools for editing and exploring a database. And, since the data
is typically plain ASCII, it’s also possible to just use standard UNIX tools like sed,
awk, and vi.
Datascope: Features
• Datascope is small, conceptually simple, and fast.
• Datascope has interfaces to several languages (c, FORTRAN, tcl/tk, perl and
MATLAB), a command line interface, and GUI interfaces. These provide a
wide range of access methods into databases.
• Datascope does not provide access through a specialized query language, such
as SQL.
• Datascope provides most of the features of other commercial database systems,
including:
•data independence
•schema independence
•view generation through joins, subsets, sorts, and groups
•automatic table locking to prevent database corruption when multiple users
are adding records to a table
• The organization of tables and fields within a Datascope database is specified
with a plain text schema file. This schema file, in addition to specifying the
fields which make up tables, and the format of individual records in every table,
provides a great deal of additional information, including:
•short and long descriptions of every attribute and relation
•null values for each attribute
• a legal range for each attribute
•units for an attribute
•primary and alternate keys for relations.
• foreign keys in a relation
This additional information is useful for documenting a database, and makes it easier
for a newcomer to learn a new database.
Datascope: A Tutorial 3
• The detailed schema often makes it possible to form the natural joins between
tables without explicitly specifying the join conditions.
• Datascope schema files and database tables are stored in normal ASCII files on
the UNIX file system. These files can be viewed and edited using normal text
editors (although it is inadvisable to hand edit database tables). File access per-
missions are controlled through the normal UNIX file permissions.
• The keys in Datascope tables may include ranges, like a beginning and an end-
ing time. This is useful, and sometimes essential, for time dependent parame-
ters, like instrument settings. Indexes may be formed on these ranges, and these
indexes can considerably speed join operations. (When two tables are joined by
time range keys, the join condition is that the time ranges overlap.)
• Datascope has an embedded expression calculator which can be used to form
joins, sorts and subsets. This calculator contains many functions which are
peculiar to environmental science applications, such as spherical geometry,
exhaustive time conversion functions and seismic travel time functions.
Datascope: What is it good for?
Relational database systems are a proven method for representing certain types of
information, much more powerful than the traditional grab-bag approach of data
files, log files, handwritten notes, and ad hoc data formats. Datascope is a general-
purpose relational database management system which is ideal for managing the
large and complex data volumes that are produced by a modern environmental
monitoring network. It is relatively easy and intuitive when compared to other com-
mercial database products. It provides a way of moving from the traditional pleth-
ora of formats to a better approach which organizes the data, documents it, and
provides powerful tools for manipulating it.
Datascope should be useful to anyone who needs to organize data and is interested
in applying relational database technology, but can’t afford the time, learning,
development, and people resources which most other commercial database systems
require.
Overview
4 Datascope: A Tutorial
Datascope: A Tutorial 5
CHAPTER 2 Test Drive
Learning a database system such as Datascope takes some time and involves at least
the following steps:
• learning about relational databases in general
• learning the tools and operations a particular DBMS provides
• learning a particular database schema
• learning a particular database
This chapter gives a whirlwind tour of a small example database, using the general
purpose Datascope tool dbe. This will get your feet wet, show you quickly how to
do a variety of useful things, and get you started learning about relational databases
in general, and Datascope in particular.
Datascope was originally developed for seismic applications and the demo database
has seismic data. It contains data recorded at seismic stations around the world and
parameter data describing those instruments (location, gains, orientation). This is
the “raw data” part of the database. In addition, the database contains information
which is derived from the raw data, typically information about earthquakes: loca-
tion, size, and first arrivals of seismic energy from various earthquakes at the vari-
ous stations.
Test Drive
6 Datascope: A Tutorial
What is a relational database?
A database can be any collection of information, hopefully organized in some fash-
ion that makes it easy to find a particular piece of information. Relational databases
organize the data into multiple tables. Each table is made up of records, and each
record has a fixed set of fields (sometime referred to as “attributes”). The structure
of a database, i.e. the tables and the fields which make up a record, is called the
schema. The schema for our demo is a variation of a schema developed at the Cen-
ter for Seismic Studies.
A standard reference text for databases is “An Introduction to Database Systems”,
by C.J. Date. Start with it if you would like to learn more about relational databases
in particular.
dbe: a window on a database
dbe is a general purpose tool for exploring, examining, and editing a relational data-
base. It provides in a single interactive, graphical tool most of the functionality pro-
vided by Datascope. Because it is window and menu driven, it is fairly easy to
learn. This discussion will lead you through a session with dbe, but probably the
best way to learn it is to explore on your own. Follow along with this discussion by
running dbe on the demo database that comes with the Antelope distribution and is
normally installed in /opt/antelope/data/db/demo.
Begin in an empty directory where you can write files, and start dbe:
% dbe /opt/antelope/data/db/demo/demo
This brings up a database window with multiple buttons, one for each table of the
demo database.
Datascope: A Tutorial 7
Viewing a table
Press the button labeled wfdisc. This brings up a new spreadsheet-like window on
the wfdisc table.
The window title is the name of the table. Beneath it is a menu bar, and directly
beneath that is a text entry area. This entry area is used both for directly editing
fields, and for various operations which require text input, like entering an expres-
sion or searching for a particular value.
The main portion of the window has a column for each field, up to the limit of what
will fit on the screen. The scrollbar on the left controls the range of records dis-
played, while the scrollbar on the bottom may be used to scroll by column, and
show the columns which didn’t fit on the screen.
At the top of each column is a column header button showing the field name. These
buttons bring up menus which allow several column specific operations like sorting,
searching, or editing.
Viewing schema information
One entry of the header button shows detail information about field. There is similar
information about the table under the Help->On wfdisc far right menu of the
menubar. For even more information about the schema, try the Help->On Schema
option; this brings up a window with buttons for each table:
Test Drive
8 Datascope: A Tutorial
Each table button brings up a window describing that table, showing the keys and
other information from the schema. And they contain buttons for each field of the
table. Press the wfdisc button, bringing up the window for the wfdisc table.
Datascope: A Tutorial 9
Press a field button to bring up a window showing information about a field. The
row of table buttons at the bottom shows each table which uses this field.
This adjunct to dbe is also available as a separate program, dbhelp.
Performing a join
Refer back to the help window for the wfdisc table; this table describes external
files which contain recorded data from an instrument. The sta and chan fields spec-
ify a particular location and instrument. These fields, plus the time and endtime
fields, all taken together, comprise the primary key for the wfdisc table. This means
that for a particular station, channel and time range, there should be just one row in
the wfdisc table.
This relates to a very fundamental idea behind relational databases: a particular
piece of information resides in only one place. If it needs to be corrected, it need
only change in one place. Contrast this with a typical situation where a correction
may require updates in many locations; finding all the locations can be a major
problem.
The wfdisc table provides a reference to the data for a particular instrument at a spe-
cific time and location. Notice that a considerable amount of information is miss-
ing: where on the globe was this data recorded? That information is not contained
in the wfdisc table; instead it is kept in another table, the site table. Find the original
dbe database window, and press the button labeled site (or use the menu File-
>Open Table->site).
Test Drive
10 Datascope: A Tutorial
In this table, you can find the location at which a particular piece of data was
recorded: latitude, longitude, and elevation. If the original elevation was measured
incorrectly, it can be corrected here, in just one place. This is an important strength
of relational databases, but it is also a problem: the data about location is not kept
with the recorded data where it is most convenient during processing. Instead, when
you need the location, you must look it up in the site table.
Looking up information in the site table is simplified by a relational operation
called a join. This means creating a new composite table composed of columns
from other tables. In this particular case, we want to join wfdisc with site. Go back
to the wfdisc window, and under the view menu, select “join->site”. The wfdisc
window disappears, and a new window appears. This window contains a view into a
table which is the join of wfdisc with site.
What about the join conditions?
Conceptually, the join operation may be viewed as combining every row of the first
table with every row of the second table, but only keeping combinations which sat-
isfy some condition. For this particular join, the condition to be satisfied is: station
ids match, and the time range of the wfdisc row matches (overlaps) the time range
of the site row. In most RDBMS (Relational DataBase Management Systems), you
would need to specify this condition explicitly, but Datascope is able to infer and
provide the join condition in many cases. The chapter on Basic Datascope Opera-
tions describes how this is accomplished.
Datascope: A Tutorial 11
Arranging fields in a window
dbe chooses some order in which to display the fields of a view. This order may be
inconvenient. To obtain a more useful layout, select the View->Arrange menu.
Test Drive
12 Datascope: A Tutorial
The Arrange option brings up a dialog window in which you may select the col-
umns you wish to display, and the order in which they’ll appear. Press the none but-
ton, then select the fields you want, and finally press ok.
Viewing data in a record view
dbe normally presents data in a spreadsheet form, but sometimes it’s difficult to see
all the information on a single line. An alternative is to view the data one record at a
time. The record view shows all the fields in the order in which they appear in the
tables which make up the view. Click the right mouse button over the row which
you want to see in a record view to bring up a new window. You can adjust the
record either by clicking again on a different row, or by using the scrollbar on the
left. Bring up multiple windows with shift-right-mouse.
Datascope: A Tutorial 13
Other database operations
The join operation is probably the most difficult operation on a relational database.
Other operations are simple in comparison. You can sort a table, using a list of fields
or expressions. You can extract the subset of the records in a table which satisfy
some conditions. You can combine these operations, performing a subset, then a
join, then a sort, for example. We’ll try some of these operations now.
Select View->Sort in the menubar of the joined table. This brings up a dialog win-
dow like the arrange dialog. Select some keys (maybe, sta, chan, time) for sorting,
press done, and the table will be sorted, bringing up a new window. Notice the
unique option, similar to the unix sort -u option. When you want to sort by only a
single column, you can use the sort menu entry under the column as a short cut.
You can sort according to an expression as follows:
1. enter distance(43.25,76.949997,lat,lon)into the entry window.
2. select add expression under the staname column header.
3. a new column Expr should appear; select Expr->sort under this column.
These are the stations sorted by distance from Alma Ata:
Test Drive
14 Datascope: A Tutorial
You can use the left scrollbar to scroll to a particular record. However, this may be
inconvenient in a large table. As an alternative, try typing the station name (USP, for
example) into the entry window, then click on one of the arrows to the right of th e
entry window. This should move a matching record up to the top row of the display.
You can alternatively type control-return or control-backspace, or use the find for-
ward and find backwards menu options.
The simplest search just looks for a matching string in the entire record. However,
you can enter a Datascope expression like chan =~ /.*Z/, or just a regular expres-
sion. A search with an empty expression advances one page.
Creating a subset view
Subset views are created by specifying a Datascope expression; only records which
satisfy the expression are kept in the view. As a simple example, enter sta==”KBK”
into the entry window, and then select View->subset.
Datascope: A Tutorial 15
The original window disappears, and a new window with just the selected station
appears. By default, dbe eliminates the old window after operations like join, sort
and subset. This avoids cluttering the screen. However, you can keep the old win-
dow by selecting the Options->keep window menu.
For both searching and subsetting, you can look for records that satisfy more com-
plex criteria like time > “1992138 21:50” && chan == “BHZ”. The
syntax of Datascope expressions is similar to c and FORTRAN, and is covered in
detail in a later chapter.
Using dbunjoin to create a subset database
There are a number of editing operations you can perform, but not on this demo
database, which has been made read-only. Permissions are controlled strictly with
standard UNIX permissions, so you can probably override this. Instead, let’s create
a small local database that you can edit.
You already have a view of a subsetted join of wfdisc and site, and you have subset-
ted this table to contain only station KBK. Now join this table successively with
sensor, sitechan, and instrument. These tables make up the core tables of the data
side of the CSS database. The join you create references only rows which relate to
the station KBK. Select File->Save on the menu. Select to new database, and enter
mydemo as the name. Press the Save button.
Test Drive
16 Datascope: A Tutorial
A new database is created in your current directory named mydemo. It has copies
of each relevant row of the original database.
% ls
mydemo mydemo.sensor mydemo.sitechan
mydemo.instrument mydemo.site mydemo.wfdisc
Editing a database
You now have a copy of the database which you can edit. Open this database, either
by running dbe against it, or by using the “File->Open Database ” menu.
Bring up a window on the site table by pressing the site button. This window should
have just one record: there was just a single station in the view from which you cre-
ated this database.
Before you can edit this table, you must select Options->Allow edits under the
Options menu. After that, you can select a field by clicking in it, then edit that field
in the entry area. When you are satisfied, click on the ok, or click on another field to
edit. Scrolling will also save the edited value. For example, change the elevation
from 1.760 to 1.670.
You can change a whole column of values by entering an expression in the entry
area, and using the Set value menu option under the column header. For instance,
you could change all the dir fields in the wfdisc table from
Datascope: A Tutorial 17
wf/knetc/1992/138/210426 to plain wf by first bringing up the wfdisc window, then
typing wf in the entry area, and choosing the dir->Set value menu option. Alterna-
tively, you could get rid of the 138 directory in the path by putting patsub(dir,
“138/”, ““) in the entry area, and choosing dir->Set value.
Note that these changes only change the table. The waveform files are actually still
back in the original directory, and the wfdisc table is wrong. This operation (actu-
ally an unjoin, described later) does not adjust references to external files. You
could correct this with a symbolic link, or by editing dir to make it /opt/ante-
lope/data/db/demo/wf/knetc/1992/138/210426
Try creating a new affiliation table, using the File->Create New Table->affiliation
menu in the main dbe menubar. This brings up a dialog window into which you
may type values, and then use add to add new records.
You can also delete rows by selecting a few rows with the mouse, and then using
the Edit->Delete menu (this option will be disabled if you have not previously
selected Options->Allow edits). For reasons which will become clear later, it’s usu-
ally undesirable to physically remove the deleted records immediately. Instead,
each field of these deleted records is set to the corresponding null value; a later
crunch operation removes the null records.
Incidentally, multiple rows may be selected by dragging the mouse. Multiple selec-
tions are made by holding the shift key while clicking or dragging. However, mov-
ing or just clicking on the scrollbar clears all selections.
Simple graphing
dbe allows some simple graphing. Go back to the demo database, and bring up a
window on the origin table. Select Graphics->graph:
Test Drive
18 Datascope: A Tutorial
This brings up an empty graph. Enter lon and lat in the x and y entry areas,
either by typing or selecting from the menubutton label on the left of the entry area.
Then press the “plot” button. Press the menubutton labeled “origin”, and select
“site”. Use the button to the right of the Subset entry area which has a plot symbol
in it to select a different plot symbol, color, and/or size. Press the “plot” button
again. The result should look something like:
Datascope: A Tutorial 19
This graph shows all the origins (event locations or hypocenters) from the origin
table as small black diamonds, and all the station locations as slightly larger red
diamonds.
There are a variety of other ways to manipulate a graph; the best way to learn is to
play with this. You can select a region of the graph by clicking the left mouse button
twice to delineate the interesting region, which will then be magnified. You can do
this multiple times; then clicking the right mouse will back out to the full view.
You can select subsets of the table by typing an expression in the Subset entry area,
and you can change the scales to log scales. The plot can be saved as postscript,
yielding a higher resolution than the screendump above.
Summary
This short tour of the demo database has introduced the dbe interface, and shown
how to do simple joins, subsets, and sorts, as well as how to extract a small data-
base from a large database. By simply playing with the various menus and buttons,
you should now be able to form rather complex queries into the demo database.
However, you will probably find it helpful to read the later chapters to learn more