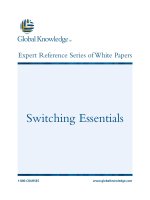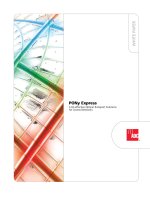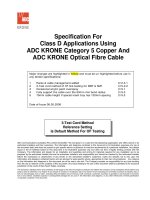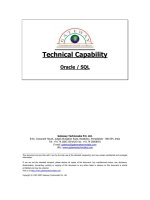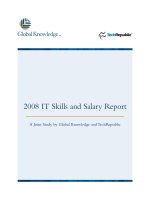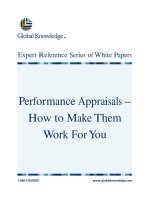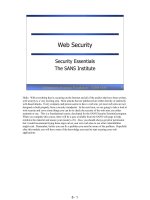Tài liệu SVG Essentials doc
Bạn đang xem bản rút gọn của tài liệu. Xem và tải ngay bản đầy đủ của tài liệu tại đây (2.02 MB, 304 trang )
1
Copyright
Table of Contents
Index
Full Description
Reviews
Examples
Reader reviews
Errata
SVG Essentials
J. David Eisenberg
Publisher: O'Reilly
First Edition February 2002
ISBN: 0-596-00223-8, 364 pages
Scalable Vector Graphics—or SVG—is the new XML-based graphics standard
from the W3C that will enable Web documents to be smaller, faster and more
interactive. This insightful book takes you through the ins and outs of SVG,
from the basics to more complicated features. Whether you're a graphic
designer looking for new tools, or a programmer creating and managing
graphics, this book provides a solid foundation.
TEAM FLY PRESENTS
2
Table of Content
Table of Content 2
Dedication 6
Preface 6
Who Should Read This Book? 6
Who Should Not Read This Book? 6
If You're Still Reading This 6
About the Examples 7
Request for Comments 11
Acknowledgments 12
Chapter 1. Getting Started 13
1.1 Graphics Systems 13
1.2 Scalability 15
1.3 SVG's Role 17
1.4 Creating an SVG Graphic 17
Chapter 2. Coordinates 24
2.1 The Viewport 24
2.2 Using Default User Coordinates 25
2.3 Specifying User Coordinates for a Viewport 27
2.4 Preserving Aspect Ratio 28
2.5 Nested Systems of Coordinates 32
Chapter 3. Basic Shapes 35
3.1 Lines 35
3.2 Stroke Characteristics 35
3.3 Rectangles 39
3.4 Circles and Ellipses 41
3.5 The polygon Element 42
3.6 The polyline Element 45
3.7 Line Caps and Joins 45
3.8 Basic Shapes Reference Summary 46
Chapter 4. Document Structure 49
4.1 Structure and Presentation 49
4.2 Using Styles with SVG 49
4.3 Document Structure – Grouping and Referencing Objects 52
Chapter 5. Transforming the Coordinate System 60
5.1 The translate Transformation 60
5.2 The scale Transformation 62
5.3 Sequences of Transformations 65
5.4 Technique: Converting from Cartesian Coordinates 67
5.5 The rotate Transformation 69
5.6 Technique: Scaling Around a Center Point 71
5.7 The skewX and skewY Transformations 72
5.8 Transformation Reference Summary 73
Chapter 6. Paths 74
6.1 moveto, lineto, and closepath 74
TEAM FLY PRESENTS
3
6.2 Relative moveto and lineto 76
6.3 Path Shortcuts 76
6.4 Elliptical Arc 78
6.5 Technique: Converting from Other Arc Formats 80
6.6 Bézier Curves 87
6.7 Path Reference Summary 92
6.8 Paths and Filling 93
6.9 The marker element 94
6.10 Marker Miscellanea 97
Chapter 7. Patterns and Gradients 99
7.1 Patterns 99
7.2 Gradients 104
7.3 Transforming Gradients and Patterns 112
Chapter 8. Text 114
8.1 Text Terminology 114
8.2 Simple Attributes and Properties of the text Element 115
8.3 Text Alignment 117
8.4 The tspan element 118
8.5 Setting textLength 120
8.6 Vertical Text 121
8.7 Internationalization and Text 122
8.8 Text on a Path 125
8.9 Whitespace and Text 128
8.10 Case Study Adding Text to a Graphic 129
Chapter 9. Clipping and Masking 131
9.1 Clipping to a Path 131
9.2 Masking 134
9.3 Case Study Masking a Graphic 137
Chapter 10. Filters 140
10.1 How Filters Work 140
10.2 Creating a Drop Shadow 141
10.3 Creating a Glowing Shadow 143
10.4 The feImage Filter 147
10.5 The feComponentTransfer Filter 147
10.6 The feComposite Filter 152
10.7 The feBlend Filter 154
10.8 The feFlood and feTile Filters 155
10.9 Lighting Effects 157
10.10 Accessing the Background 162
10.11 The feMorphology Element 163
10.12 The feConvolveMatrix Element 164
10.13 The feDisplacementMap Element 165
10.14 The feTurbulence Element 167
10.15 Filter Reference Summary 168
Chapter 11. Animating and Scripting SVG 172
11.1 Animation Basics 172
TEAM FLY PRESENTS
4
11.2 How Time Is Measured 174
11.3 Repeated Action 176
11.4 The set Element 177
11.5 The animateColor Element 178
11.6 The animateTransform Element 178
11.7 The animateMotion Element 180
11.8 Using Links in SVG 182
11.9 Scripting SVG 183
Chapter 12. Generating SVG 202
12.1 Using Perl to Convert Custom Data to SVG 202
12.2 Using Java to Convert XML to SVG 207
12.3 Using XSLT to Convert XML Data to SVG 225
Chapter 13. Serving SVG Files 240
13.1 Serving Web Files The Task at Hand 240
13.2 Partitioning the Task 241
13.3 Setting up the Server 255
Appendix A. The XML You Need for SVG 258
A.1 What Is XML? 258
A.2 Anatomy of an XML Document 259
A.3 Character Encodings 263
A.4 Validity 265
A.5 XML Namespaces 267
A.6 Tools for Processing XML 268
Appendix B. Introduction to Stylesheets 270
B.1 Anatomy of a Style 270
B.2 Style Selectors 270
B.3 Internal Stylesheets 270
B.4 Style Selector Classes 271
Appendix C. Programming Concepts 277
C.1 Constants 277
C.2 Variables 277
C.3 Assignment and Operators 278
C.4 Arrays 279
C.5 Comments 280
C.6 Conditional Statements 280
C.7 Repeated Actions 281
C.8 Functions 281
C.9 Objects, Properties, and Methods 282
C.10 What, Not How 284
Appendix D. Matrix Algebra 285
D.1 Matrix Terminology 285
D.2 Matrix Addition 285
D.3 Matrix Multiplication 286
D.4 How SVG Uses Matrix Algebra for Transformations 288
Appendix E. Creating Fonts 291
E.1 The ttf2svg Utility 291
TEAM FLY PRESENTS
5
Appendix F. Using SVG with Other XML Applications 293
F.1 Referring to an SVG Document in HTML 293
F.2 Referring to an SVG Document in XHTML 293
F.3 Placing SVG Directly Within XHTML Documents 293
F.4 Embedding SVG in XSL Formatting Objects 295
Colophon 299
Index 300
TEAM FLY PRESENTS
6
Dedication
To my Mother and my late Father, for their advice and love through the years.
Preface
SVG Essentials introduces you to the Scalable Vector Graphics XML application. SVG, a
recommendation from the World Wide Web Consortium, uses XML to describe graphics
that are made up of lines, curves, and text. This rather dry definition does not do justice to
the scope and power of SVG.
You can add SVG graphics to an Extensible Stylesheet Language Formatting Objects
(XSL-FO) document, and convert the combined document to Adobe PDF format for
high-quality printouts. Mapmakers and meteorologists are using SVG to create highly
detailed graphic images in a truly portable format. All of the diagrams in this book were
originally created in SVG before being sent to the art department at O'Reilly. As you
learn and use SVG, you're sure to think of new and interesting uses for this emerging
technology.
Who Should Read This Book?
You should read this book if you want to:
• Create SVG files in a text or XML editor
• Create SVG files from existing vector data
• Transform other XML data to SVG
• Use JavaScript to manipulate the SVG document object tree
• Serve SVG or SVG-source graphics over the Web
Who Should Not Read This Book?
If you simply want to view SVG files, you need only acquire a viewer program or plug-in
for the Web, download the files, and enjoy them. There's no need for you to know what's
going on behind the scenes unless you wish to satisfy your lively intellectual curiosity.
If you wish to create SVG files with a drawing program that has SVG export capability,
just read that program's documentation to learn how to use that program feature.
If You're Still Reading This
If you've decided that you should indeed read this book, you should also be aware that
most of the people who use this book will be fairly advanced users, quite probably from a
technical background rather than a graphics design background. We didn't want to burden
them with a lot of basic material up front, but we did want the book to be accessible to
people with no background in XML or programming, so we created a number of
TEAM FLY PRESENTS
7
introductory chapters — and then put them in the back of the book as appendixes. If you
haven't used XML or stylesheets (and this could include some of the technical folks!) or
have never programmed, you might want to turn first to the appendixes. A complete list
of all the chapters and appendixes with details on what they contain is given later in this
preface.
If you're one of the technical types, you definitely need to be aware that this book will not
make you a better artist, any more than a book on word processing algorithms will make
you a better writer. This book gives the technical details of scalable vector graphics; to
create better art, you need to learn to see, and the book you should read in addition to this
one is The New Drawing on the Right Side of the Brain, by Dr. Betty Edwards.
This book gives you the essentials of SVG; if you want to find out all the information,
straight from the source, you should go to
About the Examples
All the examples in this book except for those in Chapter 11 have been tested with the
Batik SVG viewer on a system running Linux (the Mandrake distribution). The Batik
SVG viewer is an application of the software developed by the Apache Software
Foundation's Batik project. This cross-platform software is written in Java and is
available as open source under the Apache Software License. For full details, visit
Since Batik produces only static output, I could not use it for the examples in Chapter 11.
Those examples were tested with the Adobe SVG Viewer. Adobe has been deeply
involved in promoting SVG as a standard, and their viewer, which can be downloaded
from is a nearly complete implementation of
the SVG 1.0 specification. It offers JavaScript and ECMA Script support in Netscape,
Internet Explorer, and RealPlayer 8. As of this writing, it is available for Windows and
Macintosh OS X. An unsupported Linux version is also available at
/>.
Another SVG viewer, also written in Java, is available from Australia's Commonwealth
Scientific and Industrial Research Organization (CSIRO) Mathematical and Information
Sciences department. This viewer, which has not been updated since December of 2000,
is available at />. The same group has implemented a subset of
SVG for Pocket PCs; it is available for license at
As you look through the illustrations in this book, you will find that they are utterly
lacking in artistic merit. There are reasons for this. First, each example is intended to
illustrate a particular aspect of SVG, and it should do so without additional visual
distractions. Second, the author becomes terribly depressed when he looks at other books
with impossibly beautiful examples; "I can never draw anything that looks like this," he
TEAM FLY PRESENTS
8
thinks. In an effort to save you from similar distress, the examples are purposely as
simple (or simplistic) as possible. As you look at them, your immediate reaction will be:
"I can certainly use SVG to draw something that looks far better than this!" You can, and
you will.
Organization of This Book
Chapter 1
This chapter gives a brief history of SVG, compares raster and vector graphics
systems, and ends with a brief tutorial introducing the main concepts of SVG.
Chapter 2
How do you determine the position of a point in a drawing? Which way is "up?"
This chapter answers those questions, showing how to change the system by
which coordinates are measured in a graphic.
Chapter 3
This chapter shows you how to construct drawings using the basic shapes
available in SVG: lines, rectangles, polygons, circles, and ellipses. It also
discusses how to determine the colors for the outline and interior of a shape.
Chapter 4
In a complex drawing, there are elements that are reused or repeated. This chapter
tells you how to group objects together so they may be treated as a single entity
and re-used. It also discusses use of external images, both vector and raster.
Chapter 5
If you draw a square on a sheet of stretchable material, and stretch the material
horizontally, you get a rectangle. Skew the sides of the sheet, and you see a
parallelogram. Now tilt the sheet 45 degrees, and you have a diamond. In this
chapter, you will learn how to move, rotate, scale, and skew the coordinate system
to affect the shapes drawn on it.
Chapter 6
All the basic shapes are actually specific instances of the general concept of a path.
This chapter shows you how to describe a general outline for a shape by using
lines, arcs, and complex curves.
Chapter 7
TEAM FLY PRESENTS
9
This chapter adds more to the discussion of color from Chapter 3, discussing how
to create a color gradient or a fill pattern.
Chapter 8
Graphics aren't just lines and shapes; text is an integral part of a poster or a
schematic diagram. This chapter shows how to add text to a drawing, both in a
straight line and following a path.
Chapter 9
This chapter shows you how to use a clipping path to display a graphic as though
it were viewed through a circular lens, keyhole, or any other arbitrary shape. It
also shows how to use a mask to alter an object's transparency so that it appears to
"fade out" at the edges.
Chapter 10
Although an SVG file describes vector graphics, the document is eventually
rendered on a raster device. In this chapter, you'll learn how to apply
raster-oriented filters to a graphic to blur an image, transform its colors, or
produce lighting effects.
Chapter 11
Since SVG is an XML application, you can use Java and JavaScript to
dynamically control a graphic's attributes. This chapter also shows you how to use
SVG's built-in animation capabilities.
Chapter 12
Although you can create an SVG file from scratch, most people will have existing
vector data or XML data that they wish to display in graphic form. This chapter
discusses the use of programming languages such as Java, Perl, and XSLT to
create SVG from these data sources.
Chapter 13
This chapter shows a servlet that transforms XML to SVG, and then to PNG
format, for delivery to browsers that do not have SVG viewer plug-ins.
Appendix A
SVG is an application of XML, the Extensible Markup Language. If you haven't
used XML before, you should read this appendix to familiarize yourself with this
remarkably powerful and flexible format for structuring data and documents.
TEAM FLY PRESENTS
10
Appendix B
You can use stylesheets to apply visual properties to particular elements in your
SVG document. These are exactly the same kind of stylesheets that can be used
with HTML documents. If you've never used stylesheets before, you'll want to
read this brief introduction to the anatomy of a stylesheet.
Appendix C
If you're a graphic designer who hasn't done much programming, you'll want to
find out what programmers are talking about when they throw around words like
"object model" and "function."
Appendix D
To fully understand coordinate transformations and filter effects in SVG it's
helpful, though not necessary, to understand matrix algebra, the mathematics used
to compute the coordinates and pixels. This appendix highlights the basics of
matrix algebra.
Appendix E
TrueType fonts represent glyphs (characters) in a vector form. This appendix
shows you how to take your favorite fonts and convert them to paths for use in
SVG documents.
Appendix F
Since SVG is an application of XML, it can work with other XML applications.
This appendix shows you how to put SVG into XHTML and XSL Formatting
Objects.
Conventions Used in This Book
Italic
Is used to introduce new terms, as well as for email and URL addresses.
Constant width
Is used for code examples and fragments.
Constant width bold
Is used to highlight a section of code being discussed in the text.
TEAM FLY PRESENTS
11
Constant width italic
Is used for replaceable elements in code examples.
This is a note.
This is a warning.
This book uses callouts to denote "points of interest " in code listings. A callout is shown
as a white number in a black circle; the corresponding number after the listing gives an
explanation. Here's an example:
Roses are red,
Violets are blue.
[1]
Some poems rhyme;
This one doesn't.
[2]
[1]
Violets actually have a color value of #9933cc.
[2]
This poem uses the literary device known as a "surprise ending."
Request for Comments
Please address comments and questions concerning this book to the publisher:
O'Reilly & Associates, Inc.
1005 Gravenstein Highway North
Sebastopol, CA 95472
(800) 998-9938 (in the United States or Canada)
(707) 829-0515 (international/local)
(707) 829-0104 (fax)
We have a web page for this book where we list errata, examples, or any additional
information. You can access this page at:
To comment or ask technical questions about this book, send email to:
For more information about our books, conferences, software, Resource Centers, and the
O'Reilly Network, see our web site at:
TEAM FLY PRESENTS
12
Acknowledgments
I'd like to thank Simon St.Laurent, the editor of this book, for his guidance and comments,
which were always right on the mark. He also told me in an email, "we already know that
you know how to write," which is one of the nicest things anyone has ever told me.
Thanks also to Edd Dumbill, who wrote the document which I modified only slightly to
create Appendix A. Of course, any errors in that appendix have been added by my
modifications.
Thanks also go to Antoine Quint and to David Klaphaak and the SVG Quality
Engineering team at Adobe, who did the technical review of the manuscript. Your
comments have helped improve many aspects of this book.
Jeffrey Zeldman is the person who first put the idea in my head that I, too, could write a
book, and for that I thank him most sincerely.
I also want to thank all the people, foremost among them my brother Steven, who, when I
told them I was writing a book, believed in me enough to say, "Wow, that's great."
TEAM FLY PRESENTS
13
Chapter 1. Getting Started
SVG, which stands for Scalable Vector Graphics, is an application of XML that makes it
possible to represent graphic information in a compact, portable form. Interest in SVG is
growing rapidly, and tools to create and view SVG files are already available from major
companies. This chapter begins with a description of the two major systems of computer
graphics, and describes where SVG fits into the graphics world. The chapter concludes
with a brief example that uses many of the concepts that we will explore in detail in the
following chapters.
1.1 Graphics Systems
The two major systems for representing graphic information on computers are raster and
vector graphics.
1.1.1 Raster Graphics
In raster graphics, an image is represented as a rectangular array of picture elements or
pixels (see Figure 1-1). Each pixel is represented either by its RGB color values or as an
index into a list of colors. This series of pixels, also called a bitmap, is often stored in a
compressed format. Since most modern display devices are also raster devices, displaying
an image requires a viewer program to do little more than uncompress the bitmap and
transfer it to the screen.
Figure 1-1. Raster graphic rectangle
1.1.2 Vector Graphics
In a vector graphic system, an image is described as a series of geometric shapes (see
Figure 1-2). Rather than receiving a finished set of pixels, a vector viewing program
receives commands to draw shapes at specified sets of coordinates.
Figure 1-2. Vector graphic rectangle
TEAM FLY PRESENTS
14
If you think of producing an image on graph paper, raster graphics work by describing
which squares should be filled in with which colors. Vector graphics work by describing
the grid points at which lines or curves are to be drawn. Some people describe vector
graphics as a set of instructions for a drawing, while bitmap graphics (rasters) are points
of color in specific places. Vector graphics "understand" what they are — a square
"knows" it's a square and text "knows" that it's text. Because they are objects rather than a
series of pixels, vector objects can change their shape and color, whereas bitmap graphics
cannot. Also, all text is searchable because it really is text, no matter how it looks or how
it is rotated or transformed.
Another way to think of raster graphics is as paint on canvas, while vector graphics are
lines and shapes made of a stretchable material which can be moved around on a
background.
1.1.3 Uses of Raster Graphics
Raster graphics are most appropriate for use with photographs, which are rarely
composed of distinct lines and curves. Scanned images are often stored as bitmaps; even
though the original may be "line art," we want to store the image as a whole and don't
care about its individual components. A fax machine, for example, doesn't care what
you've drawn; it simply transmits pixels from one place to another in raster form.
Tools for creating images in raster format are widespread and generally easier to use than
many vector-based tools. There are many different ways to compress and store a raster
image, and the internal representation of these formats is public. Program libraries to read
and write images in compressed formats such as JPEG, GIF, and PNG are widely
available. These are some of the reasons that web browsers have, until the arrival of SVG,
supported only raster images.
1.1.4 Uses of Vector Graphics
Vector graphics are used in:
• Computer Assisted Drafting (CAD) programs, where accurate measurement and
the ability to zoom in on a drawing to see details are essential
• Programs such as Adobe Illustrator, which are used to design graphics that will be
printed on high-resolution printers
TEAM FLY PRESENTS
15
• The Adobe PostScript printing and imaging language; every character that you
print is described in terms of lines and curves
• The vector-based Macromedia Flash system for designing animations,
presentations, and web sites
Because most of these files are encoded in binary format or as tightly packed bitstreams,
it is difficult for a browser or other user agent to parse out embedded text, or for a server
to dynamically create vector graphic files from external data. Most of the internal
representations of vector graphics are proprietary, and code to view or create them is not
generally available.
1.2 Scalability
Although they are not as popular as raster graphics, vector graphics have one feature that
makes them invaluable in many applications — they can be scaled without loss of image
quality. As an example, here are two drawings of a cat. Figure 1-3 was made with raster
graphics; Figure 1-4 is a vector image. Both are shown as they appear on a screen that
displays 72 pixels per inch.
Figure 1-3. Raster image of cat
Figure 1-4. Vector image of cat
When a display program zooms in on the raster graphic, it must find some way to expand
each pixel. The simplest approach to zooming in by a factor of four is to make each pixel
four times as large. The results, shown in Figure 1-5
, are not particularly pleasing.
Figure 1-5. Expanded raster image
TEAM FLY PRESENTS
16
Although it is possible to use techniques such as edge-detection and anti-aliasing to make
the expanded image more pleasing, these techniques are time-consuming. Furthermore,
since all the pixels in a raster graphic are equally anonymous, there's no guarantee that an
algorithm can correctly detect edges of shapes. Anti-aliasing results in something like
Figure 1-6.
Figure 1-6. Expanded anti-aliased raster image
Expanding a vector image by a factor of four, on the other hand, merely requires the
display program to multiply all the coordinates of the shapes by four and redraw them at
the full resolution of the display device. Thus, Figure 1-7, which is also a screenshot from
a 72 dot per inch screen, shows crisp, clear edges on the lines with significantly less of
the stair-step effects of the expanded raster image.
Figure 1-7. Expanded vector image
TEAM FLY PRESENTS
17
1.3 SVG's Role
In 1998, the World Wide Web Consortium formed a working group to develop a
representation of vector graphics as an XML application. Because SVG is an XML
application, the information about an image is stored as plain text, and it brings the
advantages of XML's openness, transportability, and interoperability.
CAD and graphic design programs often store drawings in a proprietary binary format.
By adding the ability to import and export drawings in SVG format, applications gain a
common, standard format for interchanging information.
Since it is an XML application, SVG cooperates with other XML applications. A
mathematics textbook, for example, could use XSL Formatting Objects for explanatory
text, MathML to describe equations, and SVG to generate the graphs for the equations.
The SVG working group's specification is an official World Wide Web Consortium
Recommendation. Some applications such as Adobe Illustrator and Jasc WebDraw export
drawings in SVG format. On the Web, SVG viewer plug-ins let users view presentations
with many of the same scripting and animation capabilities that Flash has. Since the SVG
files are XML, text in the SVG display is available to any user agent that can parse XML.
1.4 Creating an SVG Graphic
In this section, we will write an SVG file that produces the image of the cat that we
showed earlier in the chapter. This example introduces many of the concepts that we will
explain in further detail in subsequent chapters. This file will be a good example of how
to write an example file, which is not necessarily the way you should write an SVG file
that will be part of a finished project.
TEAM FLY PRESENTS
18
1.4.1 Document Structure
We start Example 1-1 with the standard XML processing instruction and DOCTYPE
declaration. The root
<svg> element defines the width and height of the finished
graphic in pixels. The <title> element's content is available to a viewing program for
use in a title bar or as a tooltip pointer, and the <desc> element lets you give a full
description of the image.
Example 1-1. Basic structure of an SVG document
<?xml version="1.0"?>
<!DOCTYPE svg PUBLIC "-//W3C//DTD SVG 1.0//EN"
"
<svg width="140" height="170">
<title>Cat</title>
<desc>Stick Figure of a Cat</desc>
<! the drawing will go here -—>
</svg>
1.4.2 Basic Shapes
We draw the cat's face by adding a <circle> element. The element's attributes specify
the center x-coordinate, center y-coordinate, and radius. The (0,0) point is the upper left
corner of the picture. x coordinates increase as you move horizontally to the right; y
coordinates increase as you move vertically downwards.
The circle's location and size are part of the drawing's structure. The color in which it is
drawn is part of its presentation. As is customary with XML applications, we want to
separate structure and presentation for maximum flexibility. Presentation information is
contained in the style attribute. Its value will be a series of presentation properties and
values, as described in Appendix B, in Section B.1. We'll use a stroke color of black for
the outline, and a fill color of
none to make the face transparent. The SVG is shown in
Example 1-2
, and its result in Figure 1-8.
Example 1-2. Basic shapes circle
<?xml version="1.0"?>
<!DOCTYPE svg PUBLIC "-//W3C//DTD SVG 1.0//EN"
"
<svg width="140" height="170">
<title>Cat</title>
<desc>Stick Figure of a Cat</desc>
<circle cx="70" cy="95" r="50" style="stroke: black; fill: none" />
</svg>
Figure 1-8. Stage one circle
TEAM FLY PRESENTS
19
1.4.3 Specifying Styles as Attributes
Now we add two more circles for the eyes in Example 1-3. Although their fill and stroke
colors are really part of the presentation, SVG does allow you to specify them as
individual attributes. In this example we specify the fill and stroke colors as two
separate attributes rather than inside a style attribute. You probably won't use this
method often; we'll discuss it further in Chapter 4, in Section 4.2.4. We've put it here just
to prove that it can be done. The results are shown in Figure 1-9.
The <?xml ?> and <?DOCTYPE?> have been omitted to save space in the listing.
Example 1-3. Basic shapes filled circles
<svg width="140" height="170">
<title>Cat</title>
<desc>Stick Figure of a Cat</desc>
<circle cx="70" cy="95" r="50" style="stroke: black; fill: none" />
<circle cx="55" cy="80" r="5" stroke="black" fill="#339933" />
<circle cx="85" cy="80" r="5" stroke="black" fill="#339933" />
</svg>
Figure 1-9. Stage two face and eyes
1.4.4 Grouping Graphic Objects
Example 1-4 adds the whiskers on the right side of the cat's face with two <line>
elements. We want to treat these whiskers as a unit (you'll see why in a moment), so we
enclose them in the <g> grouping element, and give it an id. A line is specified by giving
the x- and y-coordinates for its starting point (
x1 and y1) and ending point (x2 and y2).
The result is displayed in Figure 1-10
.
Example 1-4. Basic shapes lines
<svg width="140" height="170">
TEAM FLY PRESENTS
20
<title>Cat</title>
<desc>Stick Figure of a Cat</desc>
<circle cx="70" cy="95" r="50" style="stroke: black; fill: none;" />
<circle cx="55" cy="80" r="5" stroke="black" fill="#339933" />
<circle cx="85" cy="80" r="5" stroke="black" fill="#339933" />
<g id="whiskers">
<line x1="75" y1="95" x2="135" y2="85" style="stroke: black;" />
<line x1="75" y1="95" x2="135" y2="105" style="stroke: black;" />
</g>
</svg>
Figure 1-10. Stage three right whiskers
1.4.5 Transforming the Coordinate System
Now we will <use> the whiskers group, and transform them into the left whiskers.
Example 1-5 first flips the coordinate system by multiplying the x-coordinates by
negative one in a scale transformation. This means that the point (75, 95) is now located
at at the place which would have been (-75, 95) in the original coordinate system. In the
new scaled system, coordinates increase as you move left. This means we have to
translate (move) the coordinate system 140 pixels right, the negative direction, to get
them where we want them as shown in Figure 1-11.
Example 1-5. Transforming the coordinate system
<svg width="140" height="170">
<title>Cat</title>
<desc>Stick Figure of a Cat</desc>
<circle cx="70" cy="95" r="50" style="stroke: black; fill: none;" />
<circle cx="55" cy="80" r="5" stroke="black" fill="#339933" />
<circle cx="85" cy="80" r="5" stroke="black" fill="#339933" />
<g id="whiskers">
<line x1="75" y1="95" x2="135" y2="85" style="stroke: black;" />
<line x1="75" y1="95" x2="135" y2="105" style="stroke: black;" />
</g>
<use xlink:href="#whiskers" transform="scale(-1 1) translate(-140 0)" />
</svg>
Figure 1-11. Stage four left whiskers
TEAM FLY PRESENTS
21
The transform attribute's value lists the transformations, one after another, separated by
whitespace.
1.4.6 Other Basic Shapes
Example 1-6 constructs the ears and mouth with the <polyline> element, which takes
pairs of x- and y-coordinates as the points attribute. You separate the numbers with
either blanks or commas as you please. The result is in Figure 1-12.
Example 1-6. Basic shapes polylines
<svg width="140" height="170">
<title>Cat</title>
<desc>Stick Figure of a Cat</desc>
<circle cx="70" cy="95" r="50" style="stroke: black; fill: none;" />
<circle cx="55" cy="80" r="5" stroke="black" fill="#339933" />
<circle cx="85" cy="80" r="5" stroke="black" fill="#339933" />
<g id="whiskers">
<line x1="75" y1="95" x2="135" y2="85" style="stroke: black;" />
<line x1="75" y1="95" x2="135" y2="105" style="stroke: black;" />
</g>
<use xlink:href="#whiskers" transform="scale(-1 1) translate(-140 0)” />
<!— ears >
<polyline points="108 62, 90 10, 70 45, 50, 10, 32, 62"
style="stroke: black; fill: none;" />
<! mouth >
<polyline points="35 110, 45 120, 95 120, 105, 110"
style="stroke: black; fill: none;" />
</svg>
Figure 1-12. Stage five ears and mouth
TEAM FLY PRESENTS
22
1.4.7 Paths
All of the basic shapes are actually shortcuts for the more general <path> element, which
Example 1-7
uses to add the cat's nose. The result is in Figure 1-13. This element has
been designed to make specifying a path, or sequence of lines and curves, as compact as
possible. The path in Example 1-7 translates, in words, to: "Move to coordinate (75,90).
Draw a line to coordinate (65,90). Draw an elliptical arc with an x-radius of 5 and a
y-radius of 10, ending back at coordinate (75,90)."
Example 1-7. Paths
<svg width="140" height="170">
<title>Cat</title>
<desc>Stick Figure of a Cat</desc>
<circle cx="70" cy="95" r="50" style="stroke: black; fill: none;" />
<circle cx="55" cy="80" r="5" stroke="black" fill="#339933" />
<circle cx="85" cy="80" r="5" stroke="black" fill="#339933" />
<g id="whiskers">
<line x1="75" y1="95" x2="135" y2="85" style="stroke: black;" />
<line x1="75" y1="95" x2="135" y2="105" style="stroke: black;" />
</g>
<use xlink:href="#whiskers" transform="scale(-1 1) translate(-140 0)" />
<! ears >
<polyline points="108 62, 90 10, 70 45, 50, 10, 32, 62"
style="stroke: black; fill: none;" />
<! mouth >
<polyline points="35 110, 45 120, 95 120, 105, 110"
style="stroke: black; fill: none;" />
<! nose >
<path d="M 75 90 L 65 90 A 5 10 0 0 0 75 90"
style="stroke: black; fill: #ffcccc" />
</svg>
Figure 1-13. Stage six nose
1.4.8 Text
Finally, since this picture is so crudely drawn, there's a good chance that people will not
know it is a cat. Hence, Example 1-8
adds text to the picture as a label. In the <text>
TEAM FLY PRESENTS
23
element, the x and y attributes which specify the text's location are part of the structure.
The font family and font size are part of the presentation, and thus part of the style
attribute. Unlike the other elements we've seen, <text> is a container element, and its
content is the text we want to display. Figure 1-14 shows the final result.
Figure 1-14. Stage seven text and finished image
Example 1-8. Text
<svg width="140" height="170">
<title>Cat</title>
<desc>Stick Figure of a Cat</desc>
<circle cx="70" cy="95" r="50" style="stroke: black; fill: none;" />
<circle cx="55" cy="80" r="5" stroke="black" fill="#339933" />
<circle cx="85" cy="80" r="5" stroke="black" fill="#339933" />
<g id="whiskers">
<line x1="75" y1="95" x2="135" y2="85" style="stroke: black;" />
<line x1="75" y1="95" x2="135" y2="105" style="stroke: black; " />
</g>
<use xlink:href="#whiskers" transform="scale(-1 1) translate(-140 0)" />
<! ears >
<polyline points="108 62, 90 10, 70 45, 50, 10, 32, 62"
style="stroke: black; fill: none;" />
<! mouth >
<polyline points="35 110, 45 120, 95 120, 105, 110"
style="stroke: black; fill: none;" />
<! nose >
<path d="M 75 90 L 65 90 A 5 10 0 0 0 75 90"
style="stroke: black; fill: #ffcccc" />
<text x="60" y="165" style="font-family: sans-serif; font-size: 14pt;
stroke: none; fill: black;">Cat</text>
</svg>
That concludes our brief overview of SVG; in the following chapters we'll examine these
concepts in depth.
TEAM FLY PRESENTS
24
Chapter 2. Coordinates
The world of SVG is an infinite canvas. In this chapter, we'll discuss how you tell a
viewer program which part of this canvas you're interested in, what its dimensions are,
and how you locate points within that area.
2.1 The Viewport
The area of the canvas that your document intends to use is called the viewport. You
establish the size of this viewport with the width and height attributes on the <svg>
element. The values of these attributes can be simply a number, which is presumed to be
in pixels; this is said to be specified in user coordinates. You may also specify width and
height as a number followed by a unit identifier, which can be one of the following:
em
The font size of the default font, usually equivalent to the height of a character
ex
The height of the letter x
px
Pixels
pt
Points (
1
/
72
of an inch)
pc
Picas (
1
/
6
of an inch)
cm
Centimeters
mm
Millimeters
in
Inches
Examples:
TEAM FLY PRESENTS
25
<svg width="200" height="150">
<svg width="200px" height="200px">
Both of these specify an area 200 pixels wide and 150 pixels tall.
<svg width="2cm" height="3cm">
Specifies an area two centimeters wide and three centimeters high.
<svg width="2cm" height="36pt">
It is possible, though unusual, to mix units; this element specifies an area two
centimeters wide and thirty-six points high.
If you have one <svg> element nested within another <svg> element, the nested tag may
also specify its width and height as a percentage, measured in terms of the enclosing
element. We will see nested <svg> elements in Section 2.5.
2.2 Using Default User Coordinates
When you do not use unit specifiers on your <svg> element, the viewer sets up a
coordinate system where the horizontal, or x-coordinate, increases as you go to the right,
and the vertical, or y-coordinate, increases as you move vertically downward. The upper
left corner of the viewport is defined to have an x- and y-coordinate of zero.
[1]
This point,
written as (0, 0) is also called the origin. The coordinate system is a pure geometric
system; points have neither width nor height, and the grid lines are considered infinitely
thin. We'll return to this subject in Chapter 3.
[1]
In this book, we will specify a pair of x- and y-coordinates in parentheses, with the
x-coordinate first. Thus, (10, 30) represents an x-coordinate of 10 and a y-coordinate of
30.
Example 2-1 establishes a viewport two hundred pixels wide and two hundred pixels high,
then draws a rectangle whose upper left corner is at coordinate (10, 10) with a width of
50 pixels and a height of 30 pixels.
[2]
Figure 2-1 shows the result, with rulers and a grid to
show the coordinate system.
[2]
To save space, we are leaving out the <?xml ?> and <!DOCTYPE > lines.
These are set in stone, so you can take them for granite.
Example 2-1. Using default coordinates
<svg width="200" height="200">
<rect x="10" y="10" width="50" height="30"
style="stroke: black; fill: none;" />
</svg>
Figure 2-1. Rectangle using default coordinates
TEAM FLY PRESENTS