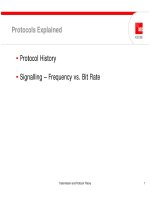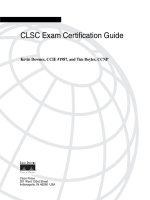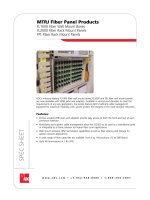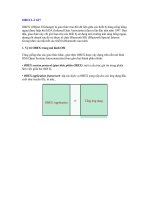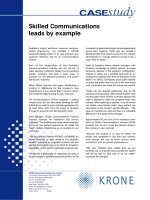Tài liệu Tutorial Revit MEP 2008 pptx
Bạn đang xem bản rút gọn của tài liệu. Xem và tải ngay bản đầy đủ của tài liệu tại đây (2.29 MB, 39 trang )
ðào Ngọc Hùng – 04NL – Bộ môn Công Nghệ Nhiệt Lạnh – ðH Bách Khoa TP. HCM Aotudesk Rivet MEP 2008
Lược dịch và phát triển từ “Tutorial Revit MEP 2008 Metric” 1
Nội Dung
ðây là bản lược dịch và phát triển từ bản gốc tiếng Anh. Người dịch sau quá trình thực hành thấy rằng có một số ñiểm cần giải
thích thêm, cho hình minh họa thì bạn ñọc mới dễ dàng hiểu và thực hành. Cũng do trình ñộ Anh văn còn hạn chế và chưa ñược
tiếp xúc với các thiết bị chuyên ngành nên có những thuật ngữ dùng chưa chính xác. Rất mong ñược sự góp ý của tất cả các bạn ñể
mình có hoàn thiện hơn bản dịch này. Các bạn có thể theo dõi chuỗi bài viết của mình trên trang web www.hvacr.vn ñể cập nhật
thêm nội dung. Mọi ý kiến ñóng góp xin gửi về ñịa chỉ emial
hay trực tiếp trên website trên. Cuối cùng
mình xin chúc các bạn tìm thấy nhiều ñiều bổ ích trong tài liệu này.
Chương 1
Vẽ Sơ ðồ Một Hệ Thông Cơ Khí
Tạo ra một hệ thống cơ khí với Revit MEP thì tương tự như bất kỳ dự án thiết kế nào. Trong bài học này, bạn vẽ sơ ñồ một hệ
thống bằng việc ñầu tiên tạo ra những Zone (khu vực) và sau ñó thực hiện phân tích năng lượng trên không gian của tòa nhà ñể xác
ñịnh phụ tải nhiệt và năng suất lạnh.
Bài 1: Tạo ra các Zone
Trong bài tập này, bạn tạo ra những Zones (khu vực) cho những phòng trên tầng thứ nhất và thứ hai. Những Zones cho phép bạn
phân tích và kiểm soát phụ tải nhiệt và năng suất lạnh của không gian tốt hơn hơn. ðầu tiên, bạn tạo ra những khung nhìn riêng
biệt, ở ñó chung ta làm việc với những Zone. Sau khi bạn tạo ra những khung nhìn này, bạn tạo ra một tham số dự án dùng chung,
và sau ñó bạn sử dụng tham số này ñể gán cho mỗi zone tới một phòng. Sau ñó trong quá trình thiết kế, bạn chuyển quay trở lại
những khung nhìn ñể xác minh thông tin zone.
Dataset:
Kích vào menu File Open
Trong ô bên trái hộp thoại Open, kích vào biểu tượng Training Files
Mở file m Zone.rvt trong thư mục: Metric Mechanical
ðào Ngọc Hùng – 04NL – Bộ môn Công Nghệ Nhiệt Lạnh – ðH Bách Khoa TP. HCM Aotudesk Rivet MEP 2008
Lược dịch và phát triển từ “Tutorial Revit MEP 2008 Metric” 2
Chú ý: Trong quá trình thực hiện nếu thấy chỗ nào hơi khác thì cứ thực hiện bình thường. Sau một giai ñoạn thực hành bạn sẽ hiểu
ñược ñiểm khác biệt ñó chỉ do một vài thiết lập khác nhau và sẽ biết cách hiệu chỉnh cho phù hợp hơn.
Tạo Ra Một Khung Nhìn Sơ ðồ Sàn Nhà Mới
1. Trong Project Browser, mở rộng Views (Discipline) Mechanical HVAC Floor Plans, kích phải chuột nên khung
nhìn có tên "2-Mech", và kích Duplicate View Duplicate (bản sao). Một khung nhìn mới có tên "Copy of 2-Mech" ñược tạo
ra và trở thành tích cực (làm việc hiện thời)
2. Trong Project Browser, kích phải chuột nên "Copy of 2-Mech", và kích Rename (hoặc chọn nó rồi nhấn F2)
3. Nhập tên cho nó là "2-Mech Zone" vào mục Name, và kích OK
Tạo Ra Một Tham Số Hình Dạng
4. Kích vào menu Settings Project Parameters.
5. Trên hộp thoại Project Parameters, kích vào Add.
6. Trên hộp thoại Parameters Properties, chọn Shared parameter cho Parameter Type, và kích vào Select. Khi ñược nhắc nhở
ñể lựa chọn một file tham số hình dáng, kích Yes.
7. Trên hộp thọa Edit Shared Parameters, kích Create.
8. Trên hộp thoại Save As, nhập Office cho File name, dẫn ñến thư mục của bạn chọn, và kích Save. File tham số hình dạng ñược
ghi lại ở dạng file text (bạn có thể mở bằng Notepad ñể xem)
ðào Ngọc Hùng – 04NL – Bộ môn Công Nghệ Nhiệt Lạnh – ðH Bách Khoa TP. HCM Aotudesk Rivet MEP 2008
Lược dịch và phát triển từ “Tutorial Revit MEP 2008 Metric” 3
9. Trên hộp thoại Edit Shared Parameters: dưới mục Groups, kích New, và ñặt tên cho "New Parameter Group" là Rooms vào
mục Name, kích OK. Chú ý rằng nhóm Rooms mới ñược chọn cho Parameter group.
10. Ở dưới Parameters, kích New, và nhập Zone cho Name trong hộp thoại Parameter Properties, kích OK ba lần.
11. Trên hộp thoại Parameter Properties: ở dưới Categories, chọn Rooms, và kích OK ba lần. Kế tiếp, bạn copy nhưng nhãn
phòng (room tags) từ Level 2 của bản vẽ sơ ñồ kiến trúc sang Level 2 của bản vẽ sơ ñồ cơ khí HVAC. ðiều ñó cho phép bạn dễ
dàng xác ñịnh những phòng khi chỉ ñịnh những Zone.
ðào Ngọc Hùng – 04NL – Bộ môn Công Nghệ Nhiệt Lạnh – ðH Bách Khoa TP. HCM Aotudesk Rivet MEP 2008
Lược dịch và phát triển từ “Tutorial Revit MEP 2008 Metric” 4
Copy Room Tags
12. Trên hộp thoại Project Browser, mở rộng Views (Discipline) Architectural New Construction Floor Plans, kích
kép vào "Level 2".
13. ðặt con trỏ bên ngoài của tòa nhà ở góc dưới trái, kích + giữ + kéo chuột tới góc trên phải ñể vễ một "hộp chọn", hộp này bao
hết toàn bộ sơ ñồ sàn nhà "Level 2". Chú ya rằng tất cả các phần tử ñược chọn ñề ñược tô sáng (highlight).
14. Trên Option Bar, kích vào icon
ñể lọc các phần tử ñã ñược chọn.
15. Trên hộp thoại Filter, kích Check None, và sau ñó chọn "Room Tags", và kích OK. Tất cả các nhãn phòng (room tags) của
"Level 2" ñều ñã ñược chọn. Nhớ rằng khi vẽ một "hộp chọn" hoặc sử dụng Cross-picking (kéo từ phải qua trái) tất cả phần tử
hiển thị trong nó ñều ñược chọn. Trong trường hợp này, chỉ cá thiết bị cơ khí (HVAC) ñược chọn bởi vì "luật" (discipline) hiển
thị ñã ñược chỉ ñịnh là Mechanical.
16. Nhấn CTRL+C ñể copy những phần tử ñãlựa chọn.
17. Trên hộp thoại Project Browser: dưới Mechanical, kích kép vào "2-Mech Zone" ñể kích hoạt nó hiển thị.
ðào Ngọc Hùng – 04NL – Bộ môn Công Nghệ Nhiệt Lạnh – ðH Bách Khoa TP. HCM Aotudesk Rivet MEP 2008
Lược dịch và phát triển từ “Tutorial Revit MEP 2008 Metric” 5
18. Kích Edit Paste Aligned Current View. Tất cả nhãn của các phòng chủa "Level 2" ñã ñược paste vào trong khung nhìn
hiện hành "2-Mech Zone".
Mẹo Nhỏ: Chú ý rằng bằng cách chọn "Paste Aligned", tất cả các "room tags" tự ñọng ñược sắp thẳng "aligned" dựa trên sự sắp
ñặt nguyên thủy bên bản gốc. Nếu bạn chọn Paste (Ctrl+V), có thể bạn cần phải sắp ñặt lại bằng tay.
Gán các Zone cho các phòng của Level 2
19. Trên khung hiển thị "2-Mech Zone", chọn "thành phần phòng - room component" "Office 6", và kích icon (Properties).
Mẹo Nhỏ: Bạn có thể dễ dàng chỉ ñịnh "room component" bằng cách rà con chuột bên trong phòng ñể xuất hiện 2 ñường chéo, rồi
kích lên ñường chéo ñó. Chú ý rằng "room tags" không phải là "room component" mà nó chỉ là một chú giải (xen hình-cùng là
“Office 6”).
20. Trên hộp thoại Element Properties: ở dưới Other, nhập "Zone 1" cho Zone, và kích OK. Bạn ñã gán "Zone 1" cho "Office 6".
21. Gán các Zone cho các phòng còn lại của "Level 2" theo bảng dưới ñây:
ðào Ngọc Hùng – 04NL – Bộ môn Công Nghệ Nhiệt Lạnh – ðH Bách Khoa TP. HCM Aotudesk Rivet MEP 2008
Lược dịch và phát triển từ “Tutorial Revit MEP 2008 Metric” 6
Mẹo Nhỏ: ðể gán cùng một Zone cho nhiều "room component" thì bạn chọn "room component" ñầu tiên sau ñó "nhân+giữ" Ctrl,
và chọn các "room component" còn lại. Sau ñó, sử dụng hộp thoại Element Properties ñể gán Zone. ðể bỏ lựa chọn, nhấn Shift và
chọn "room component" muốn bỏ.
Gán các Zone cho các phòng của Level 1
22. Sử dụng các phương pháp vừa mới học bên trên, làm theo:
Tạo một khung nhìn cơ khí HVAC mới dựa trên "1-Mech" và ñặt tên là "1-Mech Zone"
Copy "room tags" từ sơ ñồ sàn bản vẽ kiến trúc của "Level 1" sang "1-Mech Zone"
23. Trong khung nhìn "1-Mech Zone", gán các Zone cho các phòng theo bảng sau:
24. Nếu bạn muốn Save công việc của bạn, kích menu File Save.
25. Trong hộp thoại Save As, nhập "Zones Training" cho File name, dẫn ñến thư mục mà bạn chọn, kích Save.
Chú Ý:
Sau khi kết thúc mỗi bài tập bạn có thể chọn Save công việc của bạn. Tuy nhiên, khuyến cáo rằng bạn luôn luôn bắt ñầu
mỗi bài tập bằng việc mở tập dữ liệu mà Autodesk cung cấp. Tập dữ liệu này bao gồm công việc từ bài tập trước ñây bà bảo ñảm
một buổi huấn luyện không ghép nối.
Trong bài tập này bạn ñã tạo ra những khung nhìn mới bằng việc "tạo bản sao" và ñổi tên những khung nhìn ñã có. Sau ñó bạn sao
chép những nhãn phòng vào trong những khung nhìn mới, và tạo ra một tham số dự án dùng chung. Sử dụng tham số dự án này, bạn
gán những Zone tới những phòng của "Level1" và "Level 2". Trong bài tập tiếp theo, bạn sẽ gán "màu sơ ñồ" (Color Scheme ) cho
những Zone mới ñược gán bên trên ñể chuẩn bị cho việc trình bày hệ thống ống dẫn khí VAV.
ðào Ngọc Hùng – 04NL – Bộ môn Công Nghệ Nhiệt Lạnh – ðH Bách Khoa TP. HCM Aotudesk Rivet MEP 2008
Lược dịch và phát triển từ “Tutorial Revit MEP 2008 Metric” 7
Bài 2: Gán Color Scheme tới những Zones
Trong bài tập này, bạn ñịnh nghĩa một sơ ñồ màu và gán nó tới những khu vực mà bạn tạo ra trong bài tập trước. Một Color
Scheme (sơ ñồ màu) cho phép bạn lấy thông tin và xác ñịnh những tham số trực quan hơn là bạn sử dụng những “room schedules”
hay truy nhập bảng “properties” của các phần tử.
Dataset
Trên menu File Open
Trên hộp thoại Open, kích vào icon “Traning File”
Mở file “m Zones Color.rvt” ở trong thư mục Metric Mechanical.
Tạo một kiểu “Color Scheme Legend” mới
Color Scheme Legend: là danh sách ghi chú màu trên sơ ñồ, ví dụ như hình dưới ñây:
1. Trên Project Browser, mở rộng Views (Discipline) Mechanical HVAC Floor Plans, và kích kép vào “2-Mech
Zones” ñể kích hoạt nó làm việc.
2. Nhấn ZF ñể zoom màn hình hiển thị ñể fit diện tích bản vẽ. ðiều này (fit) sẽ hiển thị toàn bộ sơ ñồ sàn nhà và tâm của nó nằm
giữa màn hình.
Mẹo nhỏ: Bạn có thể kích phải chuột, và kích vào “Zoom to Fit”
3. Trên tab “Drafting” của “Design Bar”, kích “Color Scheme Legend”.
4. Trên “Design Bar”, kích vào icon
(Properties).
5. Trên hộp thoại “Element Properties”, kích vào nút “Edit/New”.
ðào Ngọc Hùng – 04NL – Bộ môn Công Nghệ Nhiệt Lạnh – ðH Bách Khoa TP. HCM Aotudesk Rivet MEP 2008
Lược dịch và phát triển từ “Tutorial Revit MEP 2008 Metric” 8
6. Trên hộp thoại “Type Properties”, kích “Duplicate” ñể tạo một kiểu “Color Scheme Legend” mới dựa trên một kiểu ñã tồn
tại.
7. Nhập HVAC cho mục Name, và kích OK. Trong Type Selector, chú ý rằng “Color Scheme Legend”: HVAC lúc này ñang
ñược chọn làm hiện hành.
8. Kích OK hai lần.
Áp dụng “Color Scheme”
9. Di chuyển con trỏ vào vùng vẽ và chú ý rằng hình dạng bên ngoài của “color scheme legend” cho thấy chưa có “color scheme”
ñược gán. Hình của “color scheme legend” luôn ñi theo con chuột khi chuột di chuyển ñể giúp chung ta dễ dàng ñịnh vị chúng
(vị trí ñặt ghi chú).
10. ðưa chuột nên góc trên-phải, rồi kích chuột ñể ñặt ghi chú.
11. Trên hộp thoại “Choose Color Scheme” chọn “Number” rồi kích OK, như hình vẽ. Bạn vừa áp dụng “Color Scheme” nhưng
nó dựa trên “số phong”. Kế ñến, bạn sẽ chỉnh sửa cho “Color Scheme” dựa trên các “Zone”:
ðào Ngọc Hùng – 04NL – Bộ môn Công Nghệ Nhiệt Lạnh – ðH Bách Khoa TP. HCM Aotudesk Rivet MEP 2008
Lược dịch và phát triển từ “Tutorial Revit MEP 2008 Metric” 9
12. Chọn “color scheme legend”, trên “Option Bar” kích chọn “Edit Color Scheme”, như hình vẽ:
13. Trên hộp thoại “Edit Color Scheme”, dưới “Scheme Definition”, làm theo:
Chọn Zone cho Color, và sau ñó một hộp thông báo xuất hiện thông báo cho bạn rằng Colors không ñược giữ nữa khi mà bạn
thay ñổi tham số, kích OK.
Chọn By value.
Colors sẽ ñược gán cho tất cả 24 Zone mà bạn ñã ñịnh nghĩa trức ñó.
14. Kích OK. “Color Scheme” vừa chỉnh sửa ñã hiển thị. Bởi vì bạn chỉ rõ “Color Scheme” là dựa trên Zones nên mỗi phòng hiển
thị màu của Zone mà phòng ñó ñược gán.
Chú ý: Những phòng mà không ñược gán Zone thì chúng hiển thị màu trắng. Cũng chú ý rằng trong khung nhìn thì chiều cao
cũng ñược ẩn ñi ñể các ghi chú dễ thấy hơn.
Tiếp theo, bạn tạo và chỉnh sửa “color scheme” cho “Level 1”
15. Trên Project Browser, kích kép vào “1-Mech Zone” ñể kích hoạt nó làm việc (hiển thị trên vùng vẽ của màn hình).
16. Trên tab “Drafting” của “Design Bar”, kích “Color Scheme Legend”. Và xác minh rằng trong hộp “Type Selector” là
“Color Scheme Legend : HVAC”
ðào Ngọc Hùng – 04NL – Bộ môn Công Nghệ Nhiệt Lạnh – ðH Bách Khoa TP. HCM Aotudesk Rivet MEP 2008
Lược dịch và phát triển từ “Tutorial Revit MEP 2008 Metric” 10
17. ðặt “color scheme legend” giống như làm với “2-Mech Zone”. Hình dạng của “color scheme legend” cho thấy chưa có “color
scheme” ñược gán. ðây là bởi vì những sơ ñồ màu là những hiển thị ñặc trưng, vì vậy bạn sẽ cần phải gán một “color scheme”
tới nhưng hiển thị này. Chú ý rằng “HVAC color scheme legend” mà bạn ñã tạo trước ñó ñược lựa chọn trong “Type Selector”.
18. Trên hộp thoại “Choose Color Scheme” chọn “Number” rồi kích OK. “Color scheme legend” mà bạn ñã ñịnh nghĩa cho
“Level 2” ñã tự ñộng ñượng áp dụng. Chú ý rằng màu cho “Zone 22” (Open 1) giống với “Zone 15” (Office 4 và 5) và bạn cần
phải thay ñổi ñể có thể thấy rõ dàng hơn.
19. Trong vùng bản vẽ, kích vào “color scheme legend”
20. Trên “Option Bar”, kích Edit Color Scheme.
21. Trên hộp thoại Edit Color Scheme, cuộn xuống ñến “Value 22” (Zone 22), và kích vào Color ñể ñổi màu như hình:
22. Trên hộp thoại Color, dưới “Basic Color”, chọn RGB 255-255-128 và kích OK hai lần.
Mẹo nhỏ:
Tên của màu ñược hiển thị bên dưới mục Name của hộp Color.
“Zone 22” (Open 1) ñược hiển thị một màu mới:
23. Nếu bạn muốn Save: File Save
24. Trên hộp thoại Save As ñặt tên file là Zones Color Scheme Training trong mục File name, dẫn ñến thư mục mà bạn chọn, kích
Save.
ðào Ngọc Hùng – 04NL – Bộ môn Công Nghệ Nhiệt Lạnh – ðH Bách Khoa TP. HCM Aotudesk Rivet MEP 2008
Lược dịch và phát triển từ “Tutorial Revit MEP 2008 Metric” 11
Trong bài tập này, bạn ñã ñịnh nghĩa một “color scheme” và ứng dụng nó vào các phòng trong tòa nhà theo các Zone ñã ñược gán
vào các phòng ñó. Bạn cũng ñã chỉnh sửa “color scheme” ñể trình bày rõ dàng hơn. Trong bài tới, bạn sẽ thức hiện phân tích năng
lượng ñể ước lượng năng lượng sử dụng cho tòa nhà.
ðào Ngọc Hùng – 04NL – Bộ môn Công Nghệ Nhiệt Lạnh – ðH Bách Khoa TP. HCM Aotudesk Rivet MEP 2008
Lược dịch và phát triển từ “Tutorial Revit MEP 2008 Metric” 12
Bài 3: Thực Hiện Phân Tích Năng Lượng
Trong bài tập này, bạn thực hiện phân tích năng lượng trong tòa nhà ñể ước lượng phụ tải năng lượng.
Dataset
Trên menu File Open
Trên hộp thoại Open, kích vào icon “Traning File”
Mở file “m Energy Analysis.rvt” ở trong thư mục Metric Mechanical.
ðịnh Rõ Phòng Và Các Thiết Lập Diện Tích
1. Trên menu Settings kích vào Room and Area Settings.
2. Trên tab Calculations của hộp thoại Room and Area Settings, kích Compute room volumes, và kích OK.
Chú ý:
Thiết lập này phải ñịnh hình ñể thực hiện phân tích năng lượng chính xác. Trong suốt quá trình phân tích năng lượng, nếu
bạn nhận ñược cảnh báo rằng lựa chọn Compute room volumes chưa ñược chọn và kết quả ra sễ gần ñúng, bạn hãy chọn
Compute room volumes.
Chỉ Rõ Thông Tin Tòa Nhà
3. Trên tab Mechanical của “Design Bar”, kích “Heating and Cooling Loads”.
Chú ý:
Nếu tab Mechanical không hiển thị trên Design Bar, kích phải chuột nên Design Bar, kích Mechanical.
4. Kích tab Building của hộp thoại Heating and Cooling Loads, và làm theo:
Chọn Office cho Building Type.
Chọn <Building> cho Building Construction. Bạn có thể hiển thị vật liệu tòa nhà cho loại cấu trúc này bằng cách kích
(dẫn ñến Building Construction)
Chọn VAV - Single Duct cho Building Service (Default Room Service)
Chọn Ho-Chi-Minh (Saigon), Vietnam cho Place and Location
Quan Trọng:
Revit MEP có nhiều thông tin về tòa nhà như thông tin dự án. Bạn có thể truy câp nó bằng cách kích menu Setting
Project Information. Sau ñó, dưới Energy Analysis, kích Edit for Energy Data. Bạn ñã xác ñịnh thông tin tòa nhà. Kế ñến,
bạn hiển thị nhiều phòng khác nhau trong tòa nhà. Trong ô “hiển thị cho xem trước” bên trái của hộp thoại “Heating and Cooling”,
chú ý rằng các phòng trong tòa nhà ñược hiển thị.
ðào Ngọc Hùng – 04NL – Bộ môn Công Nghệ Nhiệt Lạnh – ðH Bách Khoa TP. HCM Aotudesk Rivet MEP 2008
Lược dịch và phát triển từ “Tutorial Revit MEP 2008 Metric” 13
Hiển Thị Các Phòng
5. Khi nhân Shift và lăn banh se (nút giữa) của chuột, xoay tròn khung hiển thị ñể xác ñịnh ñược rõ các phòng (energy surfaces)
trong tòa nhà. Kế ñến, bạn cần hiển thị các phòng ñặc biết.
6. Trên hộp thoại Heating and Cooling Loads, kích tab Rooms.
7. Chọn Level 1 cho Level. Mỗi một Level bao gồm ít nhất một phòng ñược liệt kế dưới mục Level. Các phòng ñược liệt kê ở
dưới sẵn sang cho việc chọn Level. Bạn cũng có thể chọn tất cả các Level.
8. Chọn 16 Office.
9. Kích
(Highlight). Office 16 bật sang màu ñỏ.
Chú ý: Sử dụng View Selector, bạn có thể chọn Wireframe (dạng khung dây) hoặc Shading (như hình trên) cho kieeur ñồ
họa của mô hình (tòa nhà). Nếu bạ chọn Shading, các phòng hiển thị màu Blue.If you select Shading, the rooms display in
blue. Cũng chú ý rằng bạn kích vào
ñể thay ñổi ñộng mô hình tòa nhà (spin, pan, và zoom) ñể nhìn mô hình giông như
trong cửa sổ vẽ.
10. Với công cụ Highlight ñược kích hoạt, chọn phòng khác hoặc nhiều phòng hoặc một Level ñể tô sáng chúng. Nhớ rằng bạn có
thể cần phải xoay tròn (Spin) moo hình ñể nhìn thấy phòng cần chọn trong mô hình.
Mẹo nhỏ:
Bạn có thể chọn nhiều phòng bằng cách nhân Ctrl và chọn chúng, hoặc Shift rồi chọn nhóm, hoặc Ctrl + A.
11. Kích ñể tắt công cụ Highlight. Việc chiếu sáng những phòng cho phép bạn kiểm tra rằng những ranh giới phòng là như bạn
ñịnh nghĩa nó. Bạn có thể cũng nhìn thấy một phòng liên quan ñến những phòng khác hay kiến trúc trong toàn bộ tòa nhà. Tiếp
theo, bạn cô lập (isolate) một phòng.
ðào Ngọc Hùng – 04NL – Bộ môn Công Nghệ Nhiệt Lạnh – ðH Bách Khoa TP. HCM Aotudesk Rivet MEP 2008
Lược dịch và phát triển từ “Tutorial Revit MEP 2008 Metric” 14
12. Trên View Selector, chọn (Shading) ñể hình can phòng màu xanh.
13. Chon Level 2 cho Level, và chọn 25 Lounge.
14. Kích (isolate) ñể cô lập ñối tượng. Lounge trên Levvel 2 ñược hiển thị trong khi tất cả các phòng ñược ẩn.
15. Với công cụ Isolate ñược bật, chọn phòng khác hoặc một số phòng khác trên bất kỳ Level nào ñể cô lập chúng.
16. Kích vào ñể tắt công cụ Isolate. Cô lập một phòng cho phép bạn rễ dàng hiển thị và xác ñịnh rõ các phòng, mà nhưng
phòng này thông thường nó bị che khuất bởi các phòng khác hay các thứ khác. Kế tiếp, bạn xác ñịnh rõ thông tin phòng.
Xác ðịnh Rõ Thông Tin Phòng
17. Trên hộp thoại Heating and Cooling Loads, chọn Office 3 trên Level 1.
18. Chọn <Building> cho Room Type, Room Construction, và Room Service. ðiều này chỉ rằng những thông tin trong “kiểu tòa
nhà” có tên <Building> sẽ ñược sử dụng cho phân tích năng lượng của Office 3.
19. Sử dụng các cách ñã học ở trên, xác ñịnh rõ các thông tin phòng cho các phòng khác trong tòa nhà.
Mẹo nhỏ: Nếu bạn chọn nhiều phòng mà các phòng có các mục “room type, room construction, room service values” khác
nhau, thì những giá trị ñó trên tab Room sẽ bị ñể trống. Hãy thực hiện chọn lựa thông tin phòng dựa trên những chỉ ñịnh rõ dàng của
bạn.
Quan trọng: Revit MEP cất giữ thông tin phòng như những thuộc tính phòng. Bạn cũng có thể truy cập thông tin phòng bằng việc
lựa chọn một phòng trong vùng bản vẽ, nhấn phải, và kích Element Properties. Thông tin phòng ñược ñịnh vị dưới Energy
Analysis.
Giờ tòa nhà ñó và thông tin phòng ñã ñược xác minh, bạn có thể thực hiện một sự phân tích năng lượng.
Thực Hiện Phân Tích Năng Lượng Và Hiển Thị Kết Quả
20. Kích Calculate. Revit MEP thực hiện tính toán phụ tải nhiệt và năng suất lạnh thông qua công cụ tích hợp IES (Integrated
Environmental Solutions).
Liên Quan:
<Virtual Environment> cho phép bạn xuất ra cả thông tin của phòng và của toà nhà ñể chương trình IES <VE>
thực hiện phân tích năng lượng và tạo một module IES, hoặc nhập module IES ñã ñược tạo ra trước ñó.
Sau khi phân tích năng lượng hoàn tất, hộp thoại Heating and Cooling Loads ñóng lại, và bẳng báo cáo tóm tắt tải (Loads
Report Summary) hiển thị.
21. Bảng Loads Report Summary, bao gồm: thông tin dự án, dữ liệu thời tiết và tóm lược phòng.
Chú ý: Bạn phải thực hiện phân tích năng lượngmooix khi bạn thay ñổi toà nhà hay tham số phòng, nói cách khác các báo cáo
hay bảng kê về phụ tải không phản ánh những thay ñổi của bạn.
Mẹo nhỏ:
Bạn có thể tìm thấy tât cả những báo cáo phu tải (Loads Reports) trong Project Browser dưới mục Report.
22. Nếu bạn muốn ghi các công việc của bạn lại, kích menu File Save.
23. Trong hộp thoại Save As, nhập Energy Analysis Training cho File name, dẫn ñến thư mục bạn chọn, và kích Save.
Trong bài tập này bạn ñã chỉ rõ tòa nhà và thông tin phòng, và nhìn phòng ñể xác minh những ranh giới phòng. Rồi bạ ñã thực hiện
phân tích năng lượng trên tòa nhà của bạn và xem một báo cáo phân tích năng lượng. Trong bài học tiếp theo, bạn bắt ñầu giai ñoạn
thiết kế: ñặt những trạm cuối ñường không khí trong các phòng.
ðào Ngọc Hùng – 04NL – Bộ môn Công Nghệ Nhiệt Lạnh – ðH Bách Khoa TP. HCM Aotudesk Rivet MEP 2008
Lược dịch và phát triển từ “Tutorial Revit MEP 2008 Metric” 15
Chương 2
Thiết Kế Hệ Thống ðiều Hoà Không Khí
Thiết kế những hệ thống không khí trong Revit MEP là một quá trình ñơn giản (straightforward) và trực quan (intuitive). Trong bài
học này, bạn sẽ tạo ra những hệ thống cấp không khí. Bạn bắt ñầu thiết kế những hệ thống cấp không khí của bạn bằng việc ñặt
những trạm cuối ñường không trong các phòng và gắn thêm những cái hộp VAV. Rồi sau ñó, bạn tạo ra những hệ thống cấp sơ
cấp/thứ cấp và ñường ống gió ñể nối những thành phần mà bạn ñã thêm vào. Sau khi tạo thành hệ thống, bạn phân tích và giải quyết
những ñoạn ống xung ñột nhau (chéo nhau-khi cùng cao ñộ), tính toán kích thước ñường ống, thêm AC units (?), và hợp lý hoá thiết
kế hệ thống không khí của bạn.
Quan trọng:
Khuyến cáo rằng bạn cần hoàn thành thiết kế những hệ thống Không khí trước khi tiến hành thiết kế những hệ thống
ống nước. Sau khi hoàn thành bài học về những hệ thống không khí, bạn sẽ ñược giới thiệu những khái niệm và những quy trình kỹ
thuật thường ñược sử dụng ñể thiết kế những hệ thống ống nước.
Bài 1: ðặt Những Miệng Phân Phối Gió (Terminals)
Trong bài tập này, bạn ñặt những miệng phân phối gió trên trần nhà của các phòng. Khi bạn ñặt những miệng phân phối gió, bạn
tạo ra những khung nhìn mới, sửa ñổi những tham số miệng phân phối gió, và học cách ñể ñặt những miệng phân phối gió chính xác
vào trong sơ ñồ trần nhà.
Dataset
Trên menu File Open
Trên hộp thoại Open, kích vào icon “Traning File”
Mở file “m Air Terminals.rvt” ở trong thư mục Metric Mechanical.
Tạo và chỉnh sửa một sơ ñồ trần nhà mới
1. Trên Project Browser, mở rộng Views (Discipline) Mechanical HVAC Ceiling Plans, và kích kép vào “1-Ceiling
Mech” ñể kích hoạt nó làm việc.
2. Kích phải nên vùng cửa sổ vẽ, và kích View Properties. Bạn cũng có thể chọn 1-Ceiling Mech trong Project Browser và trên
Options Bar kích
(Properties).
3. Trên hộp thoại Element Properties, dưới Graphics, làm theo sau:
Chọn Level 1 cho Underlay. (lớp nền)
Chọn Reflected Ceiling Plan cho Underlay Orientation. (Reflected: phản xạ, phản chiếu. Orientation: ñịnh hướng). ðịnh
hướng cho lớp nền là phía ñối diện với Ceiling Plan.
4. Cuộn xuống tới Extents (phạm vi, quy mô)và kích vào Edit cho View Range.
5. Trên hộp thoại View Range, xác ñịnh như sau:
Ở dưới Primary Range:
Chọn Associated Level (Level 1) cho tham số Top. (Chọn tham số Top là Kết hợp với Level 1)
Nhập 2615 mm cho Offset của tham số Top. ðể các phần tử nằm trên Terminal không hiển thị
Nhập 0 cho Offset của tham số Cut plane.
Ở dưới View Depth:
Chọn Associated Level (Level 1) cho tham số Level
Nhập 2615 mm cho Offset của tham số Level
Ghi chú:
Khi nhập vào một giá trị, bạn không cần nhập những ký hiệu ñơn vị ño, chỉ nhập vào giá trị, và nhấn phím Tab ñể
chuyển tiêu ñiểm làm việc. Chẳng hạn, bạn có thể nhập 2600 và nhấn Tab cho 2600 mm.
6. Kích OK hai lần. Bây giờ bạn sẽ sử dụng sơ ñồ trần nhà (ceiling plan) này ñể ñặt miệng phân phối gió cho Level 1.
Thêm Miệng Phân Phối Gió Cho ðường Ống Cấp
7. ðảm bảo 1-Ceiling Mech vẫn ñang làm việc.
8. Trên tab Mechanical của Design Bar, kích Air Terminal.
9. Trên Type Selector, chọn M_Rectangular Diffuser - Round Connection : M_600x600 - 200 Neck.
10. Chuyển chuột ñến góc trên-trái của bản vẽ, kích ñể ñặt miệng thổi như hình.
ðào Ngọc Hùng – 04NL – Bộ môn Công Nghệ Nhiệt Lạnh – ðH Bách Khoa TP. HCM Aotudesk Rivet MEP 2008
Lược dịch và phát triển từ “Tutorial Revit MEP 2008 Metric” 16
11. Trên tab Mechanical của Design Bar, kích Modify.
Mẹo nhỏ:
Khi bạn kích Modify, lệnh ñang hoạt ñộng sẽ kết thúc. Bạn có thể cũng nhấn Esc ñể thực hiện ñiều này.
Chỉnh Sửa Miệng Phân Phối Gió ðường Ống Cấp
12. Chọn miệng phân phối gió mà bạn vừa mới ñặt. khi ñó nó sẽ màu ñỏ.
13. Trên Options Bar, nhập 150 L/s cho Flow, và kích
.
14. Trên hộp thoại Element Properties, dưới Constraints, nhập 2600 cho Offset, và kích OK. Thiết lập này ñể ñặt miệng phân
phối không khí cách Level 1 một khoảng 2600 mm. ðó cũng là chiều cao của trần nhà (Ceiling) của tất cả các phòng. Như vậy,
miệng phân phối sẽ ñược ñặt trên trần nhà.
Di Chuyển Các Miệng Phân Phối Gió
15. Kích chọn miệng phân phối muốn chuyển, kích icon (move) trên thanh công cụ Edit.
Mẹo nhỏ:
ðể sử dụng công cụ Move, ñầu tiên bạn chỉ rõ một ñiểm bắt ñầu trên ñối tượng mà bạn muốn di chuyển và sau ñó bạn
chỉ rõ một ñiểm cuối cho nơi ñến.
16. Di chuyển ñến góc phải-dưới của miệng phân phối, xuất hiện ô vuông “Snap” (end point) thì kích ñể chọn làm ñiểm bắt ñầu.
Xem hình dưới ñây:
17. Trong vùng bản vẽ, di chuyển nên trên Office 3, chọn ñiểm chính giữa của phòng (ñiểm Snap hiển thị), kích vào ñiểm chính
giữa tâm của lưới trần nhà (tâm của phòng) ñể làm ñiểm cuối (ñích ñến), như hình sau ñây:
Miệng phân phối gió ñã ñược ñặt như sau
ðào Ngọc Hùng – 04NL – Bộ môn Công Nghệ Nhiệt Lạnh – ðH Bách Khoa TP. HCM Aotudesk Rivet MEP 2008
Lược dịch và phát triển từ “Tutorial Revit MEP 2008 Metric” 17
Copy “Miệng Phân Phối Gió”
18. Chọn cái miệng phân phối gió trên Office 3, kích vào trên thanh công cụ Edit. Tương tự như Move.
19. Trên Options Bar, chọn như hình. Multiple: cho phép bạn sao chép liên tục sau một lần kích Copy.
20. Chọn ñiểm bắt ñầu giông với lệnh Move ñã học ở trên. Lần lượt di chuyển nên trên Office 4, Office 5, kích vào ñiểm chính giữa
tâm của lưới trần nhà (tâm của các phòng) ñể làm ñiểm cuối (ñích ñến) như hình sau ñây:
Mẹo nhỏ:
Nhập SM ñể khử tất cả các ñiểm Snap khác, ngoại trừ Snap chính giữa.
Thêm Miệng Thổi Cho ðường Hồi Và ðường Thải
21. Trên tab Mechanical của Design Bar, kích Air Terminal.
22. Trên Type Selector, chọn M_Exhaust Air Grill : M_600 x 600 Face 300 x 300 Connection.
23. Sử dụng các phương pháp Add-Move-Copy ñã học ở trên, ñặt miệng thải cho phòng vệ sinh nữ (Ladies’ Room) (trên phòng
nghỉ) và sau ñó copy nó ñến phòng vệ sinh nam (Man’ Room) (dưới phòng nghỉ). Trước khi copy từ phòng vs nữ qua thì hãy
thiết lập cho minh thải như sau: Flow: 120 L/s, và Offset: 2600 mm. (cách làm giông ñã học ở trên)
ðào Ngọc Hùng – 04NL – Bộ môn Công Nghệ Nhiệt Lạnh – ðH Bách Khoa TP. HCM Aotudesk Rivet MEP 2008
Lược dịch và phát triển từ “Tutorial Revit MEP 2008 Metric” 18
24. Trên Type Selector, chọn M_Return Air Diffuser : M_600 x 600 Face 300 x 300 Connection.
25. Sử dụng cùng phương pháp sắp ñặt ở trên cung với các tham số: Offset là 2600 mm và Flow: 150 L/s ñặt 3 miệng hồi trên văn
phòng mở (Open 1) ở bên trái phòng nghỉ.
26. Trên tab Mechanical của Design Bar, kích Modify.
Mẹo nhỏ:
Mẹo nhỏ: Chú ý mỗi kiểu trạm cuối ñường không ñược phân biệt bởi một ký hiệu khác nhau.
Hiệu Chỉnh Mũi Tên Chỉ Hướng Của Dòng Không Khí
27. Copy miệng phân phối của Office 3 sang Open 1, ta ñặt nó ở dưới Men’ Room, như hình:
28. Kích chọn miệng phân phối vừa ñặt, kích phải, chọn Element Properties.
29. Trên hộp thoại Element Properties, dưới Mechanical, bỏ lựa chọn UpFlowArrow, kích OK.
ðào Ngọc Hùng – 04NL – Bộ môn Công Nghệ Nhiệt Lạnh – ðH Bách Khoa TP. HCM Aotudesk Rivet MEP 2008
Lược dịch và phát triển từ “Tutorial Revit MEP 2008 Metric” 19
Hoàn Thiện Việc Bố Trí Miệng Phân Phối Không Khí ðường Cấp Trên Level 1
30. Chọn cái miệng phân phối gió trên Office 3, kích vào trên thanh công cụ Edit.
31. Copy và ñặt nhưng miệng phân phối trên các ñiểm giao nhau của lưới trần nhà như hình bên dưới. Sau khi bạn ñặt những miệng
phân phối, nhớ sửa ñổi những mũi tên thể hiện chiều luồng khí những miệng phân phối cho hợp lý.
ðào Ngọc Hùng – 04NL – Bộ môn Công Nghệ Nhiệt Lạnh – ðH Bách Khoa TP. HCM Aotudesk Rivet MEP 2008
Lược dịch và phát triển từ “Tutorial Revit MEP 2008 Metric” 20
Tạo Các Trạm Cuối ðường ống Cho Level 2
32. Sử dụng cùng phương pháp khi thực hiện với Level 1, thực hiện với Level 2:
Kích hoạt 2 -Ceiling Mech
Trên hộp thoại Element Properties, thiết lập các tham số giống như thiết lập với 2 -Ceiling Mech:
Underlay là: Level 2
Associcate Level (Level 2)
Sử dụng các phương pháp Add-Move-Copy ñể những trạm cuối ñường ống (miệng phân phối, hút, thải…) cùng loại trên
Level 2 giống như ñã làm với Level 1.
Flow: 150 L/s cho miệng cấp và miệng hồi.
Flow: 120 L/s cho miệng thải
Offset: 2600 mm cho tất cả các loại (cao ñộ của miệng)
Hiệu chỉnh chiều của mũi tên chỉ hướng dòng.
Sau khi bạn kết thúc quá trình bố trí, trên Project Browser thu hẹp (kích vào -) sơ ñồ trần nhà. Bạn sẽ sử dụng khung hiển thị
khác ñể thiết kế hệ thống. Hoàn thành se giông hình:
33. Nếu bạn Save lại, ñặt tên Air Terminals Training.
Trong bài này bạn ñã ñặt trạm cuối của ñường ống nên trên trền của phòng, bạn cũng hiệu chỉnh các tham số của nó, rồi học cách
ñặt chính sác nó. Bài tới, bạn sẽ tạo hệ thống không khí, bạn tạo bảng kê và sử dụng chúng không chỉ như là một tài liệu mà còn như
một công cụ thiết kế.
ðào Ngọc Hùng – 04NL – Bộ môn Công Nghệ Nhiệt Lạnh – ðH Bách Khoa TP. HCM Aotudesk Rivet MEP 2008
Lược dịch và phát triển từ “Tutorial Revit MEP 2008 Metric” 21
Bài 2: Sử Dụng Bảng Thông Kê Như Một Công Cụ Thiết Kế Hệ Thống Không Khí
Bảng thông kê (Schedules) là một tài liệu về các phần tử của hệ thống cơ khí và các yêu cầu phụ tải và năng suất lạnh. Quan
trong hơn, bạn có thể hiệu chỉnh thông tin trực tiếp bên trong bảng ñể bảng như một công cụ thiết kế. Bảng như là một công cụ thiết
kế ñộng, nó là một phương pháp mạnh ñể kiểm tra yêu cầu của hệ thống, và ñể nhanh và chính xác.
Trong bài này, bạn tạo một bảng kê cho dự án về hệ thống ñượng ống cấp. Thay cho ñáng lẽ (Instead of) ñặt bảng này trong
Sheets như là một tài liệu hướng dẫn, bạn sử dụng nó như một công cụ thiết kế ñể xác ñịnh lượng không khí ñã ñược áp vào mỗi
phòng trong mô hình có ñúng không. Sau ñó bạn sử dụng bảng kê ñể sửa lại cho ñúng thuộc tính dòng qua trạm cuối ñường ống ñể
thấy kỹ lưỡng hơn các yêu cầu thiết kế.
Dataset
Trên menu File Open
Trên hộp thoại Open, kích vào icon “Traning File”
Mở file “m Air System Schedules.rvt” ở trong thư mục Metric Mechanical.
1. Trên tab Mechanical của Design Bar, kích Schedule/Quantities. (
Trang 172)
ðịnh Nghĩa Kiểu Bảng kê
2. Trên hộp thoại New Schedule, làm theo sau:
Dưới Category chọn Air Terminals. Chú ý rằng tên bảng và hình dáng ñược thêm vào.
Chọn Schedule building components
Bỏ chọn Show categories from all disciplines
Kích OK
ðịnh Nghĩa Cột
3. Trên tab Fields của hộp thoại Schedule Properties, dưới Available fields, chọn Flow, kích Add ñể thêm vùng Flow tới danh
sách Schedule. (thêm cột Flow).
4. Dưới hộp Select available fields from, chọn Rooms. Chú ý rằng nội dung danh sách của Available fields thay ñổi liên quan với
Rooms.
5. Khi nhấn Ctrl, chọn trong danh sách Available fields theo:
Room: Actual Supply Airflow
Room: Calculated Supply Airflow
Room: Name
Room: Number
6. Kích Add ñể thên các cột trên vào bảng thông kê.
7. Dùng Move Up và Move Down ñể sắp sếp thứ tự các cột này (trên xếp trước, dưới xếp sau từ trái qua phải):
Room: Number
Room: Name
Flow
Room: Actual Supply Airflow
Room: Calculated Supply Airflow
Tạo Một Tham Số Giá Trị Tính Toán
8. Kích Calculated Value.
9. Trên hộp thoại Calculated Value, làm theo sau:
Nhập Check Supply Airflow cho Name.
Chọn Formula.
Chọn HVAC cho Discipline.
Chọn Air Flow cho Type.
Nhập Room: Actual Supply Airflow - Room: Calculated Supply Airflow cho Formula.
Chú ý:
Bạn phải nhập ñúng nguyên văn (verbatim) bao gồm cả khoảng trắng.
10. Kích OK. Giá trị tính toán Check Supply Airflow ñã ñược thêm vào bảng kê và hiển thị như một cột trong bảng.
ðịnh Dạng Tham Số Giá Trị Tính Toán
11. Trên tab Formating của hộp thoại Schedule Properties, trong danh sách Fields, chọn Check Supply Airflow, và kích
Conditional Format.
12. Trên hộp thoại Conditional Format, là theo sau:
Chọn Check Supply Airflow cho Field.
Chọn Between cho Test.
Nhập -35 L/s và 35 L/s cho Value.
Chú ý rằng ñiều kiện bạn chỉ ñịnh sẽ hiển thị ở bên dưới mục Conditions to Use.
Kích Background Color và chọn Green trong hộp Color.
Kích OK hai lần.
Tham số giá trị tính toán Check Supply Airflow cho phép bạn trực tiệp (immediately) xác ñịnh rõ (determine) các phòng thỏa
mãn yêu cầu thiết kế khi chúng có màu xanh (green) trong bảng kê. Nhưng phòng có sự khác biệt giữa lượng dòng thực và lượng
dòng tinh toán trong khoảng -35 L/s ñến 35 L/s.
Tổ Chức Dữ Liệu
13. Trên tab Sorting/Grouping của hộp thoại Schedule Properties, làm theo sau:
Chọn Room: Number cho Sort by.
Chọn Ascending.
Chọn Footer, và Totals only.
ðào Ngọc Hùng – 04NL – Bộ môn Công Nghệ Nhiệt Lạnh – ðH Bách Khoa TP. HCM Aotudesk Rivet MEP 2008
Lược dịch và phát triển từ “Tutorial Revit MEP 2008 Metric” 22
Chọn Blank line.
Chọn (none) cho Then by.
Bỏ chọn Grand totals, và chọn Itemize every instance.
Kích OK.
Một khung nhìn (bảng kê) mới mở ra gọi là Air Terminal Schedule và lằm dưới Schedule/Quantities trong Project Browser.
Chú ý rằng dữ liệu ñược sắp xếp theo số phòng. Giá trị màu xanh trong cột Check Supply Airflow báo cáo trực tiếp rằng lượng
không khí ñã cung cấp cho phòng thỏa mãn (meets) yêu cầu dòng khí thiết kế lằm trong khoảng công trừ 35 L/s. Tất cả các giá trị
Check Supply Airflow khác không thỏa mãn nhưng yêu cầu này thì không hiện màu xanh và cần hiệu chỉnh lại.
Bảng kê này không chỉ là một tài liệu hướng dẫn mà còn là một công cụ thiết kế. Bạn có thể thay ñổi một hay nhiều nội dung
trong nó ñể hiệu chỉnh hệ thống của bạn. Mỗi thay ñổi sẽ trực tiếp truyền vào dự án của bạn (tự ñộng và ngay lập tức – ñược gọi
là truyền ñộng “dynamic”), bởi vì bạn hiệu chỉnh “dữ liệu kỹ thuật số” của thông tin tòa nhà. Nguồn thông tin “dữ liệu kỹ thuật
số” này là toàn bộ khái niệm của mô hình thông tin xây dựng (Building Information Modeling-BIM). BIM: là khuynh hướng
ñương ñại của ngành công nghiệp xây dựng của một số quốc gia như Mỹ chăng hạn. ðây là hướng ñi mang tính bắt buộc do Hiệp
Hội Nhưng Nhà Vạn Hành Và Quản Lỷ Cong Trình Xây Dựng (BOMA) ñề nghị.
Kế tiếp, bạn sử dụng bảng kê như một công cụ thiết kế ñể hiệu chỉnh dòng không khí cho miệng phân phối ñể làm thỏa mãn
(satisfy) yêu cầu thiết kế.
Sử Dụng Bảng Kê Như Một Công Cụ Thiết
14. Kích hoạt bảng kê Air Terminal Schedule hiển thị, kích menu Window Close Hidden Windows. ðiều này sẽ ñóng tất cả
các cửa sổ ñang ñược mở nhưng lại bị bảng kê phủ nên.
Chú ý:
Nếu một dự án khác cũng ñang mở, kích menu Window và chọn dự án muốn kích hoạt hiển thị, và kích menu File
Close ñể ñóng dự án.
15. Trên Project Browser, dưới View Mechanical HVAC Floor Plans, kích kép 1-Mech ñể kích hoạt nó hiển thị.
16. Nhấn ZR, và vẽ một zoom region bao quanh Office 4.
17. Nhập WT ñể…. Bản kê và sơ ñồ sàn nhà ñồng thời (simultaneously) hiển thị trong vùng cứa sổ vẽ.
18. Trong bản kê, chọn tham số Flow 150 L/s (trong cột Flow) của miệng phân phối gió Office 4. Con trỏ hiển thị trong ô ñược
chọn trong bảng kê cho phép bạn hiệu chỉnh thám số, và nếu bạn kích vào sơ ñồ sàn nhà ñể kích hoạt nó hiển thị, miệng phân
phối gió ñược chọn sẽ hiện màu ñỏ.
Chú ý:
Cột tham số Flow là tham số duy nhất mà bạn có thể ñịnh nghĩa troncosbangr kê. Các tham số khác là tham số thiết kế
hoặc tham số tính toán.
19. Xóa 150 L/s nhập 165, và nhấn phím Tab. Giá trị Check Supply Airflow hiển thị màu xanh cho biệt (indicating) rằng lúc này
nó tuân theo (complies) yêu cầu dòng không khí thiết kể của Office 4.
Chú ý:
Sau khi bạn chọn và hiệu chỉnh trong bảng kê, các thành phần của hệ thống có liên quan trực tiếp ñược chọn và hiệu
chỉnh giống như khi bạn sử dụng hộp thoại Element Properties. ðiều ñó cho phép bạn sử dụng bảng kê ñể tạo ra nhiều hiệu
chỉnh trong một khung nhìn duy nhất (bảng kê).
20. Hiệu chỉnh tham số Flow khác cho các miêng phân phối ñường ống cấp cho phù hợp với yêu cầu dòng không khí thiết kế.
Chú ý:
Không hiệu chỉnh trạm cuối (miệng) của ñường hồi và ñường thải. Nó không ảnh hưởng ñến dòng không khí cấp vào.
Sau khi hiệu chỉnh tham số dòng không khí, tất cả các tham số Check Supply Airflow ñều hiển thị mà xanh.
Quan trọng:
Bằng cách hiệu chỉnh tham số dòng khí cho mỗi miệng phân phối của ñường ống cấp, bạn ñã thay ñổi kích thước
của khớp nối của miệng phân phối ñó. Kích thước của khớp nối này dùng ñể tính toán dòng không khí nhưng cũng dùng ñể tính
kích thước ñường ống nối với nó.
21. ðóng bảng kê lại, và phóng maximize sơ ñồ san 1-Mech.
22. Nếu bạn muốn ghi lại, ñặt tên Using Schedules Training.
Trong bài tập này, bạn ñã tạo một bảng kê ñể truy xuất giá trị dòng không khí cho mỗi phòng trong tòa nhà. Sau ñó bạn dùng
bảng kê này như một công cụ thiết kế ñể hiệu chỉnh giá trị dòng không khí ñó cho phù hợp với yêu cầu thiết kế. Bạn cũng ñã hiệu
chỉnh thẳng (directly) các tham số dòng không khí trong bảng kê và tất cả các thay ñổi ñó xuất hiện “ñộng” và truyền trực tiếp vào
trong dự án của bạn. Xự xuất hiện ñó bởi lẽ bạn ñã hiệu chỉnh “dữ liệu số” của thông tin tòa nhà, ñó là nguồn của dự án. ðấy là sức
mạnh của BIM. Bài tới, bạn sẽ tạo hệ thông không khí.
ðào Ngọc Hùng – 04NL – Bộ môn Công Nghệ Nhiệt Lạnh – ðH Bách Khoa TP. HCM Aotudesk Rivet MEP 2008
Lược dịch và phát triển từ “Tutorial Revit MEP 2008 Metric” 23
Bài 3: Tạo Hệ Thông Ống Cấp Thứ Cấp
Bài tập này, bạn tạo hệ thống ống cấp không khí thứ cấp với áp suất thấp. Một hệ thống “kết nối logic” giữa các phần tử của hệ
thống như “trạm cuối của ñường ống” với các thiết bị cơ khí “HVAC”… Những “kết nối logic” cho phép Revit MEP thực hiện phân
tích sự khác nhau bao gồm phân tích năng lượng. Bạn tạo hệ thống không khí bằng cách ñặt các “trạm cuối” và các thiết bị cơ khí,
và sau ñó kết nối các phần tử ñó lại. Sau khi tạo các “kết nối logic”, bạn tạo hệ thống ñường ống (ductwork) ñể “kết nối vật lý” các
phần tử trên theo quy luật tự nhiên. Trong suốt bài tập này, bạn cũng sử dụng System Browse ñể làm hợp lý (validate) dự án của
bạn.
Quan Trọng:
Tất cả các phần tử của hệ thống ñược “kết nối logic” với nhau thành một hệ thống. Không giống những kết nối
logic, những kết nối vật lý (ñường ống) không ñược yêu cầu cho những hệ thống thiết kế. Tuy nhiên, chúng cần thiết ñể thực hiện
những tính toán như ñịnh kích thước (thông số hình học)
Dataset
Trên menu File Open
Trên hộp thoại Open, kích vào icon “Traning File”
Mở file “m Creating Secondary Supply Air Systems.rvt” ở trong thư mục Metric Mechanical.
Hiệu Chỉnh Khung Nhìn Bả Vẽ Sơ ðồ Sàn Nhà
1. Trên Project Browser, dưới View Mechanical HVAC Floor Plans, kích kép 1-Mech ñể kích hoạt nó hiển thị.
2. Kích phải chuột nên vùng cửa sổ vẽ, kích View Properties.
3. Trên hộp thoại, dưới Extents kích Edit của View Range.
4. Trên hộp thoại View Range, làm theo sau:
Chọn Associated Level (Level 1) cho tham số view range
Dưới Primary Range, với Top, nhập cho Offset: 3000.
5. Kích OK hai lần.
Nghiên Cứu Systen Browse
6. Trên tab Mechanical của Design Bar, kích Systen Browse.
Mẹo nhỏ:
Bạn cũng có thể nhấn F9 (menu Window Systen Browse) ñể mở hoặc ñóng Systen Browse. Nếu Systen Browse
không ñáp ứng, kích vào vùng vẽ ñể kích hoạt nó, nhấn F9.
7. Mở rộng mục Unassigned systems (hệ thống không xác ñịnh), và mở rộng mỗi hệ thống mặc ñịnh ñể hiển thị tât cả các “trạm
cuối ñường ống” mà bạn ñã ñặt trong tòa nhà.
Quan trong:
Trong Systen Browse, tất cả các phần tử của hệ thống ñược tổ chức trong một cây thư mục phân cấp (hierarchy)
theo hệ thông mà bạn gán cho chúng. Bạn gán một phần tử của hệ thống (thiết bị cơ khí, trạm cuối, vv…) tới một hệ thống và
cũng tạo ra một “kết nối logic” (hoặc hệ thống) giữa các phần tử của hệ thống hoặc bằng cách gán một phần tử hệ thống tói một
hệ thống ñã tồn tại. Bạn sẽ học nhiều hơn về hệ thống ñã tồn tại này. Với lúc này, chú ý rằng tất cả các miệng phân phối
(diffusers – air terminal) ñã ñược bạn thêm vào ñược ñịnh vị dưới loại (categories) hệ thống mặc ñịnh trong mục Unassigned.
Sự xuất hiện này bởi vì mỗi phần tử của hệ thống phải ñược gán tới một hệ thống sau khi nó ñược ñặt vào.Vì vậy sau khi bạn ñặt
diffusers, Revit MEP ngay lập tức (immediately) gán nó tới loại hệ thống Default Supply Air ñịnh vị trong mục Unassigned.
Chúng còn lại (remain) trong loại hệ thống mặc ñịnh cho tới khi bạn gán chúng tới hệ thống thích hợp (proper) của chúng. Khi
bạn gán diffusers tới hệ thống, diffusers ñược gán sẽ chuyển từ mục Unassigned tới mục hệ thống tương ứng (respective) ñã
gán cho nó. Như vậy (thus), nếu tất cả các phần tử của hệ thống ñều ñược gá, mỗi một loại hệ thống mặc ñịnh sẽ không chứa bất
kỳ phần tử nào của hệ thống và sẽ chống rỗng. Systen Browse là công cụ mạnh cho phép bạn xác nhận tính hợp lệ (validate) và
chứng thực (confirm) hệ thống không khí. Giữ Systen Browse ở trạng thái mở và tham chiếu nó khi bạn tạo hệ thống của bạn.
ðặt Hộp VAV (Variable Air Volume)
8. Với khung nhin ñược kích hoạt, nhấn ZR, và vẽ phác (sketch) một zoom region bao quanh Office 3 ñịnh vị ở góc trên-trái của
sơ ñồ sàn nhà. Con trỏ thay ñổi thành “kính lúp” khi Zoom in Region ñược kích hoạt.
Mẹo nhỏ:
Mặc dù khung nhìn này không có nhãn phòng, bạn có thể nhận ra một phòng bằng cách ñặt chuột nên trên “thành
phần phòng”. Một dòng chữ hiện ra và Status Bar xác nhận tên phòng và số phòng. Nếu muốn (desired), bạn có thể thêm “nhãn
phòng” cho chúng bằng cách sử dụng công cụ Rooms Tags trên tab Mechanical của Design Bar.
9. Trên tab Mechanical của Design Bar, kích Mechanical Equipment.
10. Trên Type Selector, chọn M_Parallel Fan Powered VAV : M_Size 3 - 200mm Inlet.
11. Di chuyển chuột tới bên phải cửa của Office 3, nhấn Spacebar hai lần ñể quay hộp VAV 180 ñộ, kích ñể ñặt hộp VAV, và nhấn
Esc hai lần.
ðào Ngọc Hùng – 04NL – Bộ môn Công Nghệ Nhiệt Lạnh – ðH Bách Khoa TP. HCM Aotudesk Rivet MEP 2008
Lược dịch và phát triển từ “Tutorial Revit MEP 2008 Metric” 24
Hiệu Chỉnh Tham Số Hộp VAV
12. Kích phải nên hộp VAV, và kích Element Properties.
13. Trên hộp thoại Element Properties, làm theo sau:
Dưới Constraints, nhập 2900 cho Offset.
Dưới Mechanical-Airflow, nhập 165 L/s cho AirFlow
Kích OK.
Gía trị Offset ñặt hộp VAV vào không gian giữa trần của Level 1 và sàn của Level 2 và ở trên miệng phân mieeni gió của Level
1. Hộp VAV này cung cấp cho duy nhất Office 3 vì vậy dòng không khí của nó băng với của miệng phân phối. Chú ý rằng danh
sách hộp VAV ñược ñặt trong mục Unassigned dưới hệ thống Default Supply Air trong Systen Browse. ðiều này bới vì bạn
vẫn chưa gán nó tới một hệ thống nào.
Tạo Hệ Thống Óng Cấp Thứ Cấp Bao Gồm 1 Diffuser
14. Chọn diffuser của Office 3
15. Trên Options Bar, kích
(Create Supply Air System). Bạn ñã tạo một hệ thống mà bao gồm cả tram cuối ñường ống. Kế
tiếp, bạn thêm hộp VAV vào hệ thống náy.
Quan trong:
Sau khi bạn chọn phần tử của hệ thống, công cụ ñặc trưng của hệ thống sẽ hiển thị trên Options Bar.
16. Trên Options Bar , kích , và chọn hộp VAV. Chú ý rằng chỉ các thiết bị cơ khi ñược tô sáng và có thể ñược chọn khi sử
dụng công cụ Select Equipment for System.
Chú ý rằng chỉ các thiết bị cơ khi ñược tô sáng và có thể ñược chọn khi sử dụng công cụ Select Equipment for System.
Mẹo nhỏ:
Nếu bạn kích bên ngoài của vùng bản vẽ, và kích bị mất trên Options Bar, chọn tram cuối ñường ống mà bạn ñã
thêm vào hệ thống. Hệ thống của công cụ này hiển thị cùng với (along with) những công cụ của những hệ thống Options Bar
khác.
Hệ thống ñược tạo mới nhất “kết nối logic” trạm cuối ñường ống với hộp VAV hiển thi màu ñỏ. Hiển thị này cho biết (indicates)
rằng hệ thống mới ñã ñược chọn. Nó không cho biết “ñường bố trí một ñường ống”.
Tiếp theo bạn tạo một ñường ống ñể kết nối vật lý các phần tử của hệ thống không khí. (trạm cuối và hộp VAV).
Quan trọng:
Hệ thống mới mang tên Mechanical Supply Air 1 lúc này ñược kiết kê trong Systen Browse dưới Supple Air
trong mục Mechanical. Tổ chức là theo hướng ngược (upstream), VAV (cha mẹ) theo hướng xuôi (downstream), trạm cuối
(con).
Chú ý rằng danh sách “trạm cuối” ñã di chuyển ñến hệ thống ñược gán nhưng hộp VAV vẫn ñược liệt kê dưới
Unassigned. ðiều này là bởi vì bạn vẫn chưa gán hộp VAV sơ cấp và hồi
VAV primary and return air connections tới hệ thống
của nó. Chúng vẫn còn lại ở hệ thống mặc ñịnh tương ứng (respective) ñã gán cho nó, là Default Supply Air và Default Return
Air.
Mẹo nhỏ:
Nếu bạn kích và vùng vẽ và hệ thống ñược tô sáng sẽ bị làm sạch (không sáng nữa), ñặt con trỏ trên “trạm cuối ñường
ống” của Office 3 và nhấn phím Tab, và chọn hệ thống. Bạn cũng có thể kích phải nên danh sách Mechanical Supply Air 1
trong Systen Browse, và kích Select ñể chọn hệ thống.
ðào Ngọc Hùng – 04NL – Bộ môn Công Nghệ Nhiệt Lạnh – ðH Bách Khoa TP. HCM Aotudesk Rivet MEP 2008
Lược dịch và phát triển từ “Tutorial Revit MEP 2008 Metric” 25
Tạo ðường Ống (Ductwork)
17. Với hệ thống mới ñã ñược chọn, kích Layout Path trên Design Bar.
18. Trên Options Bar, làm theo sau:
Chọn Network cho Solution Type
Kích
(Next Solution), và chọn chọn giải pháp thứ 2. Giải pháp bố trí ñường ống hiển thị với trục chính (main) màu xanh
da trời (Blue) và nhánh (branch) màu xanh lá cây (green).
Bạn cũng có thể hiển thị các giải pháp bố trí ñường ống bằng cách nhấn phím mũi tên trái/phải.
19. Trên Options Bar, kích Settings.
20. Trong ô bên trái của hộp thoại Duct Conversion Settings, chọn Main.
21. Dưới System type: Supply Air, làm theo sau:
Chọn Rectangular Duct: Radius Elbows / Taps cho Duct Type.
Nhập 2900 mm cho Offset.
22. Trong ô bên trái của hộp thoại Duct Conversion Settings, chọn Branch.
23. Dưới System type: Supply Air, làm theo sau:
Chọn Rectangular Duct: Radius Elbows / Taps cho Duct Type.
Nhập 2900 mm cho Offset.
Chọn Flex Duct Round : Flex – Round cho Flex Duct Type.
Chọn 1800 cho Maximum Flex Duct Length.
24. Kích OK.
Chú ý:
ðịnh hình những thiết lập chuyển ñổi ống thường là một quá trình diễn ra từ trước trừ khi bạn cần thay ñổi nó trong thời
gian thước hiện dự án của bạn. Bạn cũng có thể ñịnh hình các thiết lập này trong hộp thoại Mechanical Setting trên tab
Mechanical của Options Bar (hoặc Settings Mechanical) trước khi bắt ñầu dự án của bạn. ðể biết thêm hãy tham khảo
phần Help.
25. Trên tab Layout Paths của Design Bar, kích Finish Layout. Các “kết nối vật lý” bao gồm (composed of) các ống và ñầu nối ñã
ñược tạo.
Chú ý: Tất cả các khớp nối (fitting) ñòi hỏi phải có (required) ñể nối hệ thông ống với các phần tử của hệ thống sẽ tự ñộng ñược
thêm vào. Ví dụ, một khuỷu nối chuyển tiếp tự ñộng ñược thêm vào.
Quan trọng:
Chú ý rằng ñường ống ñược liệt kê trong Systen Browse. ðiều này là do Systen Browse liệt kê các phần tử của hệ
thống và hệ thống. ðường ống là một “kết nối vật lý” không phải là “kết nối logic”, Như vậy nó không phải là một phần của hệ
thống. Ví dụ, bạn có thể xóa ñường ống nhưng hệ thống vẫn còn lại.
Thay ðổi Hình Dạng Hiển Thị
26. Trên View Control Bar, chọn Medium Cho Detail Level. Hình dạng của ống lúc này là dạng 2-Line ñể hiển thị ống rõ dàng
hơn.
Mẹo nhỏ:
Bạn có thể dễ dàng thay ñổi hình dạng ñại diện (representation) của ống . Trên View Control Bar, chọn Coarse
detail level cho 1-line, và Medium hoặc Fine detail level cho 2-line.