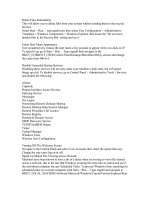Tài liệu MỘT SỐ THỦ THUẬT TRONG SOẠN THẢO VĂN BẢN docx
Bạn đang xem bản rút gọn của tài liệu. Xem và tải ngay bản đầy đủ của tài liệu tại đây (1.2 MB, 33 trang )
MỘT SỐ THỦ THUẬT TRONG SOẠN THẢO VĂN BẢN
Gởi bởi Admin, lúc 19:43 29/09/2011, danh mục | Tin học |
1. Cách ngắt trang chuyển sang trang quay hướng khác.
Đang đánh ở trang 1 muốn chuyển sang trang khác và quay hướng khác
thì
- Vào dòng cuối cùng của trang 1 và vào Insert/Break(ngắt trang) vào
Next Page bấm OK.
- nháy vào File/Page Setup vào chọn hướng giấy và xoay sau đó bấm
OK.
2. làm thế nào để dòng chữ thưa ra gấp 1,5 lần, gấp đôi sau đó lại trở về
bình thường được.
- Bôi đen dòng chữ sau đó bấm: Ctrl+5 dòng chữ sẽ thưa ra 1,5 lần.
- Bôi đen dòng chữ sau đó bấm: Ctrl+0 dòng chữ sẽ thưa ra 2 lần.
- Bôi đen dòng chữ sau đó bấm: Ctrl+1 dòng chữ sẽ trở lại bình thường.
3. Tạo chữ mau,
- Bôi đen dòng định tạo
- Bạn vào Format/Font/Character Spasing. Sau đó vào ô Spasing để bật hộp
này và chọn dòng chữ Condened và bấm OK.
4. Tạo chữ thưa.
- Bôi đen dòng định tạo
- Bạn vào Format/Font/Character Spasing. Sau đó vào ô Spasing để bật hộp
này và chọn dòng chữ Expanded và bấm OK.
5. Tạo dòng mau.
Bạn đưa vào
6. Dán ảnh vào văn bản nhưng vẫn viết được chữ
- tạo khung thành 1 hàng 2 cột sau đó đưa ảnh vào một cột còn một cột viết
chữ
- Xoá khung bằng cách chọn nét đường viền
7. Dán ảnh nhưng vẫn di chuyển được
- Sử dụng thanh vẽ dưới đáy màn hình vẽ hình vuông sau đó đưa ảnh vào
khung
- Xoá nét viền khung bằng cách nháy vào khung tạo 8 điểm đen sau đó bấm
vào biểu tượng cái bút lông dưới đáy màn hình chọn màu để xoá.
8. Cách đánh tạo công thức như sau: ví dụ tạo công thức
- Bạn chọn Insert/Object/Microsoft Equation 3.0 sau đó bấm OK bảng phụ
hiện ra bạn chọn cách thức đánh theo công thức trên.
9. Cách tạo ngoặc kép cho đẹp: Tools/Auto Correct Options… hộp thoại
hiện ra ban chọn ô AutoFormat As You Type và đánh dấu (x) vào ô Straight
quoctes With smart quoctes này sau đó bấm OK.
10. máy tự viết hoa sau dấu chấm: Tools/Auto Correct Options…hộp thoại
hiện ra ban chọn ô Autocorret sau đó đánh dấu (x) vào ô Capialize First
Letter ô Sentences sau đó bấm OK
10. Tách nhập hàng với bảng
- Tách: bôi đen hàng định tách sau đó chọn Table/Split Table
- Nhập: đặt con trỏ vào khoảng trống giữa 2 hàng ấn phím Delete
11. Cách tạo hoa văn chìm trong văn bản
- Đánh xong văn bản: mở phần tạo tiêu đề: View/Header and Fotter sau đó
nháy vào nút thứ 7 từ trái qua. Nháy vào hình vuông dưới thanh vẽ để vẽ
khung. Sau đó nháy chuột phải chọn Add Text tiếp theo vào Insert/Pictre
chọn ảnh. Sau khi chọn xong thì thoát khỏi tiêu đề.
12. Cách tạo mật khẩu bảo vệ:
- Vào văn bản cần bảo vệ chọn: Tools/Options…sau đó chọn nhãn Securety
sau đó gõ mật khẩu vào các ô chọn OK bảng phụ hiện ra ta tiếp tục đánh lại
mật khẩu chọn OK.
Cách xoá: vào Tools/Options…sau đó chọn nhãn Securety sau đó xoá hết
các dấu chấm trong ô phụ chọn OK
13. Nhẩy đến trang bất kỳ
Mở văn bản có nhiều trang sau đó vào: Edit/Goto sau đó gõ số trang vào hộp
và ấn Enter
14. chế độ gõ chèn, gõ đè: gõ chen thì tắt nút OVR ở cuối màn hình và
ngược lại bằng cách nháy chuột 2 cái.
TT Phím tắt Tác dụng
1
Ctrl+1 Giãn dòng đơn (1)
2 Ctrl+2 Giãn dòng đôi (2)
3 Ctrl+5 Giãn dòng 1,5
4 Ctrl+0 (zero)
Tạo thêm độ giãn dòng đơn
trước đoạn
5 Ctrl+L Căn dòng trái
6 Ctrl+R Căn dòng phải
7 Ctrl+E Căn dòng giữa
8 Ctrl+J
Căn dòng chữ dàn đều 2
bên, thẳng lề
9 Ctrl+N Tạo file mới
10 Ctrl+O Mở file đã có
11 Ctrl+S Lưu nội dung file
12 Ctrl+p In ấn file
13 F12 Lưu tài liệu với tên khác
14 F7
Kiểm tra lỗi chính tả tiếng
Anh
15 Ctrl+X
Cắt đoạn nội dung đã chọn
(bôi đen)
16 Ctrl+C
Sao chép đoạn nội dung đã
chọn
17 Ctrl+V Dán tài liệu
18 Ctrl+Z Bỏ qua lệnh vừa làm
19 Ctrl+Y
Khôi phục lệnh vừa bỏ
(ngược lại với Ctrl+Z)
20 Ctrl+Shift+S
Tạo Style (heading) -> Dùng
mục lục tự động
21 Ctrl+Shift+F Thay đổi phông chữ
22 Ctrl+Shift+P Thay đổi cỡ chữ
23 Ctrl+D
Mở hộp thoại định dạng font
chữ
24 Ctrl+B Bật/tắt chữ đậm
25 Ctrl+I Bật/tắt chữ nghiêng
26 Ctrl+U Bật/tắt chữ gạch chân đơn
27 Ctrl+M
Lùi đoạn văn bản vào 1 tab
(mặc định 1,27cm)
28 Ctrl+Shift+M Lùi đoạn văn bản ra lề 1 tab
29 Ctrl+T
Lùi những dòng không phải
là dòng đầu của đoạn văn
bản vào 1 tab
30 Ctrl+Shift+T
Lùi những dòng không phải
là dòng đầu của đoạn văn
bản ra lề 1 tab
31 Ctrl+A
Lựa chọn (bôi đen) toàn bộ
nội dung file
32 Ctrl+F Tìm kiếm ký tự
33 Ctrl+G (hoặc F5) Nhảy đến trang số
34 Ctrl+H Tìm kiếm và thay thế ký tự
35 Ctrl+K Tạo liên kết (link)
36 Ctrl+] Tăng 1 cỡ chữ
37 Ctrl+[ Giảm 1 cỡ chữ
38 Ctrl+W Đóng file
39 Ctrl+Q
Lùi đoạn văn bản ra sát lề
(khi dùng tab)
40 Ctrl+Shift+> Tăng 2 cỡ chữ
41 Ctrl+Shift+<</font> Giảm 2 cỡ chữ
42 Ctrl+F2
Xem hình ảnh nội dung file
trước khi in
43 Alt+Shift+S
Bật/Tắt phân chia cửa sổ
Window
44 Ctrl+Enter Ngắt trang
45 Ctrl+Home Về đầu file
46 Ctrl+End Về cuối file
47 Alt+Tab Chuyển đổi cửa sổ làm việc
48 Start+D Chuyển ra màn hình Desktop
49 Start+E
Mở cửa sổ Internet Explore,
My computer
50 Ctrl+Alt+O
Cửa sổ MS word ở dạng
Outline
51 Ctrl+Alt+N
Cửa sổ MS word ở dạng
Normal
52 Ctrl+Alt+P
Cửa sổ MS word ở dạng Print
Layout
53 Ctrl+Alt+L Đánh số và ký tự tự động
54 Ctrl+Alt+F
Đánh ghi chú (Footnotes) ở
chân trang
55 Ctrl+Alt+D
Đánh ghi chú ở ngay dưới
dòng con trỏ ở đó
56 Ctrl+Alt+M
Đánh chú thích (nền là màu
vàng) khi di chuyển chuột
đến mới xuất hiện chú thích
57 F4 Lặp lại lệnh vừa làm
58 Ctrl+Alt+1 Tạo heading 1
59 Ctrl+Alt+2 Tạo heading 2
60 Ctrl+Alt+3 Tạo heading 3
61 Alt+F8 Mở hộp thoại Macro
62 Ctrl+Shift++ Bật/Tắt đánh chỉ số trên (x2)
63 Ctrl++
Bật/Tắt đánh chỉ số dưới
(o2)
64 Ctrl+Space (dấu cách) Trở về định dạng font chữ
mặc định
65 Esc Bỏ qua các hộp thoại
66 Ctrl+Shift+A
Chuyển đổi chữ thường
thành chữ hoa (với chữ tiếng
Việt có dấu thì không nên
chuyển)
67 Alt+F10 Phóng to màn hình (Zoom)
68 Alt+F5 Thu nhỏ màn hình
69 Alt+Print Screen
Chụp hình hộp thoại hiển thị
trên màn hình
70 Print Screen
Chụp toàn bộ màn hình đang
hiển thị
71
Ngoài ra để sử dụng thanh Menu bạn có thể kết hợp
phímAlt+ký tự gạch chân (ví dụ: Alt + F (trên thanh
Menu))cũng sẽ xử lý văn bản cũng rất nhanh chóng,
hiệu quả không kém gì tổ hợp phím tắt ở trên
Những mẹo nhỏ hữu ích với Microsoft Word
09:2209/03/2012
Thực sự là những điều rất đơn giản, song nếu "tích cóp" cho
mình, bạn sẽ tiết kiệm được không ít thời gian khi soạn
thảo một văn bản với Microsoft Word.
Tự động viết hoa chữ cái đầu tiên
Có thể bạn không hay mắc phải lỗi viết thường - viết hoa theo quy
tắc chính tả, nhưng nếu phải soạn một văn bản dài hàng chục trang
thì việc viết hoa chữ cái đầu dòng và sau dấu chấm hết câu một cách
thủ công sẽ vừa mất thời gian lại rất dễ bỏ sót. Hãy để Microsoft
Word làm việc này thay cho bạn.
Đơn giản bạn chỉ cần vào mục Insert/ Auto text/ AutoCorrect, tại bảng
tùy chọn bạn vào thẻ AutoCorrect và đánh dấu vào ô
vuông Capitalize first letter of sentences, sau đó bấm OK.
Bấm AutoText trên thanh thực đơn
Đánh dấu vào ô vuông Capitalize first letter of sentences
Sử dụng phím Tab để lùi đầu dòng
Không ít người có thói quen sử dụng phím cách (Space Bar) để lùi
đầu dòng, cách này vừa mất thời gian lại vừa khiến văn bản của bạn
xấu hơn vì đôi khi các đầu dòng không thẳng hàng. Thay vì làm thế,
bạn hãy sử dụng phím Tab, các đầu dòng sẽ "đều tăm tắp" khiến văn
bản chuyên nghiệp và đẹp mắt hơn nhiều.
Để điều chỉnh khoảng cách thụt đầu dòng theo đúng ý mình, bạn
vào Format/ Tabs. Mặc định khi bấm Tabs, con trỏ sẽ lùi đầu dòng
1.27cm, bạn có thể tăng giảm khoảng cách này trong ô Default tab
stops.
Vào Format, chọn Tabs
Thay đổi bước Tabs rất dễ dàng
Căn chữ bằng cách tạo bảng
Thông thường rất nhiều người sử dụng phím cách liên tục nhiều lần
để tạo ra hai cột chữ song song nhau như dưới đây. Nếu dùng cách
này các hàng chữ sẽ bị lệch khi thay đổi khoảng cách lề và cũng rất
mất thời gian để căn lề giữa cho hai cột chữ.
Làm thế nào để căn chữ như thế này?
Cách hiệu quả nhất là bạn hãy tạo bảng gồm 2 cột và 1 hàng bằng
cách bấm vào biểu tượng Insert Table trên thanh công cụ. Sau đó
nhập nội dung vào bảng này và cuối cùng bạn bôi đen bảng, bấm
vào nút Outside Border trên thanh định dạng và chọn NoBorder để
ẩn đi đường viền của bảng.
Tạo bảng và nhập nội dung
Chọn Noborder để xóa viền của bảng
Bạn có thể hoàn toàn yên tâm khi in ấn bởi đường viền này sẽ
không hề xuất hiện khi bạn in văn bản.
Tạo cỡ chữ lẻ 13.5
Mặc định Microsoft Word chỉ hiển thị các cỡ chữ chẵn như 8, 10, 12,
14… Nếu bạn muốn cỡ chữ lẻ như 13.5 để tiện cho việc căn chỉnh
văn bản, hãy bấm vào ô Font Size và nhập vào số 13.5 sau đó
ấn Enter.
Cỡ chữ lẻ
Tắt tính năng tự động chèn chữ
Nếu bạn lỡ tay bấm phải phím Insert, Microsoft Word sẽ bật tính
năng ghi đè, các ký tự mới gõ ra sẽ xóa các ký tự bên phải con trỏ.
Để tắt tính năng này chỉ đơn giản là bạn hãy bấm phím Insert thêm
một lần nữa.
Chuyển đổi font chữ từ Vntime sang Unicode
Có rất nhiều tài liệu tham khảo trên Internet sử dụng Font chữ
Vntime và bạn muốn tái sử dụng chúng nhưng dưới Font chữ chuẩn
Unicode như Times New Roman. Hãy tải, cài đặt unikey từ địa
chỉ , bộ gõ tiếng Việt nhỏ bé sẽ giúp bạn
chuyển đến font chữ trong nháy mắt và dễ dàng sử dụng trong các
văn bản khác nhau.
Để đổi Font chữ nhanh, bạn chỉ cần copy đoạn văn bản cần chuyển
đổi, sau đó nhấp chuột phải vào biểu tượng Unikey trên khay hệ
thống, chọn Chuyển mã nhanh, Unikey sẽ thông báo Successfully
Converted RTF clipboard, bấm OK và dán đè vào văn bản cần dùng.
Tính năng chuyển mã nhanh rất dễ sử dụng
Chuyển mã thành công
Thay đổi kích thước chữ nhanh chóng
Thông thường, để thay đổi kích cỡ của font chữ bạn thường vào
Font Size trên thanh định dạng rồi chọn cỡ chữ nhưng cách sau đây
còn thuận tiện hơn nhiều. Đó là bôi đen đoạn văn bản cần thay đổi
cỡ chữ rồi bấm Ctrl+] để tăng hoặc Ctrl+[ để giảm kích cỡ chữ, nên
nhớ là sử dụng bàn phím bao giờ cũng nhanh hơn chuột.
Ctrl + Scroll = Zoom
Ctrl + 1: Giãn dòng đơn
Ctrl + 2: Giãn dòng đôi
Ctrl + 5: Giãn dòng 1,5
Ctrl + 0: Tạo thêm độ giãn dòng đơn trước đoạn
Ctrl + L: Căn dòng trái
Ctrl + R: Căn dòng phải
Ctrl + E: Căn giữa
Ctrl + J: Căn dòng chữ dàn đều hai bên, thẳng lề
Ctrl + N: Tạo file mới
Ctrl + O: Mở File đã có
Ctrl + P: In ấn File
F12: Lưu tài liệu với tên khác
F7: Check grammar and spelling
Ctrl + Z: Bỏ qua lệnh vừa làm
Ctrl + Y: Khôi phục lệnh vừa bỏ (Ngược lại với Ctrl + Z)
Ctrl + Shift + S: Tạo Style (Heading) để dùng mục lục tự động
Ctrl + Shift + F: Thay đổi Font
Ctrl + Shift + P: Thay đổi cỡ chữ
Ctrl + D: Mở hộp thoại định dạng font chữ
Ctrl + M: Lùi đoạn văn bản vào một tab (mặc định 1,27 cm)
Ctrl + T: Lùi những dòng không phải là dòng đầu của đoạn văn bản
vào 1 Tab
Ctrl + Shift + T: Lùi những dòng không phải là dòng đầu của đoạn
văn bản ra lề 1 Tab
Ctrl + F: Tìm kiếm kí tự
Ctrl + G (hoặc F5): Nhảy đến trang số
Ctrl + H: Tìm kiếm và thay thế ký tự
Ctrl + K: Tạo link
Ctrl + ]: Tăng cỡ chữ
Ctrl + [: Giảm cỡ chữ
Ctrl + W: Đóng File
Ctrl + Q: Lùi đoạn văn bản ra sát lề (Khi dùng Tab)
Ctrl + Shift + >: Tăng hai cỡ chữ
Ctrl + Shift + <: Giảm hai cỡ chữ
Ctrl + F2: Xem hình ảnh nội dụng file trước khi in
Alt + Shift + S: Bật/ Tắt phân chia cửa sổ Window
Ctrl + Alt + O: Cửa sổ MS Word ở dạng Outline
Ctrl + Alt + N: Normal
Ctrl + Alt + P: Print Layout
Ctrl + Alt + L: Đánh số và kí tự động
Ctrl + Alt + F: Đánh ghi chu (Footnotes)
Ctrl + Alt + D: Đánh ghi chú ở ngay dòng con chỏ
Ctrl + Alt + M: Đánh chú thích nền màu vàng, khi di chuyển con chỏ
đến mới xuất hiện chú thích
F4: Lặp lại lệnh vừa làm
Ctrl + Alt + 1: Heading 1
Ctrl + Alt + 2: Heading 2
Ctrl + Alt + 3: Heading 3
Alt + F8: Mở hộp thoại Macro
Ctrl + Shift + “+”: Bật/ Tắt chỉ số trên
Ctrl + “+”: Bật/Tắt chỉ số dưới
Ctrl + Space: Trở về định dạng font chữ mặc định
Ctrl + Shift + A: Chuyển đổi chữ thường thành chữ hoa.
Alt + F10: Zoom
Alt + F5: Thu nhỏ màn hình
Alt + Print Screen: Chụp hình hộp thoại hiển thị trên màn hình
Các phím di chuyển con trỏ:
Ctrl + Alt + PgUp: Lên đầu trang màn hình
Ctrl + Alt + PgDn: Xuống cuối trang màn hình
Shift + F5: Về vị trí sau cùng của điểm chèn
Thao tác chọn khối
Ctrl + Shift + Home: Chọn đến đầu văn bản
Ctrl + Shift + End: Chọn đến cuối văn bản
Các phím thay đổi kiểu chữ
Ctrl + Shift + D: Gạch dưới nét đôi
Ctrl + Shift + K: Đổi ra chữ hoa nhỏ
Ctrl + Shift + A: Đổi ra chữ hoa
Ctrl + Shift + W: Gạch dưới mỗi từ.
Các phím dóng biên
Ctrl + M: Dời lề trái qua phải 1 Tab (Ngược lại là Ctrl + Shift + M)
Ctrl + T: Dời các dòng dưới của đoạn văn bản qua phải 1 Tab (Ngược
lại là Ctrl + Shift + T)
Ctrl + J: Canh đoạn văn bản đều hai bên
Ctrl + Q: Gỡ bỏ các định dạng đoạn, các kiểu đóng biên, điểm dừng
Tab.
19/11/11, 10:32 AM
Trong thời buổi công nghệ thông tin. Đối với các cơ quan
doanh nghiệp, nhân viên văn phòng luôn gặp khó khăn về
việc trình bày bố cục văn bản sao cho đẹp và lại nhanh
chóng. Hiện ở ngoài có nhiều nơi dạy tin học văn phòng, tuy
nhiên tính áp dụng vào thực tế không cao. Hôm nay, mình
xin chia sẻ với các bạn những cách trình bày văn bản đẹp
mà lại hiệu quả nhé.
[/URL] />jpg
( />Phần 1 - Chỉnh lề cho văn bản
Bước 1: Mở văn bản cần chỉnh sửa ra. Sau đó bạn nhấn vào
thước kẻ để hiện khung chỉnh sửa nhé, nếu nó bị tắt đi.
( />Bước 2: Bạn chọn File. Chọn Page Setup để chỉnh lề cho văn
bản.
( />Bước 3: Bạn thiết lập lề chuẩn cho văn bản. Khổ chuẩn là A4
và kích thước lề:
- Top: 2.5 cm
- Inside: 3 cm
- Gutter: 0 cm
- Bottom: 2.5 cm
- Outside: 2.5 cm
( />Bước 3: Bạn chọn OK hay Deafull đều được. Nhưng thường
chọn Deafull để các văn bản khác chuẩn theo kích thước mà
bạn đã chỉnh.
Với 3 bước bạn đã có 1 văn bản chỉnh theo kích thước chuẩn
với khổ A4 rùi đó. Giờ bạn sang Phần 2 nhé.
Phần 2 - Chỉnh sửa cho văn bản
Đối với các văn bản chỉnh chưa được đẹp. Nội dung bị giãn
hoặc nội dung bị thu hẹp. Vậy bạn hãy làm theo các bước
sau để chỉnh lại cho đẹp nhé.
Bước 1: Trước tiên, bạn thu nhỏ tỷ lệ văn bản xuống 75% để
nhìn cho dễ. Bạn phải luôn bật chức năng Drawing để vẽ
khung, chỉnh sửa khi cần.
( />Bước 2: Đối với văn bản có diện tích hẹp. Bạn cần giãn dòng
để nhìn thoáng hơn. Bằng cách bôi đen đoạn văn bản cần
giãn dòng. Và chọn phải chuột. Chọn Paragraph.
( />- Chỉnh mục Paragraph: Các bạn chú ý 3 mục chính là
Before, After và Line Spacing ở phần Spacing. Nó sẽ giúp
văn bản của bạn thoáng hơn nhiều đó. Sau đó nhấn OK để
giãn dòng.
( />Bước 3: Đối với văn bản có khung vẽ nhưng lại chạy lung
tung. Khi đó, bạn cần phải chọn vào từng hình vẽ. Rùi nhấn
phím Shift. Sau đó chọn từng hình vẽ. Và chọn Draw. Chọn
tiếp Group để nhóm lại. Như vậy, khung vẽ sẽ được nhóm lại
tiện cho việc di chuyển hơn.
- Nhần Shift để chọn từng hình.
( />
( />- Sau đó nhóm chúng lại để không bị vỡ hình.
( />Bước 4: Đối với văn bản có chữ hay bảng mà lại thừa ra
ngoài. Muốn chỉnh cho đẹp, trước tiên bạn phải cho cả đoạn
văn bản về khổ chữ 12. Để chữ vừa đẹp, lại vừa dễ chỉnh.
- Kéo khung bảng vào đúng lề. Khi bảng bị thừa ra ngoài.
( />- Kéo chữ vào đúng lề. Khi thấy chữ thừa ra ngoài lề.
( />Bước 5: Đối với văn bản có chữ hay khung thừa 1 dòng ở
trên. Bạn chỉ cần nhấn phím Ctrl với bàn phìm Enter cùng
lúc để nó xuống dòng nhé.
- Đây là lỗi.
( />- Bạn chỉ cần nhấn phím Ctrl với bàn phìm Enter cùng lúc để
nó xuống dòng sẽ hết lỗi.
( />Bước 6: Đối với văn bán có dòng chữ "Độc lập - Tự do -
Hạnh phúc". Có hiện tượng nhập sao và enter xuống dòng
thì bị vệt gạch ngang kèo dài. Khi đó, bạn chỉ cần nhấn vào
phím
mũi tên trên bàn phím để dòng đó dịch lên. Sau đó bạn
enter lại sẽ hết.
- Bôi đen, In nghiêng và gạch chân cho chữ.
( />- Lỗi vạch kéo dài sau khi nhập *** xong và enter xuống
dòng.
( />- Nhấn phím BackSpeac trên bàn phím để dịch chuyển. Sau
đó nhấn enter thì lỗi sẽ hết.
(
( />- Đây là kết quả, khi thực hiện xong.
( />Bước 7: Khi chỉnh sửa văn bản. Nếu bạn gặp lỗi khoảng cách
giữa các chữ. Ví dụ bạn viết từ "kế hoạch" thì nó chuyển
thành "k ế ho ạch". Thì bạn chọn Tools/options/edit sẽ xuất
hiện hộp hội thoại. Trong hộp hội thoại, bạn bỏ dấu chọn
Use smart pharagraph selection và Smart cut and paste rồi
chọn Ok.
( />[URL=" />.jpg"] />pg
(
Vậy là mình đã trình bày xong 2 phần chỉnh sửa văn bản đẹp
rùi đó. Các bạn thấy đó chỉ cần chút cẩn thận và logic khoa
học. Văn bản của bạn nhìn đẹp hơn lúc chưa sửa không.
Chúc các bạn thành công !!!!
Tự tạo album ảnh cưới độc đáo bằng Wedding Album Maker
Gold
07:1021/06/2011
Những bức ảnh cưới sẽ trở nên sống động và thú vị hơn bao
giờ hết khi được tạo thành một video clip hấp dẫn.
Trong rất nhiều phần mềm tạo video clip từ ảnh, Wedding Album
Maker vẫn được trọng dụng do sở hữu nhiều kỹ xảo độc đáo và hơn
hết là rất phù hợp với sự lãng mạn của một album ảnh cưới. Phần
mềm có khả năng tùy chỉnh cao song lại không hề phức tạp đối với
người dùng không chuyên.
Bước 1: Tải bản dùng thử của Wedding Album Maker Gold tại địa
chỉ: />gold.exe
Sau khi cài đặt xong, khởi động chương trình, bấm vào nút Add để
bắt đầu biên tập ảnh.
Một cửa sổ mới hiện ra, tìm đến thư mục chứa những bức ảnh bạn
dự định làm thành video clip và click chọn những bức ảnh ưng ý
nhất. Bạn cũng có thể mở thư mục chứa ảnh rồi kéo thả ảnh vào
khung trống dưới mục Add.
Chọn ảnh để tạo thành album
Bên cạnh nút Add All là các nút công cụ cho phép bạn xóa ảnh, xoay
ảnh và chèn chữ cho ảnh.
Thay đổi vị trí các bức ảnh trong album
Ảnh sau khi được chọn, có thể thay đổi vị trí trình diễn trong clip bằng
cách kéo thả ảnh sang vị trí khác.
Bước 2: Click đúp vào một bức ảnh bât kỳ để tạo những hiệu ứng
khác nhau.
Mặc định Wedding Album Maker Gold sẽ tạo hiệu ứng cho mỗi bức
ảnh, nhưng bạn có thể tạo những hiệu ứng riêng theo ý muốn để
video clip của bạn độc đáo hơn.
Phần mềm cung cấp nhiều tính năng khá chuyên nghiệp như: thay
đổi hiệu ứng, xoay và zoom, chèn chữ, chèn Artclips, chỉnh sửa
ảnh….
Tạo hiệu ứng cho các bức ảnh
Mục Transition Effect cho phép chọn các hiệu ứng chuyển cảnh giữa
2 bức ảnh, nút Preview giúp xem thử hiệu ứng đó.
Khung Duration Setting gồm 2 mục có chức năng thay đổi thời gian
của hiệu ứng chuyển cảnh giữa 2 bức ảnh (Transition Duration) và
thời gian diễn ra hiệu ứng của mỗi bức ảnh (Photo Duration).
Mặc định cả 2 khoảng thời gian này là 2 giây, khá ngắn ngủi để bạn
kịp nhìn thấy các hiệu ứng thú vị diễn ra. Bạn hoàn toàn có thể thay
đổi thông số này bằng cách tích vào ô Custom và điền vào một số
tùy thích. Nên để khoảng 4 giây, vì nếu để quá lớn sẽ làm video clip
tạo ra bị giật khi trình chiếu. Bấm Play để xem thử kết quả.
Bước 3: Vào mục Pan & Zoom. Đây là kỹ xảo giúp cho bức ảnh
chuyên nghiệp hơn rất nhiều, ảnh sẽ vừa được xoay và phóng to hệt
như khi sử dụng ống kính máy quay.
Tùy chỉnh hiệu ứng cho ảnh
Để sử dụng, bạn tích vào mục Custom để có thể tùy chỉnh Pan &
Zoom, ngay dưới phần Custom là các kiểu Pan & Zoom, như trong
hình là xoay từ trái sang phải (Pan From Left to Right).
Wedding Album cung cấp một số hiệu ứng như Pan (Thay đổi vị trí
bức ảnh trên màn hình), Zoom (Phóng to hoặc thu nhỏ bức ảnh),