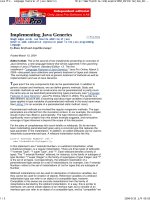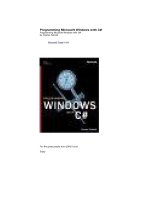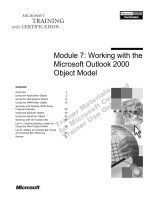Tài liệu Wireless Sniffing with Wireshark pptx
Bạn đang xem bản rút gọn của tài liệu. Xem và tải ngay bản đầy đủ của tài liệu tại đây (3.33 MB, 104 trang )
6:1
Wireless Sniffing
with Wireshark
Solutions in this chapter:
■
Techniques for Effective Wireless Sniffing
■
Understanding Wireless Card Operating
Modes
■
Configuring Linux for Wireless Sniffing
■
Configuring Windows for Wireless Sniffing
■
Using Wireless Protocol Dissectors
■
Useful Wireless Display Filters
■
Leveraging Wireshark Wireless Analysis
Features
Chapter 6
Summary
Solutions Fast Track
Frequently Asked Questions
ethereal_ch06.qxd 11/8/06 5:07 PM Page 1
Introduction
Wireless networking is a complex field. With countless standards, protocols, and
implementations, it is not uncommon for administrators to encounter configuration
issues that require sophisticated troubleshooting and analysis mechanisms.
Fortunately, Wireshark has sophisticated wireless protocol analysis support to
help administrators troubleshoot wireless networks. With the appropriate driver sup-
port, Wireshark can capture traffic “from the air” and decode it into a format that
helps administrators track down issues that are causing poor performance, intermit-
tent connectivity, and other common problems.
Wireshark is also a powerful wireless security analysis tool. Using Wireshark’s
display filtering and protocol decoders, you can easily sift through large amounts of
wireless traffic to identify security vulnerabilities in the wireless network, including
weak encryption or authentication mechanisms, and information disclosure risks.You
can also perform intrusion detection analysis to identify common attacks against
wireless networks while performing signal strength analysis to identify the location
of a station or access point (AP).
This chapter introduces the unique challenges and recommendations for traffic
sniffing on wireless networks. We examine the different operating modes supported
by wireless cards, and configure Linux and Windows systems to support wireless
traffic capture and analysis using Wireshark and third-party tools. Once you have mas-
tered the task of capturing wireless traffic, you will learn how to leverage Wireshark’s
powerful wireless analysis features, and learn how to apply your new skills.
Challenges of Sniffing Wireless
Traditional network sniffing on an Ethernet network is fairly easy to set up. In a shared
environment, an analysis workstation running Wireshark starts a new packet capture,
which configures the card in promiscuous mode and waits until the desired amount of
traffic has been captured. In a switched environment, you need to configure a span port
that mirrors the traffic sent to other stations, before initiating the packet capture.
In both of these cases, it is easy to initiate a packet capture and start collecting
traffic for analysis. When you switch to wireless analysis, however, the process of
traffic sniffing becomes more complicated and requires additional decisions up front
to best support the analysis you want to perform.
Selecting a Static Channel
Where a wired network offers a single medium mechanism for packet capture (i.e.,
the wire), wireless networks can operate on multiple wireless channels using different
www.syngress.com
6:2 Chapter 6 • Wireless Sniffing with Wireshark
ethereal_ch06.qxd 11/8/06 5:07 PM Page 2
frequencies in the same location. A table of wireless channel numbers and the cor-
responding frequencies is listed in Table 6.1. Even if two wireless users are sitting
side-by-side, their computers may be operating on different wireless channels.
Table 6.1 Wireless Frequencies and Channels
Frequency Channel Number Frequency Channel Number
2.412 GHz 1 2.484 GHz 14
2.417 GHz 2 5.180 GHz 36
2.422 GHz 3 5.200 GHz 40
2.427 GHz 4 5.220 GHz 44
2.432 GHz 5 5.240 GHz 48
2.437 GHz 6 5.260 GHz 52
2.442 GHz 7 5.280 GHz 56
2.447 GHz 8 5.300 GHz 60
2.452 GHz 9 5.320 GHz 64
2.457 GHz 10 5.745 GHz 149
2.462 GHz 11 5.765 GHz 153
2.467 GHz 12 5.785 GHz 157
2.472 GHz 13 5.805 GHz 161
If you want to analyze the traffic for a specific wireless AP or station, you must
identify the channel or frequency used by the target device, and configure your
wireless card to use the same channel before initiating your packet capture.This is
because wireless cards can only operate on a single frequency at any given time. If
you wanted to capture traffic from multiple channels simultaneously, you would
need an additional wireless card for every channel you wanted to monitor.
Using Channel Hopping
If you want to capture traffic for a specific station, how do you locate the channel
number that it is operating on? One technique is to use channel hopping to rapidly
scan through all available wireless channels until the appropriate channel number is
identified. With channel hopping, the wireless card is still only operating on a single
frequency at any given time, but is rapidly switching between different channels, thus
allowing Wireshark to capture any traffic that is present on the current channel.
Fortunately, Wireshark operates independently of the current channel selection;
therefore, it is not necessary to stop and restart the packet capture before each
www.syngress.com
Wireless Sniffing with Wireshark • Chapter 6 6:3
ethereal_ch06.qxd 11/8/06 5:07 PM Page 3
channel hop. Change to the desired channel while Wireshark is running and
Wireshark will continue to collect traffic.
Unfortunately, you cannot rely on channel hopping for all of your wireless traffic
sniffing needs. Channel hopping will cause you to lose traffic, because you are
rapidly switching channels. If your wireless card is configured to operate on channel
11 and you hop to another channel, you will not be able to “hear” any traffic that is
occurring on channel 11 until you return as part of the channel-hopping pattern. As
a result, channel hopping is not a useful technique for analyzing traffic for a specific
AP or station, but it can be useful to identify the channel the network is operating
on, which can be used to set a static channel assignment.
Range in Wireless Networks
Another unique characteristic of Wireshark is the range between the capture station
and the transmitting device(s). When capturing wireless traffic, the range between
the capture station and the transmitter is significant, and must be accounted for to
provide the most reliable traffic collection.
If the capture station is too far away from one or more transmitters, it is unable
to “hear” the wireless traffic. If the capture station is too close to another transmit-
ting station, the radio interface may become overwhelmed with too much signal,
thus resulting in corrupted traffic. Placing the station near the transmitter no closer
than 3 feet is the most desirable location for achieving optimal traffic capture.You
can achieve satisfactory results for a wireless packet capture from further away, but
you will lose traffic from the capture if there is a significant distance between the
capture station and the transmitter(s).
Interference and Collisions
Another challenge of sniffing wireless networks is the risk of interference and lost
packets. Unlike an Ethernet network that can transmit and monitor the network
simultaneously, wireless cards can only receive or transmit asynchronously. As a result,
wireless networks must take special precautions to prevent multiple stations from
transmitting at the same time. While these collision-avoidance mechanisms work
well, it is still possible to experience collisions between multiple transmitters on the
same channel, or to experience collisions with wireless local area networks (LANs)
and other devices using the same frequency (e.g., cordless phones, baby monitors,
microwave ovens, and so on).
When two devices transmit simultaneously within range of the sniffing station, the
transmission becomes corrupted and is rejected by the receiver as an invalid packet.
After waiting random back-off intervals, the two stations repeat their transmission, thus
www.syngress.com
6:4 Chapter 6 • Wireless Sniffing with Wireshark
ethereal_ch06.qxd 11/8/06 5:07 PM Page 4
indicating they are attempting to transmit the same information again.This is normal
activity in a wireless LAN, but presents a challenge to the sniffing station.
When capturing traffic on a wireless network, there is no guarantee that you
captured 100 percent of the traffic. Some traffic may have become corrupted in
transit. In other cases, your capture station may be positioned such that it receives
valid frames before they become corrupt en-route to the destination host.This forces
the transmitting station to re-transmit the corrupted packets, which causes the cap-
ture station to have multiple copies of the same packet in the capture.
Recommendations for Sniffing Wireless
Now that you understand some of the limitations and challenges in sniffing wireless
networks, you can apply some recommendations to achieve the best fidelity in wire-
less packet captures:
■
Locate the Capture Station Near the Source When initiating a
packet capture, locate the capture station close to the source of the wireless
activity you are interested in (i.e., an AP or a wireless station).
■
Disable Other Nearby Transmitters If you are using an external wire-
less card (e.g., a Personal Computer Emulator Card [PCCard]) for sniffing
traffic, and you have a built-in card in your laptop, it is common to experi-
ence lost traffic on the sniffing card due to interference from the built-in
card.To eliminate this factor and achieve a more accurate packet capture,
disable any built-in wireless transmitters on the capture station during the
packet capture, including Institute of Electrical & Electronics Engineers
(IEEE) 802.11 interfaces and Bluetooth devices.
■
Reduce CPU Utilization While Capturing If your host experiences
excessive central processing unit (CPU) utilization during a packet capture,
you may experience packet loss in the wireless capture (e.g., it is not a
good idea to burn a DVD while capturing wireless traffic).To prevent
packet loss, try to reduce your CPU utilization when capturing traffic with
any sniffer software.
■
Match Channel Selection If you take a comprehensive packet capture of
a wireless network, make sure your wireless card is sniffing on the same
channel as the target network. If you are channel hopping during a packet
capture, you will inevitably lose traffic from your target network. Only use
channel hopping to discover the available networks; focus your capture on a
single channel. Note that while you may capture some traffic from a nearby
www.syngress.com
Wireless Sniffing with Wireshark • Chapter 6 6:5
ethereal_ch06.qxd 11/8/06 5:07 PM Page 5
channel (e.g., you see traffic from channels 1 and 6 when listening on
channel 3), the captured traffic will be sporadic and incomplete.
■
Match Modulation Type With the progression of different IEEE 802.11
Physical layer standards, different modulation mechanisms have been devel-
oped to accommodate faster data rates. Ensure the supported modulation
mechanism for your wireless card matches the target network you are tar-
geting. For example, an IEEE 802.11b wireless card sniffing an IEEE
802.11g network will capture some backward-compatible modulated
traffic, but may miss other traffic modulated for an 802.11g network. If in
doubt, ensure the card you are using for traffic capture supports all the stan-
dard modulation mechanisms. Currently, this includes an IEEE 802.11a/b/g
card, but will also include IEEE 802.11n cards with MIMO (multiple
input, multiple output) technology in the future.
Understanding Wireless Card Modes
Before we start wireless sniffing using Wireshark, it is helpful to understand the dif-
ferent operating modes supported by wireless cards. Most wireless users only use
their wireless cards as a station to an AP. In managed mode, the wireless card and
driver software rely on a local AP to provide connectivity to the wireless network.
Another common mode for wireless cards is ad-hoc mode (or Independent Basic
Service Set [IBSS] mode.Two wireless stations that want to communicate with each
other directly can do so by sharing the responsibilities of an AP for a limited subset
of wireless LAN services. Ad-hoc mode is used for short-term connectivity between
stations, when an AP is not available to provide connectivity.
Many wireless cards also support master mode, where the wireless card provides
the services of an AP when paired with the appropriate software. Managed mode
allows you to configure your laptop or desktop system as an AP for providing con-
nectivity to other wireless stations.
Finally, wireless cards support monitor mode functionality. When configured in mon-
itor mode, the wireless card stops transmitting data and sniffs the currently configured
channel, reporting the contents of any observed packets to the host operating system.
This is the most useful mode of operation for analysis when using Wireshark, because
a wireless card configured in monitor mode reports the entire contents of wireless
packets, including header information and the encrypted or unencrypted data con-
tents. When in monitor mode, the wireless card and driver reports the wireless frames
“as-is,” giving the most accurate view of the wireless activity for the selected channel.
www.syngress.com
6:6 Chapter 6 • Wireless Sniffing with Wireshark
ethereal_ch06.qxd 11/8/06 5:07 PM Page 6
In order to analyze a wireless network effectively using Wireshark, you need
to configure your wireless card to operate in monitor mode on the appropriate
channel, and then start a packet capture. Unfortunately, this is easier said than
done. Because the majority of wireless card users use their wireless cards in man-
aged or ad-hoc mode, wireless driver developers may not include support for
monitor mode access. In the case of Linux, many drivers support monitor mode.
Those Linux drivers that do not natively support monitor mode are often
“patched” by other interested users or developers in order to access monitor
mode functionality. However, in the case of Windows, drivers are closed-source,
which prevents anyone except the driver developer from supplying monitor mode
functionality. However, some commercial options exist for Windows that allow
you to leverage the monitor mode support in your wireless card with custom
driver software.
Next, we examine the steps necessary to configure your wireless card to support
monitor mode access on Linux and Windows systems.
Getting Support for Monitor Mode -
Linux
In order to begin sniffing wireless traffic with Wireshark, your wireless card must be
in monitor mode. Wireshark does not do this automatically; you have to manually
configure your wireless card before starting your packet capture. However, the com-
mands you need in order to configure the card in monitor mode can differ based
on the type of wireless card and driver that you are using.This section discusses
how to complete this step based on the most common wireless card and driver
combination for Linux.
TIP
Determining the type of wireless card you have isn’t always easy. While
there are only a handful of manufacturers that make the wireless
chipset hardware, multiple vendors re-brand the cards, thus making it
difficult to identify what the actual chipset is. One resource for identi-
fying the chipset from the card manufacturer is available at
www.linux-wless.passys.nl. If your specific card isn’t listed here you can
search using Google with the card name and keyword “chipset” (e.g.,
WPC55AG chipset).
www.syngress.com
Wireless Sniffing with Wireshark • Chapter 6 6:7
ethereal_ch06.qxd 11/8/06 5:07 PM Page 7
Linux Wireless Extensions Compatible Drivers
Most wireless drivers for Linux systems use the Linux Wireless Extensions interface,
thus providing a consistent configuration interface for manipulating the wireless
card. First, let’s identify the wireless driver interface name by running the wireless
card configuration utility iwconfig with no parameters:
$ iwconfig
eth0 no wireless extensions.
lo no wireless extensions.
eth1 IEEE 802.11b ESSID:"Beacon Wi-Fi Network"
Mode:Managed Frequency:2.462 GHz Access Point: 00:02:2D:8B:70:2E
Bit Rate:11 Mb/s Tx-Power=20 dBm Sensitivity=8/0
Retry limit:7 RTS thr:off Fragment thr:off
Power Management:off
Link Quality=50/100 Signal level=-71 dBm Noise level=-86 dBm
Rx invalid nwid:0 Rx invalid crypt:0 Rx invalid frag:0
Tx excessive retries:0 Invalid misc:286 Missed beacon:5
NOTE
It is recommended that users take advantage of the Linux 2.6 kernel
whenever possible. Most Linux distributions install their wireless tools
packages for iwconfig and iwpriv by default; you will need to install
these tools manually if they are not included with your default distribu-
tion. Use the package management utilities that come with your Linux
distribution to search for packages with the name “wireless-tools” to
identify installation options. Information specific to older Debian, SuSE,
RedHat, and Mandrake distributions is available at
www.hpl.hp.com/personal/Jean_Tourrilhes/Linux/DISTRIBUTIONS.txt.
From this output, we determine that interfaces eth0 and lo do not support Linux
Wireless Extensions; however, Interface eth1 does support wireless extensions. From
the output, we can see that the card is currently in managed mode and is associated
with an IEEE 802.11b network with the Service Set Identifier (SSID) “Beacon Wi-Fi
Network” at 2.462 GHz (channel 11).
www.syngress.com
6:8 Chapter 6 • Wireless Sniffing with Wireshark
ethereal_ch06.qxd 11/8/06 5:07 PM Page 8
Since we want to use this wireless interface for wireless traffic sniffing, we need
to place the card in monitor mode. In order to make changes to the wireless card
configuration, we need to be the root user. Become the root user by running the su
command and supplying the root user password:
$
su
Password: enter root password
#
After becoming the root user, you can use the iwconfig utility to configure the
card for monitor mode, by specifying the interface name followed by mode monitor:
# iwconfig eth1 mode monitor
After placing the card in monitor mode, run the iwconfig utility with the inter-
face name as the only command-line argument, to verify the configuration change:
# iwconfig eth1
eth1 unassociated ESSID:off/any
Mode:Monitor Channel=0 Access Point: 00:00:00:00:00:00
Bit Rate:0 kb/s Tx-Power=20 dBm Sensitivity=8/0
Retry limit:7 RTS thr:off Fragment thr:off
Encryption key:off
Power Management:off
Link Quality:0 Signal level:0 Noise level:0
Rx invalid nwid:0 Rx invalid crypt:0 Rx invalid frag:0
Tx excessive retries:0 Invalid misc:7007 Missed beacon:0
In this output, we see that the mode has changed from managed to monitor. At
this point, the wireless card is operating in monitor mode. Next, we need to make
sure the interface is in the “up” state with the ifconfig utility, again using the interface
name as the only command-line parameter:
# ifconfig eth1
eth1 Link encap:UNSPEC HWaddr 00-13-CE-55-B5-EC-BC-A9-00-00-00-00-00-00-
00-00
BROADCAST MULTICAST MTU:1500 Metric:1
RX packets:18176 errors:0 dropped:18462 overruns:0 frame:0
TX packets:123 errors:0 dropped:0 overruns:0 carrier:0
collisions:0 txqueuelen:1000
RX bytes:0 (0.0 b) TX bytes:0 (0.0 b)
Interrupt:11 Base address:0x4000 Memory:a8401000-a8401fff
www.syngress.com
Wireless Sniffing with Wireshark • Chapter 6 6:9
ethereal_ch06.qxd 11/8/06 5:07 PM Page 9
The first indented line of text following the interface name and hardware
address (HWaddr) reports the operating flags for the interface. In this example, the
interface is configured to accept broadcast and multicast traffic.The interface is not
currently in the up state, due to the lack of the UP keyword. Modify the interface
configuration by placing the interface in the up state, then examine the interface
configuration properties as shown below:
# ifconfig eth1 up
#
ifconfig eth1
eth1 Link encap:UNSPEC HWaddr 00-13-CE-55-B5-EC-3C-4D-00-00-00-00-00-00-
00-00
UP BROADCAST MULTICAST MTU:1500 Metric:1
RX packets:34604 errors:0 dropped:34583 overruns:0 frame:0
TX packets:232 errors:0 dropped:0 overruns:0 carrier:0
collisions:0 txqueuelen:1000
RX bytes:18150 (17.7 Kb) TX bytes:0 (0.0 b)
Interrupt:11 Base address:0x4000 Memory:a8401000-a8401fff
In this output we see that the interface is now in the up state and is ready to
begin sniffing wireless traffic.
NOTE
Unlike the iwconfig tool, ifconfig does not understand the properties of
an interface that is in monitor mode. When associated to a wireless net-
work, the interface appears as a standard Ethernet interface; however,
while in monitor mode, it appears as an unknown or unspecified link
encapsulation mechanism. As a result, ifconfig displays a default of 16
bytes to represent the Media Access Control (MAC) address of the
unspecified interface encapsulation (denoted with the string UNSPEC). In
what appears to be a bug in the ifconfig tool, 8 bytes are printed to rep-
resent the MAC address, followed by 8 NULL bytes. The first 6 bytes rep-
resent the actual MAC address of the wireless card, followed by 2 bytes
of uninitialized memory.
MADWIFI 0.9.1 Driver Configuration
The Multiband Atheros Driver for WiFi (MADWIFI) supports wireless cards based
on the popular Atheros chipsets supporting IEEE 802.11a, IEEE 802.11b, and IEEE
www.syngress.com
6:10 Chapter 6 • Wireless Sniffing with Wireshark
ethereal_ch06.qxd 11/8/06 5:07 PM Page 10
802.11g wireless networks. While this driver supports monitor mode access, it does
not support the configuration of monitor mode access using the iwconfig utility.
Instead, the MADWIFI developers include a custom tool for configuring wireless
card properties called the wlanconfig utility.
The MADWIFI drivers are unique in that they support multiple interfaces on
the same wireless card known as Virtual Access Points (VAPs). Each VAP appears as
its own interface name with a single default VAP configured in managed mode. In
order to create an interface in monitor mode, however, we need to remove all VAPs
on the local system with the wlanconfig utility. First, examine the list of wireless
devices on the system using the iwconfig utility with no command-line arguments:
# iwconfig
wifi0 no wireless extensions.
ath0 IEEE 802.11b ESSID:""
Mode:Managed Channel:0 Access Point: 00:00:00:00:00:00
Bit Rate:0 kb/s Tx-Power:0 dBm Sensitivity=0/3
Retry:off RTS thr:off Fragment thr:off
Encryption key:off
Power Management:off
Link Quality=0/94 Signal level=-95 dBm Noise level=-95 dBm
Rx invalid nwid:0 Rx invalid crypt:0 Rx invalid frag:0
Tx excessive retries:0 Invalid misc:0 Missed beacon:0
NOTE
The MADWIFI drivers use a “master” interface with the naming conven-
tion wifiX, where X is 0 for the first wireless card, 1 for the second wire-
less card, and so on. The master interface is used to create one or more
virtual interfaces with the wlanconfig utility. In most cases, you will only
refer to the master interface when creating or destroying virtual inter-
faces. You will use the virtual interface for all other tasks, including
sniffing wireless traffic with Wireshark, or accessing a wireless network
as a station.
From this output we can see two interfaces; wifi0 which does not support wire-
less extensions, and ath0 which does.The ath0 interface is named for the Atheros
wireless chipset (ath) which is created by default in managed mode. In order to
www.syngress.com
Wireless Sniffing with Wireshark • Chapter 6 6:11
ethereal_ch06.qxd 11/8/06 5:07 PM Page 11
configure an interface in monitor mode, we must delete or “destroy” this interface
using the wlanconfig utility:
# wlanconfig ath0 destroy
#
iwconfig
wifi0 no wireless extensions.
From the output of the iwconfig utility, we see that the ath0 interface is no longer
present. Next, we re-create the ath0 interface with the wlanconfig utility, this time
indicating that the interface should be created in monitor mode, referencing the
wifi0 interface as the master interface:
# wlanconfig ath0 create wlandev wifi0 wlanmode monitor
ath0
#
iwconfig
wifi0 no wireless extensions.
ath0 IEEE 802.11b ESSID:""
Mode:Monitor Channel:0 Access Point: 00:00:00:00:00:00
Bit Rate:0 kb/s Tx-Power:0 dBm Sensitivity=0/3
Retry:off RTS thr:off Fragment thr:off
Encryption key:off
Power Management:off
Link Quality=0/94 Signal level=-95 dBm Noise level=-95 dBm
Rx invalid nwid:0 Rx invalid crypt:0 Rx invalid frag:0
Tx excessive retries:0 Invalid misc:0 Missed beacon:0
Next, we must ensure the ath0 interface is in the up state using the ifconfig utility,
as shown below:
# ifconfig ath0 up
#
ifconfig ath0
ath0 Link encap:UNSPEC HWaddr 00-20-A6-4F-01-40-BC-9D-00-00-00-00-00-00-
00-00
UP BROADCAST RUNNING MULTICAST MTU:1500 Metric:1
RX packets:0 errors:0 dropped:0 overruns:0 frame:0
TX packets:0 errors:0 dropped:0 overruns:0 carrier:0
collisions:0 txqueuelen:0
RX bytes:0 (0.0 b) TX bytes:0 (0.0 b)
From the output of the ifconfig utility we see that the interface is now in the up
state and is ready to start sniffing wireless traffic.
www.syngress.com
6:12 Chapter 6 • Wireless Sniffing with Wireshark
ethereal_ch06.qxd 11/8/06 5:07 PM Page 12
Capturing Wireless Traffic - Linux
Once your wireless card in Linux has been placed in monitor mode, you are ready
to start capturing wireless traffic. Recall that wireless cards can only capture traffic
on a single channel at any given time. If you know the wireless channel you want to
capture traffic on, configure your wireless card to listen on that channel using the
iwconfig utility:
# iwconfig ath0 channel 1
# iwconfig ath0
Replace ath0 with the name of your wireless interface, and the number 1 with
the channel number you want to capture traffic on. As seen from the output of the
iwconfig command, the card is currently configured to listen on 2.412 Gigahertz
(GHz) (channel 1).
If you don’t know the target channel number you want to use to capture traffic,
you can configure your wireless card to perform channel hopping. Unfortunately,
Linux doesn’t come with a built-in tool for channel hopping; however, you can con-
figure channel hopping manually with a short shell script. Enter the text found in
Code 6.1 into a short shell script using your favorite text-editor. Line numbers have
been added for clarity; do not enter the line numbers when creating this script.
Code 6.1 Channel Hopping Shell Script
1. #!/bin/bash
2. IFACE=ath0
3. IEEE80211bg="1 234567891011"
4. IEEE80211bg_intl="$IEEE80211b 12 13 14"
5. IEEE80211a="36 40 44 48 52 56 60 64 149 153 157 161"
6. IEEE80211bga="$IEEE80211bg $IEEE80211a"
7. IEEE80211bga_intl="$IEEE80211bg_intl $IEEE80211a"
8.
9. while true ; do
10. for CHAN in $IEEE80211bg ; do
11. echo "Switching to channel $CHAN"
12. iwconfig $IFACE $CHAN
13. sleep 1
14. done
15. done
www.syngress.com
Wireless Sniffing with Wireshark • Chapter 6 6:13
ethereal_ch06.qxd 11/8/06 5:07 PM Page 13
After saving the shell script, change the permissions on the file to make it an
executable program:
# chmod 755 chanhop.sh
Change the interface name ath0 on line 2 to reflect the name of your wireless
interface. Also, change the channel designator $IEEE802.11bg on line 10 to reflect
the channels that are supported by your wireless card.To start the channel-hopping
script, run the shell script from the directory where it was created:
# ./chanhop.sh
Switching to channel 1
Switching to channel 2
When you want to stop the channel-hopping script, press Ctrl+C.
NOTE
If creating shell scripts for channel hopping isn’t appealing, you can
download a more sophisticated copy of this script from the Wireshark
web site wiki at
Starting a Packet Capture - Linux
Whether you have specified a single channel for capturing wireless traffic or are cur-
rently channel hopping, the process for capturing wireless traffic on Linux remains
the same. Start Wireshark by running the wireshark executable with no command-
line arguments as the root user, and initiate a new packet capture by pressing
Capture | Options.This opens the “Wireshark Capture” options dialog box (see
Figure 6.1).
Choose the wireless interface that has been placed in monitor mode by selecting
the drop-down box labeled “Interface:,” and then specify the desired capture options.
Next, click Start to initiate the packet capture.
At this point, you’ve configured your system to capture wireless traffic in mon-
itor mode.The next step is to utilize the information contained in the packets you
are capturing. Fortunately, Wireshark has sophisticated analysis mechanisms that can
be used for wireless traffic analysis. Let’s examine the steps for configuring monitor
mode support on Windows systems.
www.syngress.com
6:14 Chapter 6 • Wireless Sniffing with Wireshark
ethereal_ch06.qxd 11/8/06 5:07 PM Page 14
Getting Support for Monitor Mode -
Windows
Unfortunately, Windows drivers for wireless cards do not normally include support
for monitor mode access, instead restricting users to operating the card in managed
mode. Fortunately, through a combination of commercial and open-source software,
we can overcome this limitation to use Windows hosts for wireless traffic analysis
with Wireshark.
Introducing AirPcap
In order to overcome the limitations with most wireless drivers for Windows sys-
tems, the engineers at CACE Technologies have introduced a commercial product
called AirPcap.A combination of a USB IEEE 802.11b/g adapter, supporting driver
software, and a client configuration utility, AirPcap provides a simple mechanism to
capture wireless traffic in monitor mode on Windows workstations at a reasonable
cost. AirPcap is available at www.cacetech.com.
After obtaining the AirPcap CD and Universal Serial Bus (USB) wireless
adapter, follow the installation instructions detailed in the AirPcap User’s Guide.
Ensure you have installed the appropriate version (WinPcap 4.0 beta 1) of WinPcap
to support the AirPcap.
www.syngress.com
Wireless Sniffing with Wireshark • Chapter 6 6:15
Figure 6.1 Wireshark Capture Options Dialog Box - Linux
ethereal_ch06.qxd 11/8/06 5:07 PM Page 15
NOTE
Unfortunately, at the time of this writing, there are no free software
solutions that allow Windows users to capture wireless traffic reliably,
and without violating other software license restrictions. If you need to
perform wireless traffic analysis with a Windows workstation, Wireshark
is an effective tool; however, you would have to purchase a driver and
hardware combination that supports monitor mode.
If you want to avoid any costs associated with drivers for monitor
mode packet capture, you are encouraged to use a Linux option that
bundles monitor mode support with the free wireless drivers. Using a
bootable Linux CD such as Backtrack from www.remote-exploit.org, you
can create an easily accessible Linux environment by booting from the
Linux CD and plugging in a supported wireless card.
TIP
Another option for Windows users is to use the licensed AiroPeek NX
software to collect packet captures. Since Wireshark can read AiroPeek
NX’s .apc files, you can use Wireshark to augment the features you get
from AiroPeek NX. Unfortunately, the demo version of AiroPeek NX does
not allow you to save packet captures.
Specifying the Capture Channel
After installing the AirPcap drivers, start the AirPcap control panel tool by navigating
to Start | All Programs | airpcap | Airpcap Control Panel (see Figure 6.2).
Using this utility, you can manipulate the following settings for the wireless capture,
as described in Table 6.2.
www.syngress.com
6:16 Chapter 6 • Wireless Sniffing with Wireshark
ethereal_ch06.qxd 11/8/06 5:07 PM Page 16
Table 6.2 AirPcap Control Panel Settings
Parameter Options Description
Blink LED On, Off Blinks the Light Emitting Diode (LED) on the
Airpcap USB adapter; useful when using mul-
tiple AirPcap dongles on the same host.
Channel 1–14 Specifies the channel that Wireshark will cap-
ture traffic on with the specified AirPcap
adapter. Because the AirPcap adapter is listen-
only, it allows users to capture on all sup-
ported IEEE 802.11b/g channels, even those
that are not permitted for use by the Federal
Communications Commission (FCC). At the
time of this writing, AirPcap does not include
a tool to perform channel hopping during a
packet capture.
Include 802.11 On, Off The last 4 bytes of every packet on a wireless
FCS in Frames network is known as the Frame Check
Sequence (FCS), which is a 32-bit checksum
that is used to identify whether a packet was
accidentally corrupted in transmission. This
information is often stripped from monitor
www.syngress.com
Wireless Sniffing with Wireshark • Chapter 6 6:17
Figure 6.2 AirPcap Control Panel
Continued
ethereal_ch06.qxd 11/8/06 5:07 PM Page 17
Table 6.2 AirPcap Control Panel Settings
Parameter Options Description
mode packet captures on Linux systems, but
can be useful to validate the integrity of a
packet if present.
The recommended value is to set this option
to “On” to record the FCS information in
each packet.
Capture Type 802.11 Only, Each Promiscuous Capture Library (libpcap)
802.11 packet capture file or interface has a capture
+ Radio link type assigned to it that tells Wireshark
and other sniffer tools what to expect from
the sniffer. The AirPcap Control Panel allows
you to specify 802.11 Only or 802.11 + Radio
as the link type. The 802.11 Only link type
will produce a packet capture where each
packet begins with the IEEE 802.11 header
contents. The 802.11 + Radio link type will
prepend a header before the start of the IEEE
802.11 header, known as the Radiotap
header. This header allows the capture to
store additional information from the driver
for each packet that is not part of the 802.11
header information (e.g., signal strength,
signal quality, modulation type, channel type
[802.11b, 802.11g], the data rate, channel
number and other useful information).
The recommended value is to set this option
to 802.11 + Radio to record the additional
information with each packet.
FCS Filter All Packets, Regardless of whether the Frame Check
Valid Packets, Sequence (FCS) is recorded for each frame in
Wrong FCS the packet capture, the AirPcap adapter will
Packets check the FCS of each frame to determine if it
is valid or corrupted when received. AirPcap
allows users to specify if they want to receive
both valid and invalid packets (All Packets),
only valid packets (correct FCS), or invalid
packets (wrong FCS).
For most uses of AirPcap, it is recommended
you select “Valid Packets,” since any packets
www.syngress.com
6:18 Chapter 6 • Wireless Sniffing with Wireshark
Continued
ethereal_ch06.qxd 11/8/06 5:07 PM Page 18
Table 6.2 AirPcap Control Panel Settings
Parameter Options Description
that are invalid were likely not properly
received by the station they were directed to.
However, it may be useful to capture packets
with a wrong FCS to determine how many
packets are being corrupted in transit.
WEP Settings Multiple The AirPcap Control Panel allows users to
specify static Wired Equivalent Privacy (WEP)
keys to use for decrypting traffic with
Wireshark. This option is also available from
the Wireshark graphical user interface (GUI),
and is examined later in this chapter. After
selecting the desired options, press the OK
button to activate and save your preferences.
Capturing Wireless Traffic - Windows
After specifying your capture preferences on the AirPcap Control Panel, start
Wireshark and initiate a new packet capture by navigating to Capture | Options.
This opens the Wireshark capture options dialog box (see Figure 6.3).
www.syngress.com
Wireless Sniffing with Wireshark • Chapter 6 6:19
Figure 6.3 Wireshark Capture Options - Windows
ethereal_ch06.qxd 11/8/06 5:07 PM Page 19
Choose the AirPcap interface by selecting the drop-down box labeled
“Interface:,” and then specify the desired capture options. Next, click Start to ini-
tiate the packet capture. Stop the capture after you have collected the desired
amount of traffic by clicking on the Stop button, or go to Capture | Stop in the
capture dialog box.
At this point, you are capturing wireless traffic in monitor mode on Windows.
Next comes the challenging part: extracting useful information from the packet cap-
ture contents.The following section examines the many Wireshark features that
make this analysis easier.
Analyzing Wireless Traffic
Regardless of whether you are reading a packet capture from a stored file or from a
live interface on a Windows or Linux host, Wireshark’s analysis features are nearly
identical. Wireshark offers many useful features for analyzing wireless traffic,
including detailed protocol dissectors, powerful display filters, customizable display
properties, and the ability to decrypt wireless traffic. Each of these features are exam-
ined in detail.
Navigating the Packet Details Window
One of the most impressive Wireshark features is the ability to dissect the contents
of traffic and present it in a collapsible “tree-like” manner. For wireless traffic,
Wireshark presents the Frame Dissector window starting with frame statistics, and
then the 802.11 MAC layer contents. If additional data follows for the 802.11
header, Wireshark logically divides each of the protocols that follow into a new
window.
Frame Statistics
The first group in the Packet Details window detailed summary information about
the currently selected frame.The Frame window doesn’t display any of the selected
frame’s contents, but rather general information contained in the packet capture for
the selected frame (see Table 6.3).
www.syngress.com
6:20 Chapter 6 • Wireless Sniffing with Wireshark
ethereal_ch06.qxd 11/8/06 5:07 PM Page 20
Table 6.3 Frame Statistical Detail
Display Filter
Field Name Description Reference Name
Arrival Time The “Arrival Time” reflects the timestamp frame.time
recorded by the station that is capturing
traffic when the packet arrived. The
accuracy of this field is only as accurate
as the time on the receiving station.
Note that packet captures from Windows
systems are only represented with
accuracy in seconds; no support for
representing fractional seconds is available.
Time Delta The “Time Delta” field identifies the frame.time_delta
from Previous elapsed time between the selected frame
Packet and the frame immediately before this
frame. This field is updated when a display
filter is applied to reflect the time from
the previously displayed frame. This feature
can be very useful when analyzing traffic
that is transmitted with a consistent time
interval (such as beacon frames) to identify
interference causing dropped frames.
Time Since The “Time Since Reference” or “First Frame” frame.time_relative
Reference or field indicates the amount of time that has
First Frame elapsed since the start of the packet
capture for the currently selected frame.
This field is not updated when a display
filter is applied.
Frame The “Frame Number” field is a sequential frame.number
Number counter starting with 1, uniquely
representing the current frame. This field
is useful for applying a display filter where
one or more frames need to be selected
or excluded from the display.
Packet Length The “Packet Length” reflects the actual frame.pkt_len
length of the entire packet, regardless of
how much of the packet was captured.
By default, the entire frame is captured
with Wireshark and Airodump.
www.syngress.com
Wireless Sniffing with Wireshark • Chapter 6 6:21
Continued
ethereal_ch06.qxd 11/8/06 5:07 PM Page 21
Table 6.3 Frame Statistical Detail
Display Filter
Field Name Description Reference Name
Capture The “Capture Length” reflects how much frame.cap_len
Length data was captured based on the specified
number of bytes the user wanted to
capture for each frame (known as the
“snap length”). By default, Wireshark
uses a snap length of 65,535 bytes to
capture the entire frame contents. When
an alternative snap length is specified,
the capture length can be smaller if the
frame size is smaller than the snap length.
Protocols in The “Protocols in Frame” field specifies all frame.protocols
Frame the protocols that are present, starting
with the IEEE 802.11 header.
TIP
Maintaining accurate host time is important for many kinds of protocol
analysis, and especially important if you want to correlate events across
multiple systems. Consider using the Network Time Protocol (NTP) on
you Linux or Windows clients to ensure your local system time is always
accurate.
IEEE 802.11 Header
Following the frame statistics data, Wireshark starts to dissect the protocol informa-
tion for the selected packet.The IEEE 802.11 header is fairly complex; unlike a stan-
dard Ethernet header, it is between 24 and 30 bytes (compared to the standard
Ethernet header of 14 bytes), has three or four addresses (compared to Ethernet’s
two addresses), and has many more fields to specify various pieces of information
pertinent to wireless networks. What’s more, wireless frames can have additional pro-
tocols appended to the end of the IEEE 802.11 header, including encryption
options, Quality of Service (QoS) options, and embedded protocol identifiers (IEEE
802.2 header), all before actually getting any data to represent the upper-layer
Network layer protocols.
www.syngress.com
6:22 Chapter 6 • Wireless Sniffing with Wireshark
ethereal_ch06.qxd 11/8/06 5:07 PM Page 22
Fortunately, Wireshark makes this analysis simple by intelligently representing
this data in an easy-to-navigate form. We’ll use many of these data fields when we
start using display filters on wireless traffic and analyzing real-life packet captures, so
it’s beneficial to start with an analysis of each of the fields in the IEEE 802.11
header as shown in Table 6.4 below.
Figure 6.4 IEEE 802.11 Header Fields
Display Filter
Field Name Description Reference Name
Type/Subtype The Type/Subtype field value is not wlan.fc.type_subtype
represented as data in the IEEE 802.11
header; rather, it is included as a
convenience mechanism to uniquely
identify the type and subtype
combination that is included in the
header of this frame. This field is
commonly used in display filters.
Frame Control The Frame Control field is a 2-byte field wlan.fc
that represents the first 2 bytes of the
IEEE 802.11 header. Wireshark further
dissects this field into four additional
fields, as described below.
Version The Version field is included in the frame wlan.fc.version
control header and specifies the version
of the IEEE 802.11 header. At the time
of this writing, this value is 0.
Type The Type field is included in the frame wlan.fc.type
control header and specifies the type of
frame (data, management, or control).
Subtype The Subtype field is included in the wlan.fc.subtype
frame control header and specifies the
function for the specified frame type.
For example, if the frame is a type
management frame, the subtype field
indicates the type of management frame
(e.g., a beacon frame, authenticate
request, or disassociate notice).
Flags The Flags field is a 1-byte field in the wlan.fc.flags
frame control header that specifies eight
www.syngress.com
Wireless Sniffing with Wireshark • Chapter 6 6:23
Continued
ethereal_ch06.qxd 11/8/06 5:07 PM Page 23
Figure 6.4 IEEE 802.11 Header Fields
Display Filter
Field Name Description Reference Name
different options of the frame. Wireshark
further dissects this field into each
unique option, as described below.
DS status The Distribution System (DS) Status field wlan.fcds
represents the direction the frame is
traveling in. Wireshark represents two
unique fields as one display entry:
From DS and To DS. When From DS is
set to 1 and To DS is set to 0, the frame
is traveling from the AP to the wireless
network. When From DS is set to 0 and
To DS is set to 1, the frame is traveling
from a wireless client to the AP.
More The More Fragments field in the flags wlan.fc.flag
Fragments header is used to indicate if additional
fragments of a frame must be
reassembled to process the entire frame.
This field is not used often.
Retry The Retry field in the flags header is used wlan.fc.retry
to indicate if the current frame is being
retransmitted. The first time a frame is
transmitted, the retry bit is cleared. If it
is not received properly, the transmitting
station retransmits the frame and sets
the retry bit to indicate this status.
Power The Power Management field in the flags wlan.fc.pwrmgmt
Management header is used to indicate if the station is
planning to enter a “dozing” state where
they will reduce their participation in the
network in an attempt to conserve power.
More Data The More Data field in the flags header is wlan.fc.moredata
used by an AP to indicate that the station
receiving frames has more packets
waiting in a buffer for delivery. The More
Data field is often used when a station
awakens from a power-conservation
mode to deliver all pending traffic.
www.syngress.com
6:24 Chapter 6 • Wireless Sniffing with Wireshark
Continued
ethereal_ch06.qxd 11/8/06 5:07 PM Page 24
Figure 6.4 IEEE 802.11 Header Fields
Display Filter
Field Name Description Reference Name
Protected The Protected field in the flags header is wlan.fc.protected
used by an AP to indicate that an
IEEE 802.11 encryption mechanism is
used to encrypt the contents of the
frame. At the time of this writing, the
protected field indicates that the payload
of the frame is encrypted with the Wired
Equivalence Privacy (WEP) protocol,
Temporal Key Integrity Protocol (TKIP), or
the Counter Mode with Cipher Block
Chaining Message Authentication Code
Protocol (CCMP).
Order The Order field in the flags header is wlan.fc.order
used to indicate that the transmission of
frames should be handled in a strict order,
preventing a station from re-ordering the
delivery of frames to improve
performance or operational management.
This field is not used often.
Duration The Duration field follows the frame wlan.duration
control header and serves one of two
functions. In most frames, the duration
field specifies the amount of time
required to complete the transmission of
the frame in a quantity of microseconds.
When associating to the AP, however, the
duration field identifies the association
identifier (i.e., a unique value assigned to
each station connected to the AP).
Address The IEEE 802.11 header contains one wlan.da
Fields Address Field (receiver or destination (destination),
address) if the type of frame is a control wlan.sa (source),
message, and three Address Fields for wlan.bssid (BSSID),
normal data or management traffic wlan.ra (receiver)
(source, destination, and basic SSID
[BSSID]). Wireless LANs that bridge
multiple networks together also include
a fourth address. Complicating things,
www.syngress.com
Wireless Sniffing with Wireshark • Chapter 6 6:25
Continued
ethereal_ch06.qxd 11/8/06 5:07 PM Page 25