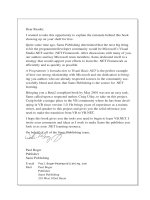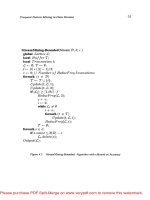Tài liệu Data base Access and Management8-1Learn Visual Basic 6 tutorial ppt
Bạn đang xem bản rút gọn của tài liệu. Xem và tải ngay bản đầy đủ của tài liệu tại đây (1.24 MB, 448 trang )
Database Access and Management 8-1
Learn Visual Basic 6.0
© KIDware (206) 721-2556
This copy of Learn Visual Basic 6.0 is
licensed to a single user. Copies of the
course are not to be distributed or
provided to any other user. Multiple
copy licenses are available for
businesses and educational institutions.
Please contact KIDware for license
information.
Database Access and Management 8-2
Course Description:
Learn Visual Basic 6.0 is a 10 week, self-paced overview of the Visual Basic
programming language and environment. Upon completion of the course, you
will:
1. Understand the benefits of using Microsoft Visual Basic 6.0 as an
application development tool.
2. Understand the Visual Basic event-driven programming concepts,
terminology, and available tools.
3. Learn the fundamentals of designing, implementing, and distributing a
wide variety of Visual Basic applications.
Learn Visual Basic 6.0 is presented using a combination of course notes
(written in Microsoft Word format) and over 60 Visual Basic examples and
applications.
Course Prerequisites:
To grasp the concepts presented in Learn Visual Basic 6.0, you should possess
a working knowledge of Windows 95 and have had some exposure to
programming concepts. If you have never programmed a computer before, you’ll
have to put in a little more effort - perhaps, find a book in your local library on
programming using QBasic or some other dialect of the Basic computer
language.
You will also need the ability to view and print documents saved in Microsoft
Word for Windows 95 format. This can be accomplished in one of two ways.
The first, and easiest, is that you already have Microsoft Word for Windows 95 on
your computer. The second way, and a bit more difficult, is that you can
download Word Viewer for Windows 95. This is a free Microsoft product that
allows viewing Word documents - it is available for download at all the major
shareware internet sites (ZDNet, Download.Com, SoftSeek).
Finally, and most obvious, you need to have Microsoft Visual Basic 6.0,
preferably the Professional Edition. Learn Visual Basic 6.0 does not cover the
rudiments of navigating in Visual Basic 6.0. You should be familiar with the
simple tasks of using the menus, the toolbar, resizing windows, and moving
windows around. Visual Basic 6.0 provides an excellent tutorial with instruction
on such tasks.
Database Access and Management 8-3
Installing Learn Visual Basic 6.0:
The course notes and code for Learn Visual Basic 6.0 are included in two ZIP
files (LVB61.ZIP and LVB62.ZIP) on separate disks. Use your favorite
‘unzipping’ application to write all files to your computer. After unzipping, the
course is included in the folder entitled LearnVB6. This folder contains two other
folders: VB Notes and VB Code.
The VB Notes folder includes all the notes needed for the class. Each file in this
folder has a DOC extension and is in Word for Windows 95 format. The files are:
Start Here.doc This file in Word format
Contents.doc Course Table of Contents
Class 1.doc Class 1. Introduction to the Visual Basic Language and
Environment
Class 2.doc Class 2. The Visual Basic Language
Class 3.doc Class 3. Exploring the Visual Basic Toolbox
Class 4.doc Class 4. More Exploration of the Visual Basic Toolbox
Class 5.doc Class 5. Creating a Stand-Alone Visual Basic Application
Class 6.doc Class 6. Error-Handling, Debugging and File Input/Output
Class 7.doc Class 7. Graphics Techniques with Visual Basic
Class 8.doc Class 8. Database Access and Management
Class 9.doc Class 9. Dynamic Link Libraries and the Windows API
Class 10.doc Class 10. Other Visual Basic Topics
Appendix I.doc Appendix I. Visual Basic Symbolic Constants
Appendix II.doc Appendix II. Common Dialog Box Constants
The VB Code folder includes all the Visual Basic applications developed during
the course. The applications are further divided into Class folders.
How To Take the Course:
Learn Visual Basic 6.0 is a self-paced course. The suggested approach is to do
one class a week for ten weeks. Each week’s class should require about 4 to 8
hours of your time to grasp the concepts completely. Prior to doing a particular
week’s work, open the class notes file for that week and print it out. Then, work
through the notes at your own pace. Try to do each example as they are
encountered in the notes. If you need any help, all solved examples are included
in the VB Code folder. After completing each week’s notes, a homework
exercise is given, covering many of the topics taught that week. Like the
examples, try to work through the homework exercise, or some variation thereof,
on your own. Refer to the completed project in the VB Code folder, if necessary.
Database Access and Management 8-4
What If You Have Questions?
It is recognized there may be times when you need clarification on some point
about the notes, examples, or Visual Basic. We will gladly help. The preferred
method of relaying your questions to us is via E-Mail. The E-Mail address is:
Please include a clearly defined subject for all questions to get past our anti-
spamming filters. All questions should be sent to the attention of Lou.
Who Produces Learn Visual Basic 6.0?
This course has been developed by Lou Tylee, a partner in KIDware, a producer
of quality children’s educational programs for over 15 years. The course notes
have evolved based on Lou’s experience in writing children’s software and in
teaching a similar course at the university level for over four years. KIDware may
be contacted via:
KIDware
15600 NE 8
th
, Suite B1-314
Bellevue, WA 98008
(206) 721-2556
FAX (425) 746-4655
E-Mail:
Web Site:
Course Notes for:
Learn Visual Basic 6.0
Database Access and Management 8-5
© Lou Tylee, 1998
KIDware
15600 NE 8
th
, Suite B1-314
Bellevue, WA 98008
(206) 721-2556
FAX (425) 746-4655
Database Access and Management 8-6
Notice
These notes were developed for the course, “Learn
Visual Basic 6.0” They are not intended to be a
complete reference to Visual Basic. Consult the
Microsoft Visual Basic Programmer’s Guide and
Microsoft Visual Basic Language Reference
Manual for detailed reference information.
The notes refer to several software and hardware
products by their trade names. These references are
for informational purposes only and all trademarks
are the property of their respective companies.
Lou Tylee
Course Instructor
Database Access and Management 8-7
Learn Visual Basic 6.0
Contents
1. Introduction to the Visual Basic Language and Environment
Preview 1-1
Course Objectives 1-1
What is Visual Basic? 1-2
Visual Basic 6.0 versus Other Versions of Visual Basic 1-3
16 Bits versus 32 Bits 1-3
Structure of a Visual Basic Application 1-4
Steps in Developing Application 1-4
Drawing the User Interface and Setting Properties 1-5
Example 1-1: Stopwatch Application - Drawing Controls 1-9
Setting Properties of Objects at Design Time 1-10
Setting Properties at Run Time 1-11
How Names Are Used in Object Events 1-11
Example 1-2: Stopwatch Application - Setting Properties 1-12
Variables 1-14
Visual Basic Data Types 1-14
Variable Declaration 1-14
Example 1-3: Stopwatch Application - Attaching Code 1-18
Quick Primer on Saving Visual Basic Applications 1-20
Exercise 1: Calendar/Time Display 1-21
Database Access and Management 8-8
2. The Visual Basic Language
Review and Preview 2-1
A Brief History of Basic 2-1
Visual Basic Statements and Expressions 2-2
Visual Basic Operators 2-3
Visual Basic Functions 2-4
A Closer Look at the Rnd Function 2-5
Example 2-1: Savings Account 2-6
Visual Basic Symbolic Constants 2-10
Defining Your Own Constants 2-10
Visual Basic Branching - If Statements 2-11
Key Trapping 2-12
Example 2-2: Savings Account - Key Trapping 2-14
Select Case - Another Way to Branch 2-16
The GoTo Statement 2-17
Visual Basic Looping 2-17
Visual Basic Counting 2-19
Example 2-3: Savings Account - Decisions 2-20
Exercise 2-1: Computing a Mean and Standard Deviation 2-23
Exercise 2-2: Flash Card Addition Problems 2-28
3. Exploring the Visual Basic Toolbox
Review and Preview 3-1
The Message Box 3-1
Object Methods 3-3
The Form Object 3-4
Command Buttons 3-5
Label Boxes 3-5
Text Boxes 3-6
Example 3-1: Password Validation 3-8
Check Boxes 3-11
Option Buttons 3-11
Arrays 3-12
Control Arrays 3-13
Frames 3-14
Example 3-2: Pizza Order 3-15
List Boxes 3-20
Combo Boxes 3-21
Example 3-3: Flight Planner 3-23
Exercise 3: Customer Database Input Screen 3-27
Database Access and Management 8-9
4. More Exploration of the Visual Basic Toolbox
Review and Preview 4-1
Display Layers 4-1
Line Tool 4-2
Shape Tool 4-3
Horizontal and Vertical Scroll Bars 4-4
Example 4-1: Temperature Conversion 4-7
Picture Boxes 4-12
Image Boxes 4-14
Quick Example: Picture and Image Boxes 4-14
Drive List Box 4-15
Directory List Box 4-15
File List Box 4-16
Synchronizing the Drive, Directory, and File List Boxes 4-17
Example 4-2: Image Viewer 4-18
Common Dialog Boxes 4-23
Open Common Dialog Box 4-24
Quick Example: The Open Dialog Box 4-25
Save As Common Dialog Box 4-27
Quick Example: The Save As Dialog Box 4-28
Exercise 4: Student Database Input Screen 4-29
5. Creating a Stand-Alone Visual Basic Application
Review and Preview 5-1
Designing an Application 5-1
Using General Sub Procedures in Applications 5-2
Creating a Code Module 5-5
Using General Function Procedures in Applications 5-5
Quick Example: Temperature Conversion 5-7
Quick Example: Image Viewer (Optional) 5-8
Adding Menus to an Application 5-8
Example 5-1: Note Editor 5-12
Using Pop-Up Menus 5-16
Assigning Icons to Forms 5-17
Designing Your Own Icon with IconEdit 5-17
Creating Visual Basic Executable Files 5-19
Example 5-2: Note Editor - Building an Executable
and Attaching an Icon 5-21
Using the Visual Basic Package & Deployment Wizard 5-22
Example 5-3: Note Editor - Creating a Distribution Disk 5-25
Exercise 5: US Capitals Quiz 5-27
Database Access and Management 8-10
6. Error-Handling, Debugging and File Input/Output
Review and Preview 6-1
Error Types 6-1
Run-Time Error Trapping and Handling 6-2
General Error Handling Procedure 6-4
Example 6-1: Simple Error Trapping 6-7
Debugging Visual Basic Programs 6-9
Example 6-2: Debugging Example 6-10
Using the Debugging Tools 6-11
Debugging Strategies 6-16
Sequential Files 6-17
Sequential File Output (Variables) 6-17
Quick Example: Writing Variables to Sequential Files 6-19
Sequential File Input (Variables) 6-20
Quick Example: Reading Variables from Sequential Files 6-21
Writing and Reading Text Using Sequential Files 6-22
Random Access Files 6-24
User-Defined Variables 6-25
Writing and Reading Random Access Files 6-26
Using the Open and Save Common Dialog Boxes 6-29
Example 6-3: Note Editor - Reading and Saving Text Files 6-31
Exercise 6-1: Information Tracking 6-35
Exercise 6-2: ‘Recent Files’ Menu Option 6-41
7. Graphics Techniques with Visual Basic
Review and Preview 7-1
Graphics Methods 7-1
Using Colors 7-8
Mouse Events 7-10
Example 7-1: Blackboard 7-13
Drag and Drop Events 7-18
Example 7-2: Letter Disposal 7-20
Timer Tool and Delays 7-23
Animation Techniques 7-24
Quick Example: Simple Animation 7-25
Quick Example: Animation with the Timer Tool 7-26
Random Numbers (Revisited) and Games 7-28
Randomly Sorting N Integers 7-29
Example 7-3: One-Buttoned Bandit 7-30
User-Defined Coordinates 7-35
Simple Function Plotting (Line Charts) 7-36
Simple Bar Charts 7-38
Database Access and Management 8-11
7. Graphics Techniques with Visual Basic (continued)
Example 7-4: Line Chart and Bar Chart Application 7-40
Exercise 7-1: Blackjack 7-43
Exercise 7-2: Information Tracking Plotting 7-54
8. Database Access and Management
Review and Preview 8-1
Database Structure and Terminology 8-1
ADO Data Control 8-6
Data Links 8-8
Assigning Tables 8-9
Bound Data Tools 8-10
Example 8-1: Accessing the Books Database 8-12
Creating a Virtual Table 8-14
Quick Example: Forming a Virtual Table 8-14
Finding Specific Records 8-16
Example 8-2: ‘Rolodex’ Searching of the Books Database 8-18
Data Manager 8-21
Example 8-3: Phone Directory - Creating the Database 8-22
Database Management 8-24
Example 8-4: Phone Directory - Managing the Database 8-26
Custom Data Aware Controls 8-31
Creating a Data Report 8-33
Example 8-5: Phone Directory - Building a Data Report 8-34
Exercise 8: Home Inventory Database 8-39
9. Dynamic Link Libraries and the Windows API
Review and Preview 9-1
Dynamic Link Libraries (DLL) 9-1
Accessing the Windows API With DLL 9-2
Timing with DLL Calls 9-4
Quick Example 1: Using GetTickCount to Build a Stopwatch 9-5
Quick Example 2: Using GetTickCount to Implement a Delay 9-6
Drawing Ellipses 9-7
Quick Example 3: Drawing Ellipses 9-7
Drawing Lines 9-8
Quick Example 4: Drawing Lines 9-9
Drawing Polygons 9-10
Quick Example 5: Drawing Polygons 9-11
Sounds with DLL Calls - Other Beeps 9-14
Quick Example 6: Adding Beeps to Message Box Displays 9-15
Database Access and Management 8-12
9. Dynamic Link Libraries and the Windows API (continued)
More Elaborate Sounds 9-16
Quick Example 7: Playing WAV Files 9-16
Playing Sounds Quickly 9-17
Quick Example 8: Playing Sounds Quickly 9-18
Fun With Graphics 9-19
Quick Example 9: Bouncing Ball With Sound! 9-20
Flicker Free Animation 9-22
Quick Example 10: Flicker Free Animation 9-23
Quick Example 11: Horizontally Scrolling Background 9-24
A Bit of Multimedia 9-26
Quick Example 12: Multimedia Sound and Video 9-26
Exercise 9: The Original Video Game - Pong! 9-27
10. Other Visual Basic Topics
Review and Preview 10-1
Custom Controls 10-1
Masked Edit Control 10-3
Chart Control 10-4
Multimedia Control 10-6
Rich Textbox Control 10-8
Slider Control 10-9
Tabbed Dialog Control 10-12
UpDown Control 10-13
Toolbar Control 10-14
Using the Windows Clipboard 10-17
Printing with Visual Basic 10-18
Multiple Form Visual Basic Applications 10-21
Visual Basic Multiple Document Interface (MDI) 10-25
Creating a Help File 10-29
Class Summary 10-36
Exercise 10: The Ultimate Application 10-37
Appendix I: Visual Basic Symbolic Constants I-1
Appendix II: Common Dialog Box Constants II-1
Learn Visual Basic 6.0
1. Introduction to the Visual Basic Language and Environment
Database Access and Management 8-13
Preview
• In this first class, we will do a quick overview of how to build an application in
Visual Basic. You’ll learn a new vocabulary, a new approach to
programming, and ways to move around in the Visual Basic environment.
You will leave having written your first Visual Basic program.
Course Objectives
⇒ Understand the benefits of using Microsoft Visual Basic 6.0 for
Windows as an application tool
⇒ Understand the Visual Basic event-driven programming concepts,
terminology, and available tools
⇒ Learn the fundamentals of designing, implementing, and distributing a
Visual Basic application
⇒ Learn to use the Visual Basic toolbox
⇒ Learn to modify object properties
⇒ Learn object methods
⇒ Use the menu design window
⇒ Understand proper debugging and error-handling procedures
⇒ Gain a basic understanding of database access and management
using databound controls
⇒ Obtain an introduction to ActiveX controls and the Windows Application
Programming Interface (API)
Database Access and Management 8-14
What is Visual Basic?
• Visual Basic is a tool that allows you to develop Windows (Graphic User
Interface - GUI) applications. The applications have a familiar appearance to
the user.
• Visual Basic is event-driven, meaning code remains idle until called upon to
respond to some event (button pressing, menu selection, ). Visual Basic is
governed by an event processor. Nothing happens until an event is detected.
Once an event is detected, the code corresponding to that event (event
procedure) is executed. Program control is then returned to the event
processor.
Event
Procedures
• Some Features of Visual Basic
⇒ Full set of objects - you 'draw' the application
⇒ Lots of icons and pictures for your use
⇒ Response to mouse and keyboard actions
⇒ Clipboard and printer access
⇒ Full array of mathematical, string handling, and graphics functions
⇒ Can handle fixed and dynamic variable and control arrays
⇒ Sequential and random access file support
⇒ Useful debugger and error-handling facilities
⇒ Powerful database access tools
⇒ ActiveX support
⇒ Package & Deployment Wizard makes distributing your applications
simple
Event?
Event processor
Basic
Code
Basic
Code
Basic
Code
Database Access and Management 8-15
Visual Basic 6.0 versus Other Versions of Visual Basic
• The original Visual Basic for DOS and Visual Basic For Windows were
introduced in 1991.
• Visual Basic 3.0 (a vast improvement over previous versions) was released in
1993.
• Visual Basic 4.0 released in late 1995 (added 32 bit application support).
•
• Visual Basic 5.0 released in late 1996. New environment, supported creation
of ActiveX controls, deleted 16 bit application support.
• And, now Visual Basic 6.0 - some identified new features of Visual Basic 6.0:
⇒ Faster compiler
⇒ New ActiveX data control object
⇒ Allows database integration with wide variety of applications
⇒ New data report designer
⇒ New Package & Deployment Wizard
⇒ Additional internet capabilites
16 Bits versus 32 Bits
• Applications built using the Visual Basic 3.0 and the 16 bit version of
Visual Basic 4.0 will run under Windows 3.1, Windows for Workgroups,
Windows NT, or Windows 95
• Applications built using the 32 bit version of Visual Basic 4.0, Visual
Basic 5.0 and Visual Basic 6.0 will only run with Windows 95 or
Windows NT (Version 3.5.1 or higher).
• In this class, we will use Visual Basic 6.0 under Windows 95,
recognizing such applications will not operate in 16 bit environments.
Database Access and Management 8-16
Control
Control
Control
Form 2 (.FRM)
Control
Control
3
Control
Form 3 (.FRM) Module 1 (.BAS)
Structure of a Visual Basic Application
Project (.VBP, .MAK)
Application (Project) is made up of:
⇒ Forms - Windows that you create for user interface
⇒ Controls - Graphical features drawn on forms to allow user interaction
(text boxes, labels, scroll bars, command buttons, etc.) (Forms and
Controls are objects.)
⇒ Properties - Every characteristic of a form or control is specified by a
property. Example properties include names, captions, size, color,
position, and contents. Visual Basic applies default properties. You
can change properties at design time or run time.
⇒ Methods - Built-in procedure that can be invoked to impart some
action to a particular object.
⇒ Event Procedures - Code related to some object. This is the code
that is executed when a certain event occurs.
⇒ General Procedures - Code not related to objects. This code must be
invoked by the application.
⇒ Modules - Collection of general procedures, variable declarations, and
constant definitions used by application.
Steps in Developing Application
• There are three primary steps involved in building a Visual Basic application:
1. Draw the user interface
2. Assign properties to controls
3. Attach code to controls
We’ll look at each step.
Control
Control
3
Control
Form 1 (.FRM)
Database Access and Management 8-17
Drawing the User Interface and Setting Properties
• Visual Basic operates in three modes.
⇒ Design mode - used to build application
⇒ Run mode - used to run the application
⇒ Break mode - application halted and debugger is available
We focus here on the design mode.
• Six windows appear when you start Visual Basic.
⇒ The Main Window consists of the title bar, menu bar, and toolbar.
The title bar indicates the project name, the current Visual Basic
operating mode, and the current form. The menu bar has drop-
down menus from which you control the operation of the Visual
Basic environment. The toolbar has buttons that provide shortcuts
to some of the menu options. The main window also shows the
location of the current form relative to the upper left corner of the
screen (measured in twips) and the width and length of the current
form.
New
form
Add
projec
Open
project
Save
project
Menu
editor
Propertie
s window
Code Editor
Form
Layout
Run
Pause
Stop
Project
Explorer
Object
Browser
Toolbox
Form position
Form
dimensions
Database Access and Management 8-18
⇒ The Form Window is central to developing Visual Basic
applications. It is where you draw your application.
⇒ The Toolbox is the selection menu for controls used in your
application.
Pointer
Label
Frame
Check Box
Combo Box
Horizontal Scroll
Timer
Directory List Box
Shapes
Image Box
Object Linking
Picture Box
Text Box
Command Button
Option Button
List Box
Vertical Scroll Bar
Drive List
Box
File List Box
Lines
Data Tool
Database Access and Management 8-19
⇒ The Properties Window is used to establish initial property values
for objects. The drop-down box at the top of the window lists all
objects in the current form. Two views are available: Alphabetic
and Categorized. Under this box are the available properties for
the currently selected object.
⇒ The Form Layout Window shows where (upon program
execution) your form will be displayed relative to your monitor’s
screen:
Database Access and Management 8-20
⇒ The Project Window displays a list of all forms and modules making
up your application. You can also obtain a view of the Form or Code
windows (window containing the actual Basic coding) from the Project
window.
• As mentioned, the user interface is ‘drawn’ in the form window. There are two
ways to place controls on a form:
1. Double-click the tool in the toolbox and it is created with a default size
on the form. You can then move it or resize it.
2. Click the tool in the toolbox, then move the mouse pointer to the form
window. The cursor changes to a crosshair. Place the crosshair at the
upper left corner of where you want the control to be, press the left
mouse button and hold it down while dragging the cursor toward the
lower right corner. When you release the mouse button, the control is
drawn.
• To move a control you have drawn, click the object in the form window and
drag it to the new location. Release the mouse button.
• To resize a control, click the object so that it is select and sizing handles
appear. Use these handles to resize the object.
Click here
to move
object
Use sizing
handles to
resize
Database Access and Management 8-21
Example 1-1
Stopwatch Application - Drawing Controls
1. Start a new project. The idea of this project is to start a timer, then stop the
timer and compute the elapsed time (in seconds).
2. Place three command buttons and six labels on the form. Move and size the
controls and form so it looks something like this:
Database Access and Management 8-22
Setting Properties of Objects at Design Time
• Each form and control has properties assigned to it by default when you start
up a new project. There are two ways to display the properties of an object.
The first way is to click on the object (form or control) in the form window.
Then, click on the Properties Window or the Properties Window button in the
tool bar. The second way is to first click on the Properties Window. Then,
select the object from the Object box in the Properties Window. Shown is the
Properties Window for the stopwatch application:
The drop-down box at the top of the
Properties Window is the Object box. It
displays the name of each object in the
application as well as its type. This display
shows the Form object. The Properties list
is directly below this box. In this list, you can
scroll through the list of properties for the
selected object. You may select a property
by clicking on it. Properties can be changed
by typing a new value or choosing from a list
of predefined settings (available as a drop
down list). Properties can be viewed in two
ways: Alphabetic and Categorized.
A very important property for each object is
its name. The name is used by Visual Basic
to refer to a particular object in code.
• A convention has been established for naming Visual Basic objects. This
convention is to use a three letter prefix (depending on the object) followed by
a name you assign. A few of the prefixes are (we’ll see more as we progress
in the class):
Object Prefix Example
Form frm frmWatch
Command Button cmd, btn cmdExit, btnStart
Label lbl lblStart, lblEnd
Text Box txt txtTime, txtName
Menu mnu mnuExit, mnuSave
Check box chk chkChoice
Database Access and Management 8-23
• Object names can be up to 40 characters long, must start with a letter, must
contain only letters, numbers, and the underscore (_) character. Names are
used in setting properties at run time and also in establishing procedure
names for object events.
Setting Properties at Run Time
• You can also set or modify properties while your application is running. To do
this, you must write some code. The code format is:
ObjectName.Property = NewValue
Such a format is referred to as dot notation. For example, to change the
BackColor property of a form name frmStart, we'd type:
frmStart.BackColor = BLUE
How Names are Used in Object Events
• The names you assign to objects are used by Visual Basic to set up a
framework of event-driven procedures for you to add code to. The format for
each of these subroutines (all object procedures in Visual Basic are
subroutines) is:
Sub ObjectName_Event (Optional Arguments)
.
.
End Sub
• Visual Basic provides the Sub line with its arguments (if any) and the End
Sub statement. You provide any needed code.
Database Access and Management 8-24
Example 1-2
Stopwatch Application - Setting Properties
1. Set properties of the form, three buttons, and six labels:
Form1:
BorderStyle 1-Fixed Single
Caption Stopwatch Application
Name frmStopWatch
Command1:
Caption &Start Timing
Name cmdStart
Command2:
Caption &End Timing
Name cmdEnd
Command3:
Caption E&xit
Name cmdExit
Label1:
Caption Start Time
Label2:
Caption End Time
Label3:
Caption Elapsed Time
Label4:
BorderStyle 1-Fixed Single
Caption [Blank]
Name lblStart
Label5:
BorderStyle 1-Fixed Single
Caption [Blank]
Name lblEnd
Database Access and Management 8-25
Label6:
BorderStyle 1-Fixed Single
Caption [Blank]
Name lblElapsed
In the Caption properties of the three command buttons, notice the
ampersand (&). The ampersand precedes a button's access key. That
is, in addition to clicking on a button to invoke its event, you can also press
its access key (no need for a mouse). The access key is pressed in
conjunction with the Alt key. Hence, to invoke 'Begin Timing', you can
either click the button or press Alt+B. Note in the button captions on the
form, the access keys appear with an underscore (_).
2. Your form should now look something like this: