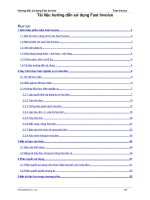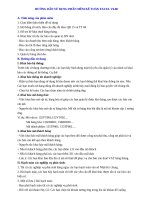Tài liệu HƯỚNG DẪN SỬ DỤNG ỨNG DỤNG HỖ TRỢ KÊ KHAI THUẾ pot
Bạn đang xem bản rút gọn của tài liệu. Xem và tải ngay bản đầy đủ của tài liệu tại đây (947.79 KB, 66 trang )
HƯỚNG DẪN SỬ DỤNG
HƯỚNG DẪN SỬ DỤNG
ỨNG DỤNG
ỨNG DỤNG
HỖ TRỢ KÊ KHAI THUẾ
HỖ TRỢ KÊ KHAI THUẾ
HTKK 2.5.4
HTKK 2.5.4
Hình ảnh người nộp thuế tại Cơ
Hình ảnh người nộp thuế tại Cơ
quan Thuế
quan Thuế
I. Cách sử dụng phần mềm
I. Cách sử dụng phần mềm
•
1. Tính năng trợ giúp:
1. Tính năng trợ giúp:
–
Cách 1: Ấn F1
Cách 1: Ấn F1
–
Cách 2: Vào “Trợ giúp”
Cách 2: Vào “Trợ giúp”
I. Cách sử dụng phần mềm
I. Cách sử dụng phần mềm
•
2/ Yêu cầu về các phần
2/ Yêu cầu về các phần
mềm hỗ trợ gõ tiếng Việt
mềm hỗ trợ gõ tiếng Việt
–
Ứng dụng hỗ trợ kê khai hỗ trợ font chữ Unicode do đó
Ứng dụng hỗ trợ kê khai hỗ trợ font chữ Unicode do đó
đòi hỏi máy tính phải được cài đặt phần mềm hỗ trợ gõ
đòi hỏi máy tính phải được cài đặt phần mềm hỗ trợ gõ
font Unicode
font Unicode
–
Hiện tại ứng dụng chỉ nhận được tiếng Việt khi dùng bộ
Hiện tại ứng dụng chỉ nhận được tiếng Việt khi dùng bộ
gõ VietKey và theo 2 kiểu gõ là TELEX và VNI.
gõ VietKey và theo 2 kiểu gõ là TELEX và VNI.
I. Cách sử dụng phần mềm
I. Cách sử dụng phần mềm
•
3/
3/
Thiết lập thông số
Thiết lập thông số
màn hình
màn hình
:
:
–
Ứng dụng hỗ trợ kê khai được thiết kế tốt nhất
Ứng dụng hỗ trợ kê khai được thiết kế tốt nhất
cho màn hình có độ phân giải 800x600. Nếu bạn
cho màn hình có độ phân giải 800x600. Nếu bạn
thấy màn hình không hiển thị hết giao diện ứng
thấy màn hình không hiển thị hết giao diện ứng
dụng hoặc thấy chữ hiển thị lên quá nhỏ thì cần
dụng hoặc thấy chữ hiển thị lên quá nhỏ thì cần
phải đặt lại về độ phân giải 800x600
phải đặt lại về độ phân giải 800x600
–
Để điều chỉnh lại độ phân giải màn hình bạn làm
Để điều chỉnh lại độ phân giải màn hình bạn làm
như sau: Vào START/Settings/Control
như sau: Vào START/Settings/Control
Panel/Display/ Settings, và chỉnh độ phân giải
Panel/Display/ Settings, và chỉnh độ phân giải
như hình vẽ dưới đây:
như hình vẽ dưới đây:
4. Hướng dẫn cách gõ tiếng việt có dấu
4. Hướng dẫn cách gõ tiếng việt có dấu
5. Hướng dẫn kết nối máy in
5. Hướng dẫn kết nối máy in
•
Trước khi in thì máy in phải được nối
Trước khi in thì máy in phải được nối
với máy tính và máy tính cần phải
với máy tính và máy tính cần phải
được cài đặt phần mềm điều khiển
được cài đặt phần mềm điều khiển
máy in này.
máy in này.
Trong windows việc thực
Trong windows việc thực
hiện như sau:
hiện như sau:
•
Vào START/Settings/Printers and
Vào START/Settings/Printers and
Faxes. Sau đó thực hiện Add Printer
Faxes. Sau đó thực hiện Add Printer
theo hướng dẫn của hệ điều hành
theo hướng dẫn của hệ điều hành
Windows
Windows
6. Khởi động ứng dụng:
6. Khởi động ứng dụng:
Khởi động ứng dụng bằng cách kích kép chuột
Khởi động ứng dụng bằng cách kích kép chuột
vào biểu tượng HTKK2.5.4 trên màn hình hoặc
vào biểu tượng HTKK2.5.4 trên màn hình hoặc
vào START/Programs/Tong Cuc Thue/Ho tro
vào START/Programs/Tong Cuc Thue/Ho tro
ke khai/HTKK2.5.4
ke khai/HTKK2.5.4
7. Giao diện ứng dụng
7. Giao diện ứng dụng
8.
8.
Sử dụng hệ thống menu
Sử dụng hệ thống menu
9.
9.
Kê khai thông tin doanh nghiệp
Kê khai thông tin doanh nghiệp
10.
10.
Điều khiển nhập dữ liệu:
Điều khiển nhập dữ liệu:
Chọn phụ lục kê khai
Chọn phụ lục kê khai
Tích chọn phụ lục cần kê khai
Tích chọn phụ lục cần kê khai
Nhập dữ liệu theo bảng:
Nhập dữ liệu theo bảng:
Thêm dòng, xóa dòng
Thêm dòng, xóa dòng
•
F5: Thêm dòng
F5: Thêm dòng
•
F6: Xóa dòng
F6: Xóa dòng
12. Nhập mới, mở tờ khai thuế
12. Nhập mới, mở tờ khai thuế
Trong menu "Kê khai" chọn một tờ khai, xuất hiện
Trong menu "Kê khai" chọn một tờ khai, xuất hiện
màn hình nhập kỳ kê khai. Kỳ kê khai sẽ hiển thị
màn hình nhập kỳ kê khai. Kỳ kê khai sẽ hiển thị
theo tháng hoặc quý tuỳ thuộc vào mẫu tờ khai.
theo tháng hoặc quý tuỳ thuộc vào mẫu tờ khai.
Sau khi chọn kỳ, nếu tờ khai của kỳ này đã được
Sau khi chọn kỳ, nếu tờ khai của kỳ này đã được
kê khai trước đó thì hệ thống sẽ tự đánh dấu
kê khai trước đó thì hệ thống sẽ tự đánh dấu
những phụ lục đã được kê khai trước đó. Bạn
những phụ lục đã được kê khai trước đó. Bạn
không thể xoá bỏ những phụ lục này được. Nếu
không thể xoá bỏ những phụ lục này được. Nếu
muốn xoá bỏ phụ lục thì vào màn hình kê khai,
muốn xoá bỏ phụ lục thì vào màn hình kê khai,
chọ phụ lục muốn xoá và bấm nút "Xoá".
chọ phụ lục muốn xoá và bấm nút "Xoá".
Xóa Phụ lục kèm theo Tờ khai
Xóa Phụ lục kèm theo Tờ khai
•
Ví dụ hình trên tương ứng với tờ khai GTGT
Ví dụ hình trên tương ứng với tờ khai GTGT
khấu trừ tháng 01/2008. Tờ khai này đã được
khấu trừ tháng 01/2008. Tờ khai này đã được
khai trước đó, có 3 phụ lục 01-1/GTGT, 01-
khai trước đó, có 3 phụ lục 01-1/GTGT, 01-
2/GTGT và 01-3/GTGT đã được kê khai thể
2/GTGT và 01-3/GTGT đã được kê khai thể
hiện bắng dấu check bị mờ. Bấm vào nút
hiện bắng dấu check bị mờ. Bấm vào nút
"Đồng ý" thì khi đó màn hình kê khai sẽ xuất
"Đồng ý" thì khi đó màn hình kê khai sẽ xuất
hiện giao diện tờ khai và 3 phụ lục. Nếu muốn
hiện giao diện tờ khai và 3 phụ lục. Nếu muốn
xoá phụ lục 01-3/GTGT thì chuyển đến màn
xoá phụ lục 01-3/GTGT thì chuyển đến màn
hình của phụ lục này và bấm nút "Xoá".
hình của phụ lục này và bấm nút "Xoá".
13.
13.
Các chức năng trên màn hình kê khai tờ
Các chức năng trên màn hình kê khai tờ
khai
khai
Trên màn hình kê khai tờ khai có tất cả 7
Trên màn hình kê khai tờ khai có tất cả 7
chức năng
chức năng
Kích hoạt chức năng này bằng cách nhấn nút
Kích hoạt chức năng này bằng cách nhấn nút
chuột trái vào nút “Thêm phụ lục” hoặc bấm phím
chuột trái vào nút “Thêm phụ lục” hoặc bấm phím
tắt <Alt> + T.
tắt <Alt> + T.
Màn hình thêm phụ lục tờ khai xuất hiện như sau:
Màn hình thêm phụ lục tờ khai xuất hiện như sau:
Nhập lại thông tin
Nhập lại thông tin
Sử dụng chức năng này để xoá bỏ toàn
các thông tin đã kê khai trên màn hình để
kê khai lại từ đầu. Kích hoạt chức năng
này bằng cách nhấn nút chuột trái vào
nút “Nhập lại” hoặc bấm phím tắt <Alt>
+ H.
Ghi thông tin kê khai
Ghi thông tin kê khai
•
Sử dụng chức năng này để ghi lại các thông
Sử dụng chức năng này để ghi lại các thông
tin thay đổi trên màn hình tờ khai vào file tờ
tin thay đổi trên màn hình tờ khai vào file tờ
khai. Ứng dụng kiểm tra dữ liệu kê khai trước
khai. Ứng dụng kiểm tra dữ liệu kê khai trước
khi ghi, nếu thông tin sai hệ thống sẽ báo lỗi
khi ghi, nếu thông tin sai hệ thống sẽ báo lỗi
nhưng vẫn cho phép ghi. Kích hoạt chức năng
nhưng vẫn cho phép ghi. Kích hoạt chức năng
này bằng cách nhấn nút chuột trái vào nút
này bằng cách nhấn nút chuột trái vào nút
“Ghi” hoặc bấm phím tắt <Alt> + G.
“Ghi” hoặc bấm phím tắt <Alt> + G.
In tờ khai
In tờ khai
•
Sử dụng chức năng này để in dữ liệu
Sử dụng chức năng này để in dữ liệu
kê khai trên màn hình ra mẫu tờ khai,
kê khai trên màn hình ra mẫu tờ khai,
ứng dụng kiểm tra dữ liệu và chỉ xuất
ứng dụng kiểm tra dữ liệu và chỉ xuất
hiện màn hình in khi dữ liệu không
hiện màn hình in khi dữ liệu không
còn lỗi. Kích hoạt chức năng này bằng
còn lỗi. Kích hoạt chức năng này bằng
cách nhấn nút chuột trái vào nút “In”
cách nhấn nút chuột trái vào nút “In”
hoặc bấm phím tắt <Alt> + I.
hoặc bấm phím tắt <Alt> + I.
•
Màn hình in xuất hiện như sau:
Màn hình in xuất hiện như sau: