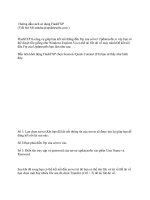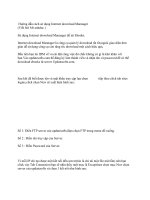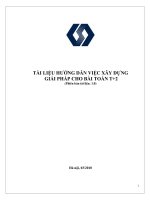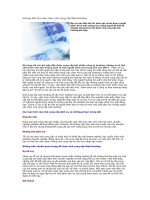Tài liệu Hướng dẫn cơ bản dùng photoshop để chế truyện Đôrêmon docx
Bạn đang xem bản rút gọn của tài liệu. Xem và tải ngay bản đầy đủ của tài liệu tại đây (1.31 MB, 32 trang )
Hướng dẫn cơ bản dùng
photoshop để chế truyện
Đôrêmon
Hẵn là lên Facebook các bạn rất thường bắt gặp những
bức hình chế từ Đôrêmon rất hài hướcđúng không nào?
Hôm nay mình xin giới thiệu 1 bài tutorial cơ bản của bác
Hưng Trần Văn, là admin của Hội chế tạo nguyên liệu
Doremon, cũng là Mod của diễn đàn chúng ta
Demo phát
“Những bạn chưa biết về pts thường hay nghĩ rằng làm việc
vs pts là làm trực tiếp các hiệu ứng lên bức ảnh đó. Sai hoàn
toàn nhé, PTS hạn chế tối đa làm việc trực tiếp trên ảnh gốc
mà nó thường làm trên các lớp layer. Từ khi khái niệm layer
ra đời nó đã thay đổi toàn bộ lịch sử nghành đồ họa. Đồ họa
đã bứơc sang 1 bứơc ngoặc mới khi có các layer. Chúng ta sẽ
dc biết ngay bây giờ thôi. Bắt đầu nhé
Đầu tiên admin sẽ chọn những ảnh cần thiết để bắt tay vào
làm, admin chọn 3 ảnh này
Sau đó chúng ta sẽ tách các nv vật này ra. Admin chọn bức
nobita rồi dùng cục tẩy Eraser ( Phím tắt E ) để xóa đi
những chi tiết dư thừa
Sau khi xóa xong admin sẽ tạo vùng chọn tức là vùng chúng
ta sẽ làm việc. Admin sẽ dùng công cụWant tool ( phím tắt
W ) để chọn lấy vùng màu trắng xung quanh Nobita. Công cụ
này có chức năng tìm những vùng ảnh có màu tương tự nhau
để tạo vùng làm việc. Nó rất hữu dụng vs những ảnh có độ
tương phản cao vd: như 2 màu đen và trắng. Nhưng nếu ảnh
bị mờ ko rõ nét thì nó sẽ chọn luôn những vùng ảnh chúng ta
ko mong muốn. Vì thế trước khi dùng công cụ này chúng ta
nên cân chỉnh lại màu sắc bằng cách sử dụng Auto lever (
Ctr + Shift + L ), sau đó có thể chỉnh lại độ nhạy của công
cụ, các bạn nhìn lên phía trên sẽ có 1 dòng Tolerance trong
trường hợp của admin là 20 khi nó quá nhạy, chọn những
vùng chúng ta ko mong muốn hãy giảm chỉ số đó xuống. Sau
đó admin dùng công cụ want tool ( W ) chọn các vùng màu
trắng đó là những vùng chúng ta sẽ xóa đi
Các bạn hãy để ý admin đã khoanh 2 vùng màu đỏ phía dưới.
Đây là 2 vùng mà công cụ Want tool ( W ) chưa chọn nếu
các bạn nhấn zô thì vùng chọn cũ sẽ biến mất. Để thêm vùng
chọn chúng ta hãy nhìn lên phía trên có mấy cái ô vuông nho
nhỏ ấy. Hãy chọn cái thứ 2 ad đã khoan tròn đó. Cái thứ nhất
là tạo vùng chọn bình thường khi chọn vùng khác thì vùng
ban đầu sẽ mất, cái thứ 2 thêm vùng chọn, cái thứ 3 ngược lại
xóa bớt vùng chọn và cái thứ 4 là lấy giao nhau giữa 2 vùng
chọn. Ad sẽ chọn cái thứ 2 và nhấn zô những chỗ chưa chọn
để thêm những vùng đó. Hãy để ý lúc này công cụ có thêm
dấu cộng nhé
Tuy có dc vùng ưng ý nhưng chúng ta sẽ trả làm được gì vs
nó cả bởi vì đây là 1 layer backgroundtức là bức ảnh gốc nó
bị khống chế bởi dấu hình ổ khóa nên 1 số thao tác ko thể
thực hiện dc.
Vẫn để nguyên vùng chọn đó nha. Chúng ta sẽ cho layer
background về 1 layer bình thường. Các bạn nhấn đúp chuột
vào layer Background
Một bảng mới hiện ra để đặt tên layer, ad đặt tên nobita nhé.
Và nhấn ok là xong
Zậy là thành layer thường r`
Bây giờ chúng ta nhấn Delete để xóa những phần thừa màu
trắng chỉ giữ lại nhân vật nobita thôi. Lúc này những phần
thừa đó sẽ biến mất và những chỗ đó sẽ trở nên trong suốt.
Rất thuận tiện để ghép ảnh
Hãy làm tương tự với 2 bức doremon còn lại chúng ta sẽ có
Bây giờ chúng ta sẽ tạo 1 tài liệu mới để chứa các ảnh cần
ghép. Các bạn vào File > New
Một bảng hiện ra để các bạn nhập chiều dài và rộng của tài
liệu ở đây admin chọn độ rộng 700px, chiều cao 500px. Nhớ
chọn đơn vị là Pixles nhé nó là đơn vị chuẩn của pts đó. Ad
sẽ đặt tên tài liệu là" Admin ^^"
Nhấn ok để đồng ý
Zậy là chúng ta có 1 trang giấy trắng bóc r` nhé
Bây giờ các bạn hãy chọn công cụ Move ( phím V ).Các bạn
chọn bức hình nobita sau đó dùng công cụ Move ( V) kéo
nobita sang tài liệu mà chúng ta mới tạo
Các bạn nhìn vào bảng layer của tài liệu mới các bạn sẽ thấy
có 1 layer mới xuất hiện. Nó chính là layer chứa nobita của
chúng ta đấy. Admin đã nhấn đúp chuột và đặt tên nó là
nobita.
Từ nay nếu muốn chỉnh sửa ảnh nobita thì chúng ta phải chọn
layer nobita trước r` mới chỉnh sửa nha.
Các bạn hãy làm tương tự vs 2 bức ảnh doremon. Cũng dùng
công cụ Move ( V ) kéo nó sang tài kiệu mới. Lúc này chúng
ta sẽ thấy có thêm 2 layer mới chứa 2 nhân vật doremon. Để
dễ thao tác ad sẽ đặt tên 2 layer này là doremon 1 và
doremon 2
Để sắp xếp các nhân vật các bạn cũng dùng move ( V ) kéo
sao cho hợp lí. Nếu muốn phóng to, thu nhỏ hay xoay bức
hình các bạn hãy chọn layer cần làm việc và nhấn Ctrl +
T lúc này xung quanh bức hình sẽ có các ô vuông nhỏ các
bạn có thể kéo các ô vuông đó, hoặc các bạn để chuột nhích
ra 1 tí con chuột sẽ biến thành dấu mũi tên 2 chiều bị cong và
các bạn xoay bức ảnh thôi. Chú ý nếu các bạn muốn giữ đúng
tỉ lệ chiều dài và rộng khi phóng to thu nhỏ thì hãy giữ thêm
phím Shift. Nếu muốn kéo nghiêng bức ảnh thì giữ Ctrl và
kéo các ô vuông.
Sau khi đã chỉnh kích thước và sắp xếp hợp lí chúng ta sẽ cần
thêm phần lời thoại cho tác phẩm admin sẽ chọn 1 số khung
thoại có sẵn trong hội ví dụ như bức này
Chúng ta tip tục làm trong suốt các phần thừa giống như các
bước trên nhé
Sau đó lại kéo nó vào tài liệu mới
Chú ý: khi kéo khung lời thoại sang tài liệu mới sẽ có thêm 1
layer chứa khung lời thoại nhé. Các bạn nên đặt tên để khi
chình sửa bit đường mà tìm đúng layer
Chọn layer khung thoại nha và dùng Ctrl + T để thu nhỏ và
xoay vị trí cho thích hợp.
Làm tương tự vs 2 khung thoại doremon chúng ta sẽ có
Bây giờ sẽ là phần ghi chữ các bạn hãy chọn công cụ Text (
phím tắt T ). Các bạn hãy nhấn vào 1 vùng bất kì trong bức
ảnh lúc này sẽ có 1 dấu nháy để ghi chữ. Các bạn hãy chọn
kích thước chữ ở phía trên nhé, nhớ chọn phông cho phù hợp
vs unikey đó. Những phông bình thường như Times New
Roman thì để unicode còn phông bắt đầu bằng chữ VNI thì
chuyển unikey sangVNI windows nếu muốn có bảng
Character để chỉnh sửa chữ nghiêng gì đó giống như bên
dưới thì các bạn vàoWindows > Character
Các bạn hãy để ý bảng layer lúc này có 1 layer mới xuất hiện
nó có hình chữ T đây chính là layer chứa chữ của chúng ta đó
nha
Nếu các bạn lỡ tay dùng công cụ Text ( T ) nhấn vào 1 vùng
trong bức ảnh và nó xuất hiện 1 layer mới để gõ chữ. Các bạn
có thể xóa layer đó đi bằng cách giữ chuột vào layer đó và
kéo nó vào cái hình thùng rác nho nhỏ phía bên dưới
Nếu muốn chỉnh sửa đoạn chữ đã gõ thì các bạn hãy
chọn layer chứa đoạn chữ dùng công cụ Text ( T ) nhấn vào
dòng chữ đã ghi. sao đó bôi đen và chỉnh sửa
Các bạn cũng có thể phóng to thu nhỏ xoay chữ theo ý muốn
bằng cách chọn layer chứa đoạn chữ r` nhấn Ctrl + T