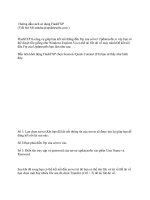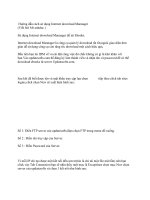Tài liệu Hướng dẫn cách sử dụng phần mềm Paint (phầnII) pdf
Bạn đang xem bản rút gọn của tài liệu. Xem và tải ngay bản đầy đủ của tài liệu tại đây (426.69 KB, 12 trang )
Hướng dẫn cách sử dụng phần mềm Paint (phầnII)
Bài viết cơ bản này dành cho các bạn muốn chỉnh sửa ảnh của
mình khi post lên diễn đàn tất nhiên là bạn đã có ảnh rồi(tốt nhất
bạn nên để ảnh của mình vào một link nào đó uy tín cho nhẹ Ví
dụ như photobucket,imageshack...)
H)Text
Công cụ viết chữ lên trang giấy vẽ.
Cách dùng:
Di chuyển chuột đến vị trí cần viết và giữ kéo chuột ra để tạo thành khung chứa chữ,chọn màu
ch
ữ thích hợp.Ở bảng lựa chọn thể chỉnh khung trong suốt và khung chứa cả nền:
I)Line/Curve/Rectangle/Polygon/Ellipse/Rounded Rectangle
* Ở bảng chọn lựa là những kích cỡ nét có thể chọn, ta cũng có thể dùng Ctrl+”+” để tạo ra
những nét vẽ ngoại cỡ.
Line:Công cụ vẽ đường thẳng.
Cách dùng:
Nhấn giữ chuột ở 1 điểm A và từ điểm A kéo đến điểm B,ta có được đường thẳng AB.
Mẹo: Nhấn giữ Shift để vẽ những đường thẳng 0, 90 và 45 dễ dàng.
*Cách sử dụng thanh trạng thái, toạ độ trang giấy:
Thanh trạng thái là thanh nằm dưới hộp màu:
Làm sao để vẽ được những đường thẳng đều nhau như thế này?
Hướng dẫn:
1/Chọn 1 vị trí thích hợp,quan sát trên thanh trạng thái xem toạ độ nơi đặt nét vẽ là bao nhiêu(số
đầu là hàng ngang,số sau là hàng dọc)
2/Trước hết chúng ta sẽ vẽ đường ngang,kẻ 1 đường thẳng ngang(giữ Shift), bên trái số toạ độ sẽ
xuất hiện thêm 1 ô nữa đó là chiều dài khi vẽ.(ví dụ toạ độ là 100.100 chiều dài là 100x1)
3/Bây giờ,để vẽ đường thẳng ngang tiếp theo ta căn cứ vào nơi đặt nét vẽ đầu tiên, nếu khoảng
cách của 2 đường thẳng là 20 thì thì sẽ là 100.120 kế đến 100.140, 100.160, 100.180 ....chiều dài
bằng nhau nên sẽ luôn là 100x1.Cứ tiếp tục nhưng vậy.
4/Khi đã vẽ được hình đường thẳng ngang thì tương tự như vậy hãy vẽ đường thẳng dọc.
Curve: Công cụ vẽ đường cong
Cách dùng:
1/Vẽ 1 đường thẳng ra trang giấy.
2/Di chuyển chuột đến vị trí cầ
n uốn cong.
3/Giữ chuột và kéo cong đường thẳng đi bất kì hướng nào.
*Để vẽ đường cong khép kín thì hãy chọn 3 điểm trên trang giấy.
*Phải vẽ đường cong đúng 3 thao tác nếu không thì khi đổi công cụ đường cong sẽ biết mất.
Rectangle: Công cụ vẽ hình tứ giác.
Cách dùng:
1/Chọn một điểm trên trang giấy làm 1 góc cố định của hình tứ giác.
2/Nhấn giữ chuột và kéo ra
3/Khi đã chọn được hình tứ giác ưng ý thì thả chuột ra.
Mẹo: Nhấn giữ Shift để vẽ hình vuông dễ dàng hơn.
*Trong bản lựa chọn có ba mục chọn để vẽ hình tứ giác :
1/Chỉ vẽ khung hình tứ giác.
2/Vẽ khung hình tứ giác với màu nền của hình tứ giác là màu nền của trang giấy.
3/Chỉ vẽ nền hình tứ giác.
Polygon: Công cụ vẽ hình đa giác.
Cách dùng:
1/Chọn một điểm trên trang giấy làm điểm khởi đầu rồi kéo thành một đoạn thẳng (gọi là đoạn
AB).
2/Chọn một điểm ti
ếp theo trên trang giấy(gọi là C), nó sẽ nối B với C tạo thành đoạn BC.
3/Cứ như thế, ta sẽ tạo thành cạnh thứ 3(gọi là D), nó sẽ nối C với D tạo thành đoạn CD.Tiếp tục
cho đến khi nào đủ số cạnh bạn cần thì double-click để ngừng.
Ellipse: Công cụ ellip/tròn
Cách dùng:
1/Chọn một điểm trên trang giấy vẽ và giữ kéo ra.
2/Khi đã vẽ được một hình ellip ưng ý thì thả chuột
Mẹo: Nhấn giữ Shift để vẽ hình tròn dễ hơn.
Trong bản lựa chọn có ba mục chọn để vẽ hình ellip/Tròn :
1/Chỉ vẽ khung hình ellip/Tròn.
2/Vẽ khung hình ellip/Tròn với màu nền của ellip/Tròn là màu nền của trang giấy.
3/Chỉ vẽ nền hình ellip/Tròn.
Rounded Rectangle: Công cụ vẽ hình chữ nhật tròn 4 góc
Cách dùng:
Như vẽ hình tứ giác 4 góc nhọn
Mẹo: Giữ Shift để vẽ hình vuông có góc tròn.
III/Các lệnh hỗ trợ
1/Các thao tác hiệu chỉnh hình ảnh
A/Sao chép hình ảnh
Hướng dẫn:
1/Dùng công cụ Serect hoặc Free-Form Serect để khoanh vùng phần hình ảnh cần sao chép.
2/Có 2 cách:
Nhấn vào hình cần copy và Ctr+C , sau đó Ctrl+V, hình thứ 2 sẽ hiện lên ở góc phải trang giấy.
Giữ Ctrl và kéo phần hình ảnh ra, cách này hình ảnh sẽ không được lưu vào clip board
*Nếu giữ Shift kéo ra thì sẽ được hình như thế này:
B/Lật, xoay hình ảnh
Hướng dẫn:
1/Dùng công cụ Serect hoặc Free-Form Serect để khoanh vùng phần hình ảnh cần xoay/lật.
2/ Vào Image\Flip and Rotate hoặc chuột phải vào đối tượng\Flip and Rotate
3/Khung Flip and Rotate hiện lên, có 3 lựa chọn, check vào lự
a chọn và nhấn OK.