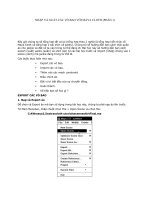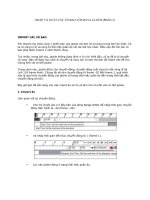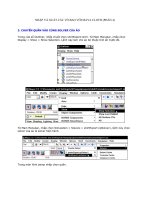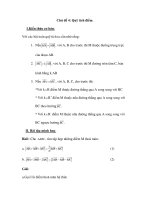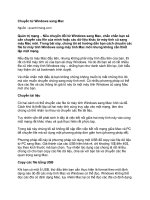Tài liệu Chuyển file video sang file.exe với RAD Video Tools pptx
Bạn đang xem bản rút gọn của tài liệu. Xem và tải ngay bản đầy đủ của tài liệu tại đây (212.94 KB, 5 trang )
Chuyển file video sang file.exe với RAD Video
Tools
Để tạo ra một bản trình chiếu hướng dẫn các thao tác hoặc nội dung thuyết trình, bạn có
thể sử dụng một công cụ quay phim màn hình hoặc thông qua PowerPoint rồi chuyển qua
định dạng video tương ứng. Sau đó, bạn sẽ tiếp tục ghép nối các đoạn video có nội dung
tương tự để chuyển thành cửa sổ tự động phát lại mà không cần tới sự can thiệp của
người dùng. Tuy nhiên, do nhu cầu cài đặt Codec sử dụng, chúng ta không thể đảm bảo
rằng video này sẽ chạy lại trên bất kỳ máy tính nào mà không cần tới các phần mềm hỗ
trợ như VLC hoặc một gói Codec khác.
Tuy nhiên, có một sản phẩm mà bạn đọc có thể quan tâm có tên gọi RAD Video Tools,
bạn có thể chuyển bất cứ tệp tin video nào sang dạng cửa sổ thực thi. Lợi thế khi sử dụng
công cụ này là bạn sẽ không cần phải cung cấp các codec đặc biệt hoặc một phần mềm bổ
sung cho máy tính của mình. Và như vậy tệp tin sau khi chuyển đổi sẽ dễ dàng chia sẻ
hơn trên các thiết bị hay trên các trang web.
Trước tiên, bạn cần tải chương trình (dung lượng chỉ hơn 1MB) và tiến hành cài đặt bình
thường. Khi được kích hoạt, RAD Video Tools sẽ có giao diện giống với cửa sổ duyệt
file mà bạn thường gặp hàng ngày. Theo mặc định, nó sẽ hiển thị các tệp tin .exe sẵn có
trong thư mục cài đặt, bạn có thể duyệt tới các đoạn video cần chuyển bằng cách chọn
các biểu tượng tương ứng ở panel bên trái. Ở phần này, chúng ta cần phải chuyển đổi
video nguồn sang định dạng .bik. Như là một bước trung gian trước khi xuất thành một
file chạy, hãy nhấn nút Bink it nằm góc cùng bên trái để bật cửa sổ nén Bink
Compressor.
Trong cửa sổ Bink Compressor, bạn sẽ xác định mức độ nén cho cả video và âm thanh có
trong video nguồn. Tuy nhiên để ở chế độ mặc định là tốt nhất, trừ khi là trong trường
hợp đặc biệt, chẳng hạn như không gian đĩa bị hạn chế. Sau cùng nhấn nút Bink để bắt
đầu quá trình nén. Giai đoạn này có thể mất từ một vài phút đến cả tiếng đồng hồ tùy
thuộc vào độ dài và độ phân giải của video cần thực thi, và khi đã hoàn tất thì đóng cửa
sổ lại.
Bây giờ, bạn hãy chọn tệp tin Bink vừa được tạo ra rồi nhấn vào nút Advanced play nằm
phía dưới của cửa sổ chính. Đây chính là nơi chúng ta có thể tùy chỉnh các thông số cho
việc tạo file chạy như Playback, Sound, Screen, Windows Style… chọn các tùy chọn theo
ý muốn sau đó nhấn nút Play để kiểm tra các thiết lập của bạn. Nếu đã hài lòng thì nhấn
nút Make EXE để tiến hành, tiếp tục chọn đường dấn lưu file và phiên bản hệ điều hành
tương ứng (bạn nên chọn Win 32 thay vì Win 64 only). Cuồi cùng nhấn nút Compile để
thừa nhận việc chuyển đổi hoàn toàn thành định dạng .EXE. Rất đơn giản, sản phẩm thu
được có thể chia sẻ với bất cứ ai, nó sẽ chạy ngay lập tức mà không cần phải cài đặt bất
kỳ phần mềm hỗ trợ nào.