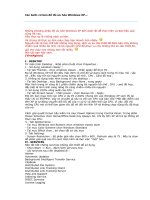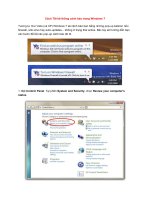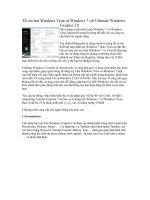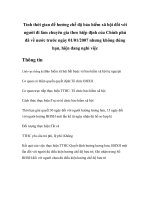Tài liệu Tinh chỉnh Registry để tối ưu hóa Windows 7 hiệu quả. potx
Bạn đang xem bản rút gọn của tài liệu. Xem và tải ngay bản đầy đủ của tài liệu tại đây (216 KB, 7 trang )
Tinh chỉnh Registry để
tối ưu hóa Windows 7
hiệu quả
Windows 7 của bạn chạy ngày 1 nặng nề, làm sao để tăng tốc Win 7 ?.
Vtech360 chia sẻ cách tinh chỉnh Registry để tối ưu hóa Windows 7 hiệu
quả. Hi vọng tình trạng máy tính của bạn sẽ được cải thiện đáng kể sau khi
thực hiện các bước trong bài này.
Tinh chỉnh Registry để tối ưu hóa Windows 7 hiệu quả
Tinh chỉnh Registry để tối ưu hóa Windows 7 hiệu quả
Trước hết, để đảm bảo sự cố không mong muốn có thể xảy ra khi tinh chỉnh
Registry, bạn nên sao lưu trước khi “nghịch” nhé. Các bạn mở hộp thoại
Run, gõ vào Regedit và chọn Yes. Sau đó các bạn tiếp tục kéo đến đoạn
registry muốn backup, ấn menu chuột phải và chọn Export. Lúc này
Windows sẽ lưu lại một file .reg vào ổ cứng của bạn, sau này muốn khôi
phục lại registry các bạn chỉ việc click đúp chuột trái vào file này, tuy nhiên
nó chỉ khôi phục là các giá trị đã sửa đổi chứ không xóa đi các giá trị bạn
thêm vào.
Ok, giờ thì hãy tăng tốc Windows 7 qua các bước thủ thuật tinh chỉnh
Registry dưới đây nhé.
1. Tăng tốc Aero’s Peek
Aero’s Peek cho phép các bạn nhìn thấy màn hình desktop khi di chuột tới
nút Show Destop trên thanh đồng hồ. Khoảng thời gian mặc định hiển thị
khung preview cho desktop là nửa giây. Các bạn có thể tăng hoặc giảm thời
gian này bằng cách:
Bước 1. Mở regedit và tìm tới khóa HKEY_CURRENT_USER > Software >
Microsoft > Windows > CurrentVersion > Explorer > Advanced.
Bước 2. Chọn menu chuột phải vào bảng bên phải và chọn New > DWORD
(32-bit) Value. Các bạn đặt tên DWORD mới này là
“DesktopLivePreviewHoverTime“.
Bước 3. Click 2 lần vào DWORD vừa tạo. Dưới dòng “Base,” các bạn
chọn Decimal rồi điền vào khoảng thời gian mong muốn (đơn vị tính theo
mili giây) ở mục “Value data“.
Bước 4. Chọn Ok, sau đó Logoff và Logon lại 1 lần để thưởng thức thành
quả của bạn.
2. Tăng tốc độ hiện thị ứng dụng trên thanh taskbar
Từ hệ điều hành Windows Vista trở đi, mỗi khi bạn di con trỏ chuột tới một
biểu tượng của ứng dụng đang chạy trên thanh tasbar, một màn hình nhỏ sẽ
hiện lên cho các bạn thấy tình trạng của ứng dụng đó. Khoảng thời gian mặc
định là 0.4 giây (400 mili giây). Tuy nhiên nếu cảm thấy nó vẫn quá nhanh
hoặc quá chậm các bạn có thể điều chỉnh dễ dàng với thủ thuật sau.
Bước 1. Mở regedit và tìm tới khóa HKEY_CURRENT_USER > Software >
Microsoft > Windows > CurrentVersion > Explorer > Advanced.
Bước 2. Chọn menu chuột phải vào bảng bên phải và chọn New > DWORD
(32-bit) Value. Các bạn đặt tên DWORD mới là ExtendedUIHoverTime.
Bước 3. Click 2 lần chuột trái vào DWORD vừa tạo. Dưới dòng Base, các
bạn chọn Decimal rồi điền khoảng thời gian mong muốn ở mục Value data.
Bước 4. Chọn Ok, sau đó Logoff và Logon lại 1 lần để thưởng thức thành
quả của bạn.
3. Tăng tốc thanh thực đơn
Bước 1. Mở regedit và tìm tới khóa HKEY_CURRENT_USER > Control
Panel > Desktop.
Bước 2. Click 2 lần chuột trái vào trường Find MenuShowDelay. Các bạn có
thể điều chỉnh tốc độ nhanh hay chậm (măc định là 400 mili giây) tùy theo ý
muốn.
Bước 3. Logoff và Logon lại 1 lần để thay đổi có hiệu lực.
4. Ngăn chặn việc tự khởi động lại
Khi hoàn tất việc tải về các cập nhật từ Microsoft, Windows sẽ có một thông
báo nhỏ ở khay đồng hồ hỏi ý bạn xem có muốn cài đặt các bản cập nhật đó
không. Nếu bạn đang chơi game, hoặc đang làm việc với rất nhiều cửa sổ,
thì sau khoảng thời gian 15 phút, hệ thống sẽ tự động cài đặt và khởi động
lại. Hậu quả sẽ ra sao nếu các bạn chưa kịp lưu lại công việc dang dở?
Đừng lo vì có một cách rất đơn giản với registry để ngăn chặn việc tự khởi
động của hệ thống.
Bước 1. Mở regedit và tìm tới khóa HKEY_LOCAL_MACHINE >
SOFTWARE > Policies > Microsoft > Windows.
Bước 2. Chọn menu chuột phải vào bảng bên phải và chọn New > Key. Các
bạn đặt tên thư mục mới là WindowsUpdate.
Bước 3. Mở thư mục WindowsUpdate và tạo một DWORD mới (các bước
như trên), đặt tên DWORD đó là NoAutoRebootWithLoggedOnUsers.
Bước 4. Các bạn đổi giá trị của
DWORD NoAutoRebootWithLoggedOnUsers thanh 1. Sau đó đổi giá trị của
trường Base thành Hexadecimal.
Bước 5. Logoff và Logon lại 1 lần để thay đổi có hiệu lực. Từ này trở về sau,
hệ thống của bạn sẽ không bao giờ tự động tắt nữa, hãy yên tâm.
5. Tắt các thông báo trên taskbar
Cảm thấy không thích các bảng thông báo đột ngột hiện lên thanh taskbar?
Các bạn hoàn toàn có thể tắt chúng đi bằng cách làm theo những bước sau
đây.
Bước 1. Mở regedit và tìm tới khóa HKEY_CURRENT_USER > Software >
Microsoft > Windows > CurrentVersion > Explorer > Advanced.
Bước 2. Tạo một khóa DWORD mới và đặt tên là EnableBalloonTips.
Bước 3. Thay đổi giá trị của DWORD vừa tạo thành 0. Lần này, các bạn
không cần đổi tên mục Base thành Decimal hay Hexadecimal vì với giá trị 0
thì ở trường hợp nào đi nữa, 0 vẫn là 0.
Bước 4. Logoff và Logon lại 1 lần để thay đổi có hiệu lực.