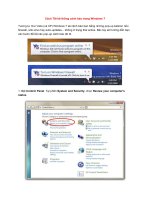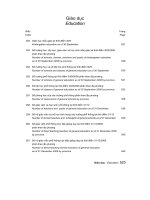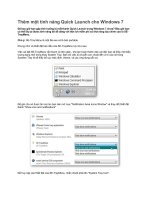Tài liệu 15 thủ thuật rất hay dùng cho windows 7 doc
Bạn đang xem bản rút gọn của tài liệu. Xem và tải ngay bản đầy đủ của tài liệu tại đây (1.32 MB, 16 trang )
15 THỦ THUẬT RẤT HAY DÙNG CHO
WINDOWS 7
Thất vọng với Vista. Kỳ vọng với Windows 7, nhưng HĐH mới này của Microsoft vẫn
chưa có bản chính thức. Tôi cũng như nhiều người đang dùng bản Beta Build 7000
hoặc bản Release Candiate 1 Build 7100. Tuy chưa phải bản chính thức nhưng
Windows 7 rất gây ấn tượng. Cá nhân tôi thấy nó hơn hẳn Vista. Bản Build 7000 còn
hơi có vấn đề nhưng RC Build 7100 thì mọi thứ gần như hoàn chỉnh: cài đặt nhanh,
nhận gần như tất cả hardware, giao diện cực kỳ bắt mắt (hihi , có thể đẹp
như/hơn em Mac ), ổn định và dùng vô tư thoải mái tới 03/2010 (bản của tôi).
Tuy vậy, tôi thấy có vài tính năng cần được tinh chỉnh hoặc cần được hiểu rõ để HĐH
này chạy mượt mà hơn. Tôi tham khảo các thủ thuật của nhiều bạn đã dùng
Windows 7 rồi tổng hợp lại thành 15 thủ thuật mà tôi cho là kool nhất.
1. BỎ DÒNG “Windows 7 Evaluation copy. Build 7100”
Vì là bản thử nghiệm cho bà con dùng thử nên, bác Gates dán mấy chữ “Windows 7
Evaluation copy. Build 7100” hoặc “For Testing Purposes Only” vào góc phải phía
dưới Desktop. Thực ra thì nó cũng chẳng ảnh hưởng gì đến hệ thống. Chỉ có điều
trông nó hơi bị thiếu “Pro” một chút.
Bạn nào thích bỏ nó đi thì làm như sau:
• download bản patch từ />%20Watermark, rồi chạy patch thích hợp (32bit hay 64bit)
• Nhấn chuột phải vào file Removewatermark và chọn Run as administrator,
và trả lời Yes
• Patch xong thì khởi động lại máy
• Nếu vẫn thấy cái nhãn đó sau khi patch thì bạn vào Start - All programs –
Accessaries – Nhấn chuột phải vào Command Prompt và chọn Run as
administrator. Sau đó gõ lệnh mcbuilder.exe, chương trình chạy xong, khởi
động lại máy thì sẽ mọi thứ sẽ OK.
2. PIN MỌI THỨ
Taskbar trong Windows 7 hoạt động như một QuickLaunch lớn. Nếu hay chạy một
chương trình nào đó thì bạn có thể “pin” (đính) nó vào Taskbar bằng cách nhấn
chuột phải vào biểu tượng chương trình đang chạy trên taskbar và chọn “Pin this
program to taskbar”..
3. KHÔI PHỤC QUICKLAUNCH
Mặc dù có thể “Pin this program to taskbar” nhưng mình quen dùng QuicLaunch để
Desktop gọn hơn, nay Windows 7 lại giấu nó đi. Bạn làm như sau để khôi phục
QuickLaunch:
• Nhấn chuột phải vào chỗ nào đó còn trống trên Taskbar, chọn Toolbars – New
Toolbar
• Win7 sẽ mở folder của QuickLaunch
(C:\Users\username\AppData\Roaming\Microsoft\Inter net Explorer\Quick
Launch)
bạn thêm %userprofile%\AppData\Roaming\Microsoft\Internet
Explorer\Quick Launch vào dòng Folder.
• Click nút Select Folder. Lúc này bạn sẽ thấy QuickLaunch được khôi phục.
Chỉnh sửa, thêm bớt chương trình, lock taskbar... lúc này diễn ra như bình
thường.
• Nếu muốn bỏ QuickLaunch, chỉ việc uncheck nó từ Toolbars.
4. THAY HÌNH NỀN DESTOP
Windows 7 lăng-xê một loạt hình nền đẹp mê hồn nhưng mặc định thì ta chỉ được
xem có mỗi một con cá :-). Để đổi hình nền theo một khoảng thời gian nhất định,
bạn làm như sau:
• Nhấn chuột phải vào Desktop, chọn Personalize.
• Chọn một Theme, rồi click vào Desktop Background
• Nhấn Select All ở cửa sổ mới. Chọn thời gian hình nền thay đổi (10 giây tới 1
ngày), thứ tự (Shuffle).... Nhấn Save Changes để thay đổi có hiệu lực.
5. ĐỊNH DẠNG TEXT CHO STICKY NOTES
Tôi rất thích Sticky Notes nhắc việc của Windows 7. Bạn nào đã dùng Linux thì thấy
cái này rất hay. Một điều thú vị với Sticky Notes trên Windows 7 là ta có thể thêm
những định dạng cơ bản cho text như đậm, nghiêng, gạch chân, thêm mục số... Dưới
đây là vài shortcut:
• Ctrl + Shift + L: chỉ mục (tùy nhấn 1 hay hơn 1 lần)
• Ctrl + Shift + > (<): tăng giảm cỡ chữ
• Ctrl + U (B, I): gạch chân, đậm, nghiên
• Ctrl + T: gạch ngang chữ
6. SHORTCUT MỚI TRONG WINDOWS 7
Microsoft luôn nổi tiếng với việc bắt người dùng học thêm cái mới. Đây là danh sách
vài shotcut mới, rất thích hợp cho bạn nào lười bắt chuột:
• Windows + E sẽ mở một cửa sổ mới (kiểu như nhấn My Computer)
• Nhấn Alt + P trong Windows Explorer sẽ bật/tắt chế độ Preview
• Windows + P nếu bạn muốn chuyển sang mà hình khác
• Windows + Spacebar nếu ngại nhấn Show Desktop
• Windows + (cộng/trừ) để bật kính lúp Magnifier
• Windows + phím mũi tên để chuyển đổi qua lại giữa các cửa sổ