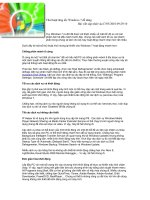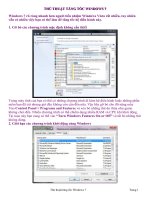Tài liệu 10 thủ thuật tăng tốc Windows 7 hiệu quả docx
Bạn đang xem bản rút gọn của tài liệu. Xem và tải ngay bản đầy đủ của tài liệu tại đây (559.93 KB, 12 trang )
10 thủ thuật tăng tốc
Windows 7 hiệu quả
Windows 7 bạn đang dùng ngày một ì ạch và nặng nề, hãy áp dụng ngay 10
thủ thuật tăng tốc Windows 7hiệu quả để làm mới Win 7 của bạn nhé.
10 thủ thuật tăng tốc Windows 7 hiệu quả
10 thủ thuật tăng tốc Windows 7 hiệu quả
1. Thay đổi chế độ điện năng
Bạn có thể tăng tốc độ xử lí trên Windows 7 bằng cách chỉnh mục Power
Settings trong Control Panel. Thông thường, các chế độ xử lí mặc định cho
máy thường là Balanced hoặc Power Saver. Bạn có thể chỉnh lại thành High
Performance tối đa hóa khả năng của thiết bị. Có thể đây sẽ là vấn đề phải
suy nghĩ khi bạn không muốn tiêu tốn pin của laptop.
2. Điều chỉnh tăng bộ nhớ Virtual Memory
Windows 7 là hệ điều hành chạy ngốn bộ nhớ hơn Windows XP nhưng lại ít
hơn so với Windows Vista. Nếu như bạn thường xun u cầu máy tính
của mình phải “cõng” nhiều chương trình hơn bình thường thì tăng bộ nhớ
Virtual Memory sẽ là một lựa chọn tốt cho bạn. Virtual Memory làm việc
cùng với bộ nhớ RAM. Đây là những phần còn trống của ổ cứng sẽ được sử
dụng để lưu trữ thơng tin tạm thời. Do đó, tăng Virtual Memory sẽ giúp cho
các chương trình cũng như hệ điều hành hoạt động mượt mà hơn.
- Chuột phải vào My Computer và chọn Properties
- Chọn phần Advanced System Settings ở phía bên trái để mở ra cửa số
System Properties
- Chọn thanh Advanced trong cửa sổ con được mở ra sau đó chọn Change.
Click Custom Size và đánh dung lượng mới vào 2 ô Initial Size và
Maximum Size.
- Kết thúc chọn Apply và Ok.
Giá trị lựa chọn phụ thuộc vào dung lượng ổ cứng và RAM của thiết bị. Bạn
nên chọn con số không nhỏ hơn mức độ được hệ thống khuyến khích đó là
bằng khoảng 1.5 lần dung lượng bộ nhớ RAM.
3. Vơ hiệu hóa những hiệu ứng đồ họa không cần thiết
Nếu như bạn là một người sử dụng khơng q chú tâm vào vẻ ngồi khi sử
dụng Windows 7, hãy tắt đi những hiệu ứng hình ảnh. Việc làm này sẽ giảm
mức độ dữ liệu được tải trên RAM và card đồ họa VGA.
- Làm giống như 2 bước đầu ở mục 2.
- Vào thanh Visual Effects và tiếp tục chọn Custom
- Bỏ chọn ở tất cả các mục phía dưới và chỉ để lại 4 tùy chọn cuối cùng. Bạn
có thể bỏ đi mục thứ 2 trong số 4 mục này.
4. Dọn dẹp ổ cứng (Disk Cleanup)
Một chương trình đơn giản của Windows giúp bạn sử dụng bộ nhớ ổ cứng
trong máy hiệu quả hơn. Bằng việc xóa đi những tệp tin không cần thiết, tệp
rác trong ổ cứng, bạn sẽ giúp máy tính của mình xử lí nhanh hơn. Chỉ cần
chọn cửa sổ Start, gõ vào mục tìm kiếm Disk Cleanup là bạn có thể khởi
chạy được chương trình hữu dụng này. Đặc biệt lưu ý mỗi khi máy tính đột
ngột tắt do mất nguồn hoặc tắt máy khơng đúng cách, sẽ có rất nhiều rác cần
được dọn bằng Disk Cleanup.
5. Chống phân mảnh ổ cứng (Disks Defragmentation)
Đây cũng là một cách sẵn có giúp bạn cải thiện thời gian xử lí của Windows
7. Ứng dung giúp bạn xếp gọn lại các tệp tin bị phân bố rải rác ở ổ cứng
trong quá trình sử dụng. Khuyến khích bạn sử dụng chương trình này thường
xun nếu trong máy bạn có lưu trữ nhiều dữ liệu. Nên khởi chạy Disks
Defragmenter sau khi dùng Disk Cleanup để các ổ cứng trong máy trở nên
gọn gàng nhất. Bạn sẽ dễ dàng tìm được chương trình này bằng cách làm
giống như với Disk Cleanup.
6. Tắt ứng dụng Sidebar ở Windows 7
Nhờ việc tắt đi thanh Sidebar (ở phía bên phải màn hình Desktop) mà bạn sẽ
có thêm một vài giây rút ngắng khi khởi động máy tính.
-Chuột phải vào Sidebar và chọn Properties
-Ở cửa sổ Windows Sidebar Properties bỏ chọn Start Sidebar when
Windows Starts.
7. Tắt Windows Defender
Sẽ thật là một sự lãng phí nếu như bạn đang sử dụng chương trình bảo mật
của một bên thứ 3 như Norton, BKAV, MacAfee, … trong khi vẫn để
Windows Defender. Cả hai đều làm chung một công việc do đó khơng cần
thiết phải để hai chương trình giống nhau cùng một lúc như vậy trên
Windows 7 cả. Bạn có thể tắt đi Windows Defender ở Control Panel.
8. Sử dụng bộ cài và chương trình phù hợp
Trước khi cài đặt bất kì chương trình hay ứng dụng nào hãy chắc chắn rằng
nó tương thích với Windows 7. Tốt nhất nên là một ứng dụng phát triển
chính thức cho Windows 7 và có uy tín. Cài dặt những phần mềm khơng
tương thích sẽ gây ra lỗi và các trục trặc tới hệ thống ảnh hưởng đến tốc độ
cũng như khả năng xử lí và nghiêm trọng hơn sẽ phá hỏng hệ điều hành của
bạn.
9. Tắt đi chức năng tìm kiếm ở Windows 7 (the Search Indexing)
Hầu hết người sử dụng không mấy mặn mà với tính năng này. Phần mềm
này giúp bạn tìm kiếm các tệp tin một cách dễ dàng và nhanh chóng trên
Windows 7. Tuy nhiên, nó chỉ thực sự hữu dụng với đối tượng thường xun
phải tìm kiếm khi khơng có thời gian sắp xếp dữ liệu của mình. Do đó tính
năng này nên được tắt đi để giúp khả năng xử lí của Windows 7 trở nên tốt
hơn.
- Chuột phải vào Computer và chọn Manage
- Nhấp chuột vào Services and Applications ở cửa sổ Computer
Managerment.
- Tiếp tục chọn Services và tìm trong danh sách hiện ra Windows Search
- Chuột phải vào nó và chọn Properties. Trong cửa sổ mới bạn chọn
Disabled tại phần Startup type.
- Kết thúc chọn Apply và Ok.
10. Bỏ đi phần âm hệ thống không cần thiết trên Windows 7
Việc tắt đi một số hiệu ứng âm thanh trong quá trình khởi động, tắt máy,
Log On, Log Off, … là rất cần thiết để cải thiện tốc độ của Windows 7. Tất
nhiên, hãy làm nếu bạn không mặn mà với những âm thanh này.
- Chọn Run ở biểu tượng Windows 7 Start
- Gõ vào mmsys.cpl và ấn Enter. Chuyển đến thanh Sounds
- Ở phía dưới mục Sound Scheme chọn No Sounds sau đó Apply và OK.