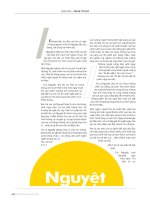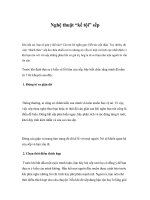Tài liệu Tạo ảnh nghệ thuật potx
Bạn đang xem bản rút gọn của tài liệu. Xem và tải ngay bản đầy đủ của tài liệu tại đây (542.43 KB, 17 trang )
Tạo ảnh nghệ thuật
QuanTriMang - Trong bài hướng dẫn dưới đây, chúng tôi sẽ
trình bày 1 số bước cơ bản để tạo ra bức ảnh với bầu trời vũ trụ
cùng với các vì sao, bên trong đó là 2 nhân vật chính, có thể là
những vũ công hoặc đơn giản hơn, 1 cặp vợ chồng đang khiêu vũ
cùng nhau. Tuy nhiên, những yếu tố trên không phải là bắt buộc, các
bạn có thể tùy ý lựa chọn. Kết quả của chúng ta sau khi kết thúc bài
viết này là:
Trước tiên, hãy tạo 1 file ảnh mới hoàn toàn với kích thước 8 x 10
inch, độ phân giải 240 pixels/inch, đặt tên là Dancing In The Stars:
Nhấn D để chuyển Foreground and Background về chế độ mặc
định (màu đen), sau đó nhấn Alt + Backspace
(Windows) hoặc Option + Delete (Mac) để đổ màu:
Hãy thử tưởng tượng đơn giản, đây là bầu trời và việc tiếp theo cần
làm là tạo ra những ngôi sao bằng hiệu ứngNoise. Chọn menu Filter
> Noise > Add Noise:
Bảng điều khiển Add Noise hiển thị, điều chỉnh thông
số Amount thành 120%, chọn Gaussian vàMonochromatic ở phía
bên dưới:
Nhấn OK, và bức ảnh của chúng ta sẽ trông giống như sau:
Tiếp tục, chúng ta sẽ áp dụng
Filter > Blur > Gaussian Blur:
Tại đây, thay đổi thông số Radius thành 0.3 pixels đủ để “gom” các
hạt Noise lại với nhau:
Tiếp theo, chọn menu Image > Adjustments > Levels hoặc
nhấn Ctrl + L (Windows) / Command + L (Mac)để truy cập bảng
điều khiển
Levels
:
Tại đây, các bạn có thể thay đổi độ sáng tối và tương phản của bức
ảnh qua các thông số kỹ thuật bằng cách di chuyển thanh trượt màu
đen như hình dưới:
Để tăng độ sáng của những ngôi sao, hãy sử dụng thanh trượt màu
trắng và kéo về bên trái:
Nhấn OK khi bạn cảm thấy hài lòng, bức ảnh của chúng ta sẽ trông
giống như hình dưới đây:
Sau đó, thêm 1 lớp mới bằng cách nhấn nút biểu tượng New Layer ở
phía dưới bảng điều khiển:
Chọn tiếp công cụ Gradient Tool:
Tại đây, chúng ta sẽ thay đổi chế độ màu Foreground và
Background mặc định của Photoshop bằng cách nhấn nút D:
Khi đó, các bạn sẽ thấy phần màu
Gradient
của
Photoshop
như sau:
Tại đây, chúng ta sẽ sử dụng chức năng Gradient Radial tại Options
Bar:
Và vẽ 1 đường thẳng từ phía dưới lên trên như hình dưới:
Bức ảnh của chúng ta sẽ thay đổi như sau: