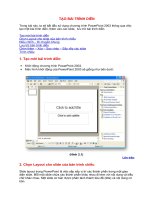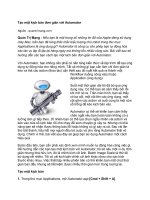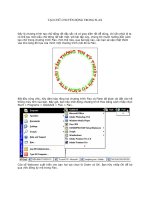Tài liệu Tạo Một Trang Cuộn Trong Adobe Flash Cs6 pdf
Bạn đang xem bản rút gọn của tài liệu. Xem và tải ngay bản đầy đủ của tài liệu tại đây (401.41 KB, 9 trang )
Tạo Một Trang Cuộn
Trong Adobe Flash Cs6
Tạo Một Trang Cuộn Trong Adobe Flash Cs6
Trong bài hướng dẫn này, bạn sẽ tìm hiểu làm thế nào để tạo ra một trang
cuộn tuyệt đẹp hiệu ứng chuyển hình ảnh bằng cách sử dụng mặt lạ Adobe
Flash.
Mình cùng xem kết quả trước nhé!
Bước 1:
Mở một File mới và thiết lập như sau: W:700x438. Nhập ảnh
File/Import/chọn Import Library
Bước 2:
Kéo ảnh ra ngoài sân khấu từ thư viện.
Nhấn Ctrl+F8 gõ tên Transition1 và chọn loại movie clip. Bạn tiếp tục đổi
tên cho Layer là img1
Bước 3:
Tạo thêm một Layer mới và đăt tên nó là Img1-mask
Bây giờ tạo ra một hình chữ nhật với kích thước như sau: W:400,H:450,x:-
390,y:-255
Bước 4:
Bây giờ bạn thêm một Layer mới và đặt tên là img1_Flip. Bây giờ bạn sao
chép img1 hình ảnh bằng cách và paste trên img1_Flip bằng cách sử dụng
Ctrl+Shift+V sau đó bạn vào Modify/Transform/Flip horizoltal. Bạn di
chuyển hình ảnh lộn sang trái cho đến khi nó đi ra ngoài sân khấu
Bước 5:
Bây giờ thêm một Layer mới và đặt tên nó là: img1_flip_mask
Bây giờ tạo một hinh chữ nhật với kích thước như sau: w: 61,H:438,x:-
411,Y:-219
Bạn sao chép hình nhật này bằng cách Ctrl+c và thêm một layer mới và đặt
tên nó là Gradient_effect sau đó bạn nhấn Ctrl+shift+V. Bây giờ áp dụng
màu Gradient hình chữ nhật:
sau khi áp dụng Gradient chọn nhóm màu như sau như hình sau:
Bước 6:
Tạo transitions 1 áp dụng shape và Classic Tween. Bây giờ chọn Frame 99
của tất cả các lớp trừ lớp img1 nhấn F6 sau đó chọn Frame 100 của img1
nhấn F5 để chèn khung
Bước 7:
Bây giờ bạn chọn bất kỳ từ khung 1 đến khung 99 và kích chuột phải vào
chọn Create shape Tween áp dụng shape Tween. Gradient_effect
lớp,img1_Flip _mask lớp, và lớp img1_mask
Bước 8:
Bây giờ chọn bất kỳ khung giữa Frame 1 và Frame 99 của img1 nhấn chuột
phải chọn Create classic tween
Bước 9:
Tạo transition – tạo hình ảnh động. chọn Gradient effect lớp bây giờ bạn di
chuyển nó sang bên phải như hình sau:
Đặt hình chữ nhật đặt trên img1_mask lớp và sau đó tăng chiều rộng của
hình chữ nhật bằng cách sử dụng công cụ Transform tool
Bước 10:
Chọn img1_mask nhấp chuột phải chọn Mask, làm tương tự với
img1_Flip_mask
Bước 11:
Bạn chuyển về timeline chính, Click vào scene
Bây giờ vào bảng tính properties và bạn chọn Graphic
bạn kéo xuống dưới và thiết lập như sau:
Bước 12
Bây giờ thêm 2 Layer mới đặt tên nó là 1, 2 sau đó chọn Frame 225 của cả
hai lớp và bấm F5 để chèn Frame.
Bây giờ copy Transition từ Layer 1 bằng cách nhấn ctrl+C chèn một
keyframe mới bằng cách nhẫn F6
Và sau đó paste váo(Ctrl+shift +V) bạn Click chuôt phải vào và chọn
Duplicate Symbol.
Bây giờ vào bảng Properties và chọn hình ảnh vào Frame đầu tiên và sau đó
nhân swap. Một biểu tượng sẽ xuất hiện chọn Img2 và nhấn ok, nó sẽ thay
thế biểu tượng img1
Ok bạn đã hoàn thành