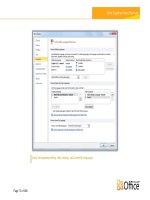Tài liệu Microsoft Office Excel 2007 có gì mới pdf
Bạn đang xem bản rút gọn của tài liệu. Xem và tải ngay bản đầy đủ của tài liệu tại đây (432.62 KB, 17 trang )
Microsoft Office Excel
2007 có gì mới?
Những điểm mới trong Ms Office Excel 2007
Với một giao diện người dùng hướng kết quả mới. Microsoft Office Excel
2007 cung cấp các công cụ phong phú, có nhiều đặc tính giúp các bạn có thể
sử dụng để phân tích, chia sẻ và quản lý dữ liệu một cách dễ dàng.
Giao diện người dùng hướng kết quả
Giao diện người dùng hướng kết quả làm cho bạn dễ dàng làm việc trong
Microsoft Office Excel. Nhiều lệnh và đặc tính thông thường vẫn được dấu
trong các menu phức tạp và thanh công cụ thì bây giờ trở lên dễ dàng hơn
khi tìm trên các tab hướng nhiệm vụ, chúng gồm có các nhóm logic lệnh và
nhiều tính năng. Các hộp thoại được thay thế với menu thả xuống hiển thị
các tùy chọn có sẵn, chú thích chỉ dẫn hoặc phần duyệt mẫu xem trước được
cung cấp để giúp bạn chọn tùy chọn hợp lý.
Dù bạn đang làm gì trong giao diện người dùng đi chăng nữa – dù nó đang
định dạng hay phân tích dữ liệu – thì Excel cũng thể hiện cho bạn các công
cụ hữu ích nhất để có thể thực hiện thành công nhiệm vụ đó.
Mọi công cụ đều được đưa ra trong các tab nhiệm vụ
Nhiều hàng, cột hơn và nhiều giới hạn mới
Để bạn có thể khai thác số lượng lớn dữ liệu trong bảng tính, Office Excel
2007 hỗ trợ lên đến 1 triệu hàng và 16 nghìn cột trên mỗi bảng tính. Đặc
biệt, hệ thống dòng kẻ Office Excel 2007 là 1.048.576 hàng và 16.384 cột,
chúng thực sự đã cung cấp cho bạn hơn đến 1500% số hàng và 6300% số cột
so với Microsoft Office Excel 2003.
Bảng tính rộng hơn
Thay vì 4 nghìn loại định dạng, bây giờ bạn có thể sử dụng số lượng không
giới hạn trong cùng một workbook và số ô tham chiếu trên từng ô tăng từ 8
nghìn đến giới hạn cho phép bởi bộ nhớ.
Để cải thiện hiệu suất của Excel, quản lý bộ nhớ được tăng từ 1GB trong
Microsoft Office Excel 2003 đến 2GB đối với Office Excel 2007.
Bạn cũng sẽ cảm thấy tính toán nhanh hơn trong các bảng tính lớn nhiều
công thức bởi vì Office Excel 2007 hỗ trợ bộ bộ vi xử lý kép và nhiều
chipset.
Office Excel 2007 cũng hỗ trợ lên đến 16 triệu màu.
Office themes và Excel styles
Trong Office Excel 2007, bạn có thể định dạng dữ liệu một cách nhanh
chóng bằng việc áp dụng Office theme hoặc style đặc biệt. Các Office theme
có thể được chia sẻ qua chương trình khác của Office 2007 như Microsoft
Office Word và Microsoft Office PowerPoint, trong khi đó style được thiết
kế để thay đổi định dạng của các mục Excel đặc biệt như bảng, biểu đồ,
PivotTable, hình hay sơ đồ.
Việc áp dụng Office theme: Office theme là thiết lập ban đầu gồm màu,
phông chữ, dòng và các hiệu ứng tô màu có thể được áp dụng cho toàn bộ
workbook hoặc các mục đặc biệt như biểu đồ hay bảng biểu. Chúng có thể
giúp bạn tạo các tài liệu trông rất tuyệt vời. Công ty của bạn có thể đang
cung cấp một Office theme tập thể và bạn có thể sử dụng nó hoặc chọn từ
Office theme định nghĩa sẵn trong Excel. Bạn cũng có thể dễ dàng tạo các
Office theme riêng và áp dụng với tất cả các workbook của Excel hay tài
liệu khác trong bộ Office 2007. Khi tạo một theme, màu, phông chữ và các
hiệu ứng tô màu đều thay đổi được riêng rẽ để bạn có thể thay đổi một phần
hoặc toàn bộ tùy chọn này.
Sử dụng style: style là một định dạng dựa trên theme, được định nghĩa trước
mà bạn có thể áo dụng để thay đổi hình ảnh của bảng biểu, biểu đồ sơ đồ,
hình và PivotTable. Nếu các style được định nghĩa trước không thỏa mãn
với những cần thiết thì bạn có thể tùy chỉnh lại. Với các biểu đồ, bạn có thể
chọn từ nhiều style được định nghĩa trước nhưng không thể tạo các style
biểu đồ của riêng bạn.
Cũng như trong Excel 2003, các kiểu ô được sử dụng để định dạng các ô đã
chọn nhưng bạn có thể áp dụng nhanh chóng với kiểu ô được định nghĩa
trước. Hầu hết các kiểu ô không dựa trên theme được áp dụng cho workbook
của bạn, tuy nhiên cũng có thể tạo chúng một cách dễ dàng.
Định dạng có điều kiện phong phú hơn
Với bộ Office 2007, bạn có thể sử dụng định dạng điều kiện để diễn giải dữ
liệu trong khi quan sát cho cả trình diễn và phân tích. Để dễ dàng tìm ngoại
lệ và phát hiện ra các xu hướng quan trọng trong dữ liệu, bạn có thể bổ sung
và quản lý nhiều nguyên tắc định dạng điều kiện có áp dụng định dạng ảo
phong phú trong form của gradient màu, các thanh dữ liệu và các tập biểu
tượng cho dữ liệu cần đến nguyên tắc đó. Định dạng điều kiện cũng dễ dàng
áp dụng – chỉ trong vài kích chuột, bạn có thể nhìn thấy mối quan hệ có thể
sử dụng cho mục đích phân tích trong dữ liệu của bạn.
Viết công thức dễ dàng
Những bổ sung cho việc viết công thức trở lên dễ dàng hơn trong Office
Excel 2007.
Thanh công thức (Formula bar) có thể điều chỉnh kích thước: Thanh công
thức tự động thay đổi kích thước để trợ giúp cho các công thức dài, phức
tạp, điều đó tránh cho công thức bao trùm lên dữ liệu khác trong bảng tính.
Bạn cũng có thể viết công thức dài hơn với nhiều mức lồng nhau hơn so với
những gì bạn có thể làm trong các phiên bản Excel trước.
Function AutoComplete: Với Function AutoComplete, bạn có thể viết cú
pháp công thức đúng một cách nhanh chóng. Từ việc phát hiện dễ dàng các
hàm mà bạn muốn sử dụng để hoàn thành đối số công thức, bạn sẽ có được
công thức đúng.
Tham chiếu cấu trúc (Structured references): Với các tham chiếu ô như A1
và R1C1, Office Excel 2007 cung cấp các tham chiếu cấu trúc để tham chiếu
đến các dãy tên và bảng trong một công thức.
Dễ dàng truy cập vào các dãy tên: Bằng việc sử dụng bộ quản lý tên của
Office Excel 2007, bạn có thể tổ chức, nâng cấp và quản lý nhiều dãy tên
trong các vị trí trung tâm, điều đó giúp bất cứ ai cần làm việc trên bảng tính
của bạn phải giải thích các công thức và dữ liệu của nó.
Nhiều hàm lũy thừa và công thức OLAP mới
Khi bạn làm việc với các cơ sở dữ liệu nhiều kích thước (như SQL Server
Analysis Services) trong Office Excel 2007, bạn có thể sử dụng công thức
OLAP để xây dựng các báo cáo phức tạp, giới hạn dữ liệu OLAP và form
miễn phí. Các hàm lũy thừa mới được sử dụng để trích dữ liệu OLAP (các
tập và giá trị) từ Analysis Services và hiển thị nó trong một ô. Công thức
OLAP có thể được tạo ra khi bạn biến đổi công thức PivotTable thành công
thức ô hoặc khi bạn sử dụng AutoComplete cho các đối số của hàm lũy thừa
khi đánh công thức.
Cải tiến việc phân loại và lọc
Với Office Excel 2007, bạn có thể sắp xếp dữ liệu bảng tính một cách nhanh
chóng bằng việc sử dụng tính năng lọc và phân loại nâng cao. Ví dụ: bạn có
thể phân loại bởi mầu sắc và hơn 3 mức (lên đến 64). Bạn cũng có thể lọc dữ
liệu bởi màu hoặc bởi ngày, hiển thị trên 1000 mục trong danh sách
AutoFilter drop-down, chọn nhiều mục chọn để lọc và lọc dữ liệu trong
PivotTables.
Các cải tiến về bảng biểu
Với Office Excel 2007, bạn có thể sử dụng giao diện người dùng mới để làm
việc dễ dàng hơn - giao diện dùng để tạo, định dạng và mở rộng bảng Excel
(được biết đến như một danh sách Excel trong Excel 2003) một cách nhanh
chóng để tổ chức dữ liệu trên bảng tính. Các chức năng mới hoặc được cải
thiện bao gồm:
Các dòng header của bảng: Các dòng table header có thể được bật hoặc tắt.
Khi table header hiển thị, chúng cho ta thấy dữ liệu trong cột bằng việc thay
thế header của bảng tính khi bạn chuyển xung quanh trong một bảng dài.
Các cột tính Calculated columns: Các cột tính sử dụng một công thức đơn
để điều chỉnh cho mỗi hàng. Nó tự động mở rộng khi bạn thêm các cột vào
để công thức được mở rộng đến các cột đó ngay lập tức. Tất cả những gì bạn
phải làm là nhập một lần công thức – bạn không cần sử dụng các lệnh Fill
hoặc Copy.
Bộ lọc tự động (Automatic AutoFiltering): Bộ lọc tự động được bật mặc định
trong một bảng để cho phép phân loại mạnh mẽ và việc lọc bảng dữ liệu.
Tham chiếu cấu trúc (Structured references): Loại tham chiếu này cho phép
bạn sử dụng tên của table column header trong công thức thay vì tham chiếu
ô như A1 hoặc R1C1.
Dòng tổng (Tatal rows): Trong dòng tổng, bạn có thể sử dụng các công thức
thông dụng và mục văn bản.
Table styles: Bạn có thể áp dụng một table style để nhanh chóng thêm định
dạng chuyên nghiệp, chất lượng cao vào bảng, Excel duy trì nguyên tắc luân
phiên thông qua các hành động phá vỡ layout truyền thống này như là việc
lọc, ẩn hàng hoặc sắp xếp lại một cách thủ công các hàng và cột.
Các cải tiến về định dạng bảng biểu
Các biểu đồ mới
Với Office Excel 2007, bạn có thể sử dụng công cụ lập biểu đồ mới để tạo
các biểu đồ trông chuyên nghiệp hơn và cho phép truyền thông thông tin
hiệu quả. Dựa vào chủ đề được áp dụng cho workbook, các biểu đồ mới
được nâng cấp gồm có các hiệu ứng đặc biệt như 3-D, chiếu, và bóng.
Giao diện người dùng mới giúp cho phần mềm trở nên dễ dàng hơn trong
việc khai thác các loại biểu đồ có sẵn, để bạn có thể tạo được biểu đồ thích
hợp cho dữ liệu của bạn. Nhiều biểu đồ được định nghĩa trước và các layout
được cung cấp để bạn có thể áp dụng định dạng đẹp mắt một cách nhanh
chóng và chứa các chi tiết mà bạn muốn trong biểu đồ.
Hộp các thành phần biểu đồ ảo: Bên cạnh các layout và định dạng nhanh,
bạn cũng có thể sử dụng một giao diện mới để thay đổi nhanh chóng phần tử
của biểu đồ. Chỉ cần vài kích chuột bạn có thể thêm hoặc gỡ bỏ nhiều tiêu
đề, chú giải, nhãn dữ liệu và các thành phần khác của biểu đồ.
Một OfficeArt mới Bởi vì các biểu đồ trong Office Excel 2007 được vẽ với
OfficeArt, hầu hết những thứ bạn có thể thực hiện trong OfficeArt cũng có
thể mang ra thực hiện cho biểu đồ và các thành phần của nó. Ví dụ, bạn có
thể thêm một loại bóng hoặc hiệu ứng cạnh xiên để tạo thành phần nổi bật,
hoặc dụng tính trong suốt để tạo các thành phần có thể nhìn thấy bị mờ một
phần nào đó. Bạn cũng có thể sử dụng các hiệu ứng 3-D hiện thực.
Các dòng và phông chữ rõ ràng: Các dòng trong các biểu đồ xuất hiện mịn
hơn và các phông chữ ClearType được sử dụng cho văn bản cũng được cải
thiện.
Nhiều màu sắc: Bạn cũng có thể chọn từ các màu định sẵn và thay đổi mật
độ màu của chúng. Với sự điều khiển tốt hơn, bạn có thể thêm các màu của
chính bạn bằng việc chọn từ 16 triệu màu trong hộp màu.
Các mẫu biểu đồ: Việc lưu các biểu đồ ưa thích của bạn như các template
trở nên dễ dàng hơn trong một giao diện mới.
Biểu đồ chia sẻ
Sử dụng biểu đồ Excel trong các chương trình khác: Trong bộ Office 2007,
việc lập biểu đồ được chia sẻ giữa Excel, Word và PowerPoint. Đúng hơn là
sử dụng các tính năng lập biểu đồ được cung cấp bởi Microsoft Graph, Word
và PowerPoint đã kết hợp chặt chẽ các tính năng vẽ biểu đồ của Excel. Bởi
vì bảng tính Excel được sử dụng như bảng dữ liệu biểu đồ cho các biểu đồ
của Word và PowerPoint nên có thể chia sẻ các tính năng lập biểu đồ phong
phú của Excel trong đó gồm có sử dụng các công thức, lọc, phân loại, và khả
năng liên kết một biểu đồ với các nguồn dữ liệu mở rộng như Microsoft
SQL Server và Analysis Services (OLAP) để cập nhật thông tin trong biểu
đồ. Bảng tính Excel gồm có dữ liệu của biểu đồ có thể được lưu trong tài
liệu Word, trình diễn PowerPoint hoặc trong file phân biệt để giảm kích
thước tài liệu của bạn.
Việc sao các biểu đồ sang các chương trình khác: Các biểu đồ có thể được
sao chép một cách dễ dàng giữa các tài liệu hoặc từ chương trình này sang
chương trình khác. Khi sao chép một biểu đồ từ Excel sang Word hoặc
PowerPoint, nó sẽ tự động thay đổi để hợp với trình diễn của Powerpoint và
tài liệu Word nhưng vẫn giữ lại được định dạng của biểu đồ Excel. Bảng
tính dữ liệu Excel có thể được nhúng vào trong tài liệu Word và các trình
diễn của PowerPoint nhưng cũng có thể để nó lại trong file nguồn của Excel.
Các biểu đồ hoạt ảnh trong PowerPoint: PowerPointcó thể dễ dàng sử dụng
hoạt ảnh để nhấn mạnh dữ liệu trong biểu đồ dựa trên Excel. Bạn có thể tạo
hoạt ảnh toàn bộ biểu đồ hoặc mục chú thích và nhãn trục. Với biểu đồ cột,
bạn có thể hoạt ảnh các cột riêng biệt để minh họa cho một điểm cụ thể nào
đó rõ hơn. Tính năng hoạt ảnh là một tính năng dễ dàng tìm kiếm và bạn có
nhiều điều khiển trên nó. Ví dụ: bạn có thể thay đổi các bước hoạt ảnh riêng
rẽ và sử dụng nhiều hiệu ứng hoạt ảnh.
Dễ dàng sử dụng PivotTables
Với Office Excel 2007, PivotTables trở lên dễ dàng sử dụng hơn so với các
phiên bản trước đây của Excel. Bằng việc sử dụng giao diện PivotTable mới,
thông tin mà bạn muốn quan sát về dữ liệu chỉ cần vài kích chuột – bạn
không phải mất thời gian để kéo dữ liệu và thả vào các vùng, thông thường
chúng không phải là một việc dễ dàng. Thay vì đó bạn chỉ cần chọn các
trường mà bạn muốn xem trong một danh sách trường PivotTable.
Sau khi bạn tạo một PivotTable, bạn có thể có nhiều thuận lợi trong những
cái mới của Excel hoặc những thứ được cải thiện để tổng kết, phân tích và
định dạng dữ liệu PivotTable.
Sử dụng Undo trong PivotTables: Bạn có thể undo hầu hết các hành động
mà bạn đã cần đến để tạo và sắp xếp lại một PivotTable.
Các chỉ thị drill-down cộng và trừ: Các chỉ thị này được sử dụng để chỉ thị
xem bạn có thể mở rộng hay thu hẹp các phần của PivotTable để xem nhiều
hoặc ít thông tin hơn.
Phân loại và lọc: Việc phân loại đơn giản như việc chọn một mục trong cột
mà bạn muốn phân loại và sử dụng các nút phân loại. Bạn có thể lọc dữ liệu
bằng việc sử dụng các bộ lọc PivotTable như Greater than, Equals hoặc
Contains.
Định dạng điều kiện: Bạn có thể áp dụng việc định dạng điều kiện cho
Office Excel 2007 Pivot Table bằng ô hoặc đường giao các ô.
Kiểu bảng PivotTable và layout: Giống như những gì bạn có thể thực hiện
với các bảng Excel, bạn cũng có thể áp dụng nhanh chóng một loại quen
thuộc hoặc được định nghĩa trước cho PivotTable. Và việc thay đổi layout
của một PivotTable dễ dàng hơn nhiều đối với giao diện mới này.
PivotCharts: Giống như PivotTables, PivotCharts cũng được thực hiện một
cách dễ dàng trong giao diện mới này. Tất cả những cải thiện mới về việc
lọc được cung cấp cho PivotCharts. Khi bạn tạo một PivotChart, các công cụ
PivotChart đặc biệt và các menu nội dung được cung cấp để bạn có thể phân
tích dữ liệu trong biểu đồ. Bạn cũng có thể thay đổi layout, style và định
dạng của biểu đồ hoặc các thành phần khác của nó theo cùng một cách mà
bạn có thể thực hiện cho các biểu đồ thông thường. Trong Office Excel
2007, việc định dạng biểu đồ mà bạn áp dụng được duy trì khi thay đổi sang
PivotChart, điều này là một bổ sung nâng cấp để theo cách mà nó đã làm
việc trong các phiên bản Excel trước đây.
Kết nối nhanh với dữ liệu mở rộng
Với Office Excel 2007, bạn sẽ nhanh chóng biết được tên của cơ sở dữ liệu
và máy chủ của dữ liệu nguồn trong công ty của bạn. Thay vì bạn có thể sử
dụng Quicklaunch để chọn từ một danh sách dữ liệu nguồn mà quản trị viên
hoặc các nhóm chuyên gia đã làm sẵn cho bạn. Một bộ quản lý kết nối trong
Excel cho phép quan sát được tất cả các kết nối trong workbook và dễ dàng
hơn trong việc chỉnh sửa kết nối.
Định dạng file mới
Định dạng file dựa trên XML: Trong hệ thống Microsoft Office 2007,
Microsoft giới thiệu các định dạng file mới của Word, Excel và PowerPoint
được biết đến như các định dạng Office Open XML. Những định dạng file
mới này làm thuận tiện việc tích hợp với các dữ liệu nguồn và cũng cho
phép giảm kích thước file và tăng khả năng khôi phục dữ liệu. Trong Office
Excel 2007, định dạng mặc định cho một workbook Excel là định dạng file
dựa trên XML của Office Excel 2007. Các định dạng khác là định dạng file
macro-enabled và dựa trên XML của Office Excel 2007(.xlsm), định dạng
file của Office Excel 2007 cho một Excel template (.xltx), và định dạng
Office Excel 2007 macro-enabled cho một Excel template (.xltm).
Định dạng file nhị phân của Office Excel 2007: Thêm vào các định dạng file
mới dựa trên XML, Office Excel 2007 cũng giới thiệu một phiên bản nhị
phân của định dạng file nén được phân đoạn cho các workbook lớn hay phức
tạp. Định dạng file này, định dạng file nhị phân Office Excel 2007 (hoặc
BIFF12)(.xls), có thể được sử dụng để tùy chọn hiệu suất tối ưu và các
tương thích về sau.
Tương thích giữa các phiên bản Excel: Bạn có thể kiểm tra workbook Office
Excel 2007 để xem nó có chứa các tính năng hoặc định dạng mà không
tương thích với phiên bản cũ của Excel hay không để có thể thực hiện những
thay đổi cần thiết cho tương thích tốt hơn. Trong phiên bản Excel trước đây,
bạn có thể cài đặt nâng cấp các bộ chuyển đổi để giúp bạn mở một tài liệu
Office Excel 2007 mà không mất bất kỳ chức năng hoặc tính năng đặc biệt
nào của Office Excel 2007.
In tốt hơn
Page Layout View Ngoài chức năng quan sát Normal và Page Break
Preview, Office Excel 2007 còn cung cấp một chức năng quan sát Page
Layout. Bạn có thể sử dụng quan sát này để tạo một bảng tính trong khi vẫn
quan sát được trông nó như thế nào khi được in. Trong quan sát này, bạn có
thể làm việc với các header và footer của trang, các thiết lập dòng lề trong
bảng tính và định vị đối tượng như biểu đồ, hình khối một cách chính xác.
Bạn cũng có thể chỉ định các tùy chọn một cách nhanh chóng như định
hướng trang. Dễ dàng qua sát những gì sẽ được in trong mỗi trang, điều này
sẽ giúp bạn tránh được việc phải in thử nhiều lần và phải cắt xén dữ liệu in
ra từ máy.
Lưu trữ trong định dạng PDF và XPS: Bạn có thể lưu như một định dạng
file PDF hoặc XPS từ một chương trình của bộ Office 2007 chỉ sau khi bạn
cài đặt một gói add-in mở rộng.
Nhiều phương pháp mới chia sẻ công việc
Sử dụng các dịch vụ của Excel để chia sẻ công việc của bạn: Nếu truy cập
đến các dịch vụ của Excel, bạn có thể sử dụng nó để chia sẻ dữ liệu bảng
tính Office Excel 2007 của bạn với mọi người những người quản trị và các
cổ đông khác trong tổ chức). Trong Office Excel 2007, bạn có thể chia sẻ
một workbook cho các dịch vụ Excel và chỉ định dữ liệu bảng tính mà bạn
muốn người khác có thể xem được. Trong một trình duyệt họ có thể sử dụng
Microsoft Office Excel Web Access để quan sát, phân tích, in và trích dữ
liệu bảng tính này. Office Excel Web Access có nhiều tính để dễ dàng thực
hiện các công việc như cuộn, lọc, phân loại, quan sát biểu đồ và sử dụng
drill-down trong PivotTable. Bạn cũng có thể kết nối Excel Web Access
Web Part đến các Web Part khác để hiển thị dữ liệu theo nhiều cách khác
nhau. Với nhiều sự cho phép hợp lý, người dùng Excel Web Access có thể
mở một workbook trong Office Excel 2007 để họ có thể sử dụng đầy đủ các
chức năng của Excel để phân tích và làm việc với dữ liệu trên máy tính của
chính họ nếu họ đã cài Excel.
Sử dụng phương pháp này để chia sẻ công việc bảo đảm cho nhiều người
cùng truy cập vào một phiên bản dữ liệu tại một vị trí, nhờ đó dữ liệu luôn là
mới nhất cho người truy cập cùng. Nếu bạn muốn mọi người (như các thành
viên nhóm) đưa ra các comment và cập nhật thông tin thì bạn nên chia sẻ
workbook theo cùng một cách mà bạn đã tiến hành với nó trong các phiên
bản Excel trước đây để chọn thông tin mà bạn cần trước khi lưu nó vào các
dịch vụ Excel.
Sử dụng máy chủ quản lý tài liệu: Các dịch vụ Excel có thể được tích hợp
với máy chủ quản lý tài liệu để tạo một quy trình hợp lệ xung quanh các báo
cáo Excel mới và hành động công việc tính toán trong workbook như thông
báo dựa trên ô hoặc một quy trình luồng công việc dựa trên sự tính toán
Excel phức tạp.
Truy cập nhanh với nhiều template
Với Office Excel 2007, bạn có thể dựa vào một workbook mới với nhiều
mẫu khác nhau đã được cài đặt với Excel hoặc có thể truy cập nhanh chóng
và tải các mẫu về từ website trực tuyến của Microsoft Office