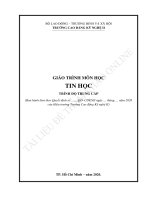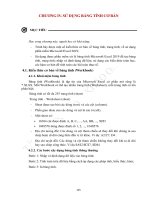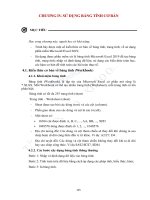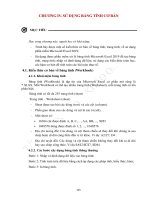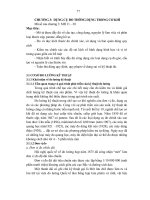Tài liệu dạy học môn Tin học (Trình độ: Trung cấp): Phần 2 - Tổng cục Giáo dục nghề nghiệp
Bạn đang xem bản rút gọn của tài liệu. Xem và tải ngay bản đầy đủ của tài liệu tại đây (6.97 MB, 91 trang )
Chương V. SỬ DỤNG TRÌNH CHIẾU CƠ BẢN
MỤC TIÊU
Học xong chương này, người học có khả năng:
-
Trình bày sơ lược được một số kiến thức cơ bản về sử dụng máy tính và
phần mềm Microsoft PowerPoint 2019 trong việc thiết kế và trình chiếu
thông tin;
-
Sử dụng được phần mềm trình chiếu Microsoft PowerPoint 2019 để soạn
thảo nội dung, thiết kế và trình chiếu một số nội dung đơn giản.
5.1. Kiến thức cơ bản về bài thuyết trình
5.1.1. Khái niệm bài thuyết trình
5.1.1.1. Khái niệm
Thuyết trình là sự trình bày những nhận định, quan điểm, chiến lược, kiến thức
chuyên môn...nhằm thuyết phục khán giả chấp thuận, đồng tình với những chủ đề và
thông tin được nghe. Như vậy, thuyết trình là quá trình truyền đạt thông tin nhằm đạt
được các mục tiêu cụ thể: hiểu, tạo dựng quan hệ và thực hiện.
5.1.1.2. Các yếu tố ảnh hưởng đến chất lượng thuyết trình
Chuẩn bị khơng chu đáo:
Sự ch̉n bị khơng chỉ là về nội dung mà còn phải có sự chuẩn bị về tâm lý. Để
tránh được tình trạng này, không nên chủ quan mà cần phải có sự chuẩn bị trước càng
chu đáo càng tốt. Chuẩn bị càng kỹ thì tỉ lệ thành công của buổi thuyết trình càng cao.
Không đánh giá đúng khán giả:
Khán giả là yếu tố quan trọng ảnh hưởng đến sự thành công của bài thuyết trình.
Nếu người thuyết trình không tìm hiểu thông tin, đặc điểm của khán giả như: giới tính,
tầng lớp, trình độ, nghề nghiệp,…thì sẽ không xác định được phương pháp tác động
phù hợp.
Thiếu tự tin:
Thông thường, đa số chúng ta đều cảm thấy bối rối, căng thẳng trước khi thuyết
trình. Đây chính là cơ chế tự vệ của cơ thể nên chúng ta khơng cần q lo lắng. Có khi,
chính sự căng thẳng này lại giúp cho chúng ta nỗ lực nhiều hơn khi thuyết trình và góp
phần nâng cao hiệu quả của bài thuyết trình. Tuy nhiên, nếu không biết kiểm sốt, chế
ngự sự lo lắng thì nó có thể tác động tiêu cực đến bài thuyết trình.
221
5.1.1.3. Một số chỉ dẫn để tạo nên một bài thuyết trình tốt
Bài thuyết trình tốt cần có: Nội dung, cấu trúc, tổng thể và yếu tố con người.
Chuẩn bị cho bài thuyết trình
Nội dung: Cần nhiều thời gian để nghiên cứu kỹ về chủ đề, đề tài và phát triển
thành các ý tưởng.
Cách tổ chức: Sắp xếp các ý tưởng vào các phần mở bài, thân bài, kết luận một
cách logic.
Tab ghi chú: Làm các tấm card ghi chú những ý chính sẽ nói trong bài diễn văn.
Chúng sẽ giúp bạn nhớ lại nhanh chóng các ý chính mà không cần phải đọc nhiều.
Thực hành: Cần phải thực tập nhiều lần trước ngày thuyết trình để bài thuyết
trình thành công và hiệu quả.
5.1.2. Các bước cơ bản để tạo một bài thuyết trình
-
Xác định mục tiêu thuyết trình.
-
Thiết kế, biên tập nội dung các trang của bài thuyết trình.
-
Lưu và xuất bản (publish) nội dung bài thuyết trình.
-
Thực hiện việc thuyết trình bằng một công cụ trình chiếu.
5.2. Sử dụng phần mềm Microsoft PowerPoint
5.2.1. Các thao tác tạo trình chiếu cơ bản
5.2.1.1. Giới thiệu Microsoft PowerPoint
Microsoft Powerpoint 2019 hỗ trợ người dùng tạo nên các bài thuyết trình sinh
động và lôi cuốn.
Giao diện Powerpoint 2019 được phát triển từ phiên bản 2007 với các Ribbon sẽ
mang lại nhiều tiện lợi và với nhiều tính năng mới giúp tạo nên bài thuyết trình sinh
động, hấp dẫn và trực quan một cách nhanh chóng.
5.2.1.2. Tạo một bài thuyết trình cơ bản
Tạo một bài thuyết trình rỗng: Vào tab File New Blank presentation
222
Hình 5.1. Một số Sample templates
Tạo bài thuyết trình từ mẫu có sẵn: vào tab File New Chọn một mẫu thiết
kế từ danh sách bên dưới và xem hình minh họa phía bên phải cửa sổ.
Hình 5.2. Một số Sample templates
5.2.1.3. Các thao tác trên slide
Khi tạo mới bài thuyết trình, PowerPoint chèn sẵn slide tựa đề với hai hộp văn
bản trống gọi là các placeholder. Đây là các placeholder dùng để nhập văn bản.
Ngoài ra, PowerPoint còn có nhiều loại placeholder khác để chèn hình ảnh, SmartArt,
bảng biểu, đồ thị,…
223
Ngăn Slides
Các placeholder
Hình 5.3. Slide tựa đề bài thuyết trình với hai placeholder
Có nhiều kiểu bố trí các placeholder trên slide mà PowerPoint xây dựng sẵn được
gọi là các Layout. Tùy theo nội dung cần xây dựng cho slide mà bạnchọn kiểu Layout
phù hợp.
Hình 5.4. Các kiểu layout của slide
Chèn slide mới:
224
-
Chọn tab Slides trong chế độ Normal View và nhấp chuột vào dưới slide
đầu tiên do PowerPoint tự tạo ra khi chúng ta tạo bài thuyết trình mới. Khi
đó, chúng ta sẽ thấy một đường nằm ngang nhấp nháy cho biết đó là vị trí
mà slide mới sẽ được chèn vào.
-
Vào tab Home chọn nhóm Slides
-
Chọn nút New Slide, hộp chứa các kiểu layout xuất hiện
-
Chọn một kiểu layout, slide mới sẽ được chèn vào bài thuyết trình theo kiểu
layout vừa chọn.
Hình 5.5. Chèn slide
Sao chép slide (nhân bản)
-
Trong chế độ Normal View, chọn các slide trong tab Slides muốn sao chép
-
Nhấp phải chuột lên một trong số các slide đang chọn để mở thực đơn ngữ
cảnh
-
Chọn Duplicate Slide từ danh sách lệnh
225
Hình 5.6. Sao chép slide
Thay đổi layout cho slide:
-
Trong chế độ Normal View, chọn các slide trong tab Slides muốn sao chép
-
Chọn slide cần thay đổi layout
-
Vào tab Home | nhóm Slides | chọn nút Layout
-
Chọn kiểu layout mới cho slide
Hình 5.7. Thay đổi layout cho slide
226
Thay đổi vị trí các slide
-
Trong chế độ Normal View, chọn slide trong tab Slides muốn sắp xếp
-
Dùng chuột kéo slide đến vị trí mới trong tab Slides và thả chuột
-
Slide sẽ xuất hiện ở vị trí mới.
Hình 5.8. Sắp xếp slide
Xóa slide
-
Trong chế độ Normal View, chọn slide trong tab Slides muốn xóa
-
Chọn phím Delete trên bàn phím để xóa slide hoặc nhấp phải chuột lên slide
và chọn Delete Slide
Hình 5.9. Xóa slide
227
Phục hồi slide về thiết lập layout mặc định:
-
Trong chế độ Normal View, chọn slide bị biến đổi layout. Ví dụ:
placeholder trong slide bên dưới bị lệch và bạn cần trả nó về đúng vị trí mặc
định của layout.
-
Vào tab Home, đến nhóm Slides
-
Chọn
Hình 5.10. Trả layout về thiết lập mặc định
Nhóm các slide vào các section:
-
Trong chế độ Normal View, chọn slide muốn tách thành Section mới
-
Vào tab Home, đến nhóm Slides
-
Chọn
và chọn Add Section
Hình 5.11. Chèn section
228
Đặt tên cho section
Hình 5.12. Đặt tên cho section
Xóa section
-
Trong chế độ Normal View, chọn Section muốn xóa
-
Vào tab Home, đến nhóm Slides
-
Chọn nút Section và chọn Remove Section
Hình 5.13. Xóa section
229
5.2.1.4. Chèn Picture
Vào tab Insert chọn biểu tượng Pictures như sau:
Hình 5.14. Chèn Picture
Hoặc vào trong slide, tại nhóm Images chọn Insert Picture from File
Hình 5.15. Chèn Pictures từ trong slide
5.2.1.5. Chèn Shape, WordArt và Textbox
Vào tab Home, tại nhóm Slides chọn New Slide.
Chọn kiểu layout là Title and Content. Nhập tựa đề cho slide là “Chụp hình màn
hình đưa vào slide”
230
Hình 5.16. Chèn Title and Content
Vào tab Insert, nhóm Illustrations, chọn Shape, chọn kiểu mũi tên Right Arrow
Hình 5.17. Chèn Shape
Vào tab Insert, nhóm Text, chọn nút Textbox và vẽ một hộp văn bản trên slide.
Sau đó, nhập vào “Đây là vùng màn hình PowerPoint vừa chụp bằng công cụ
Screenshot của PowerPoint”.
231
Hình 5.18. Chèn Textbox
Vào tab Insert, nhóm Text, chọn nút WordArt, chọn màu sắc cho WordArt
Hình 5.19 Chèn WordArt
Nhập chuỗi “Screenshot” tại hộp Your text here
Hình 5.20. Chèn Screenshot
232
5.2.1.6. Chèn Table, Chart, SmartArt
Chèn Table
-
Vào tab Home, tại nhóm Slides chọn New Slide
-
Chọn kiểu layout là Title and Content. Nhập tựa đề cho slide là “5 phần
mềm tạo bài thuyết trình tốt nhất”
Hình 5.21. Chèn số dịng, số cột
-
Chọn Insert Table trong placeholder bên dưới. Hộp thoại Insert Table xuất
hiện, khai báo số dòng 6 tại Number of columns và số cột 3 tại Number of
rows
-
Chọn OK để chèn bảng vào slide
-
Thu nhỏ chiều rộng các cột để chuẩn bị nhập nội dung vào slide
-
Điều chỉnh chiều rộng của cột bằng cách di chuyển chuột vào đường lưới
dọc của bảng. Khi thấy chuột biến thành mũi tên 2 chiều ( ) thì giữ trái
chuột và kéo qua trái để thu nhỏ cột hoặc kéo sang phải để mở rộng cột.
Hình 5.22. Nhập dịng tiêu đề cho bảng
233
-
Nhập các dòng nội dung của bảng
Hình 5.23
Chèn Chart
-
Vào tab Home, tại nhóm Slides chọn New Slide.
-
Chọn kiểu layout là Title and Content. Nhập tựa đề cho slide là “Thị phần
trình duyệt 2018”
-
Chọn Insert Chart trong hộp thoại Insert Chart
-
Chọn nhóm đồ thị là Pie từ danh sách bên trái hộp thoại Insert Chart và
chọn kiểu đồ thị là Exploded pie in 3-D.
Hình 5.24. Chèn đồ thị
234
Chèn SmartArt
Có rất nhiều kiểu SmartArt dựng sẵn trong Microsoft PowerPoint. Các kiểu được
phân loại vào các nhóm rất thuận tiện cho người dùng tìm kiếm và sử dụng.
Hình 5.25. Các kiểu SmartArt dựng sẵn
-
Vào tab Home, tại nhóm Slides chọn New Slide
-
Chọn kiểu layout là Title and Content. Nhập tựa đề cho slide là “Chèn
SmartArt vào slide
-
Vào tab Insert, nhóm Images, chọn SmartArt
-
Cửa sổ Choose a SmartArt Graphic xuất hiện, chọn nhóm kiểu là Picture,
chọn kiểu Circular Picture Callout và chọn nút Ok để chèn vào slide.
Hình 5.26. Chèn SmartArt Graphic
235
5.2.2. Hiệu ứng, trình chiếu và in bài thuyết trình
Các hiệu ứng và hoạt hình cho các đối tượng trên slide là cách tốt nhất giúp chọn
mạnh vào các thông tin cung cấp trên slide, điều khiển dòng thông tin trong bài thuyết
trình và giúp người xem cảm thấy thích thú hơn. Powerpoint cung cấp rất nhiều hiệu
ứng và được chia thành 4 nhóm:
-
Entrance: các đối tượng được áp dụng hiệu ứng này sẽ xuất hiện trên slide
hoặc có xu hướng di chuyển từ bên ngoài vào trong slide.
-
Exit: các đối tượng được áp dụng hiệu ứng này sẽ biến mất khỏi slide hoặc
có xu hướng di chuyển từ trong slide ra khỏi slide.
-
Emphasis: chọn mạnh nội dung được áp dụng hiệu ứng này.
-
Motion Paths: hiệu ứng làm cho các đối tượng di chuyển theo một đường đi
được quy định trước.
5.2.2.1. Tạo các hiệu ứng hoạt hình cho đối tượng
Hiệu ứng cho văn bản: Văn bản (Textbox) là đối tượng được sử dụng nhiều
nhất trong bài thuyết trình. Do vậy, Powerpoint xây dựng sẵn rất nhiều kiểu hiệu ứng
rất thú vị cho đối tượng này và có thể thiết lập hiệu ứng trên từng dòng, từng chữ hoặc
từng ký tự trong đoạn văn bản.
Chọn hộp văn bản: Trong chế độ Normal View, chọn hộp văn bản cần thiết lập
hiệu ứng.
Hình 5.27. Chọn hộp văn bản
Chọn các hiệu ứng mặc định: Vào tab Animations, trong nhóm Animation,
chọn nút More để mở rộng danh mục các hiệu ứng
Hình 5.28. Chọn các hiệu ứng
Chọn kiểu hiệu ứng Fly In: Sử dụng hiệu ứng Entrance với kiểu Fly in trong
hộp Animation Styles
236
Hình 5.29. Chọn Animation Styles
Chọn kiểu hiệu ứng: Chọn nút Effect Options trong nhóm Animation và chọn
kiểu Fly In từ danh sách. Sau đó, drag chuột lên các kiểu của hiệu ứng Fly In và xem
kết quả thể hiện trên slide trước khi quyết định chọn.
Thay đổi kiểu hiệu ứng: Nếu thấy các kiểu hiệu ứng trong Animation Styles còn
quá ít, chọn nút More Entrance Effects… Khi đó, hộp thoại Change Entrance Effect
xuất hiện cung cấp với hơn 30 kiểu hiệu ứng khác.
-
Tích chọn Preview Effect (
ứng và xem kết quả thể hiện trên Slide
) rồi nhấp chuột lên tên các hiệu
-
Sau khi chọn được kiểu hiệu ứng vừa ý thì chọn nút OK.
Hình 5.30. Chọn hiệu ứng Flip
Hiệu ứng cho hình ảnh, Shape, WordArt
Chọn hình cần tạo hiệu ứng
237
Hình 5.31. Chọn hiệu ứng cho WordArt
Chọn các hiệu ứng cho hình
Vào tab Animations, trong nhóm Animation, chọn một hiệu ứng từ Animation
Style
Chọn nút Effect Options trong nhóm Animation và chọn kiểu Circle từ danh
sách.
Hình 5.32. Chọn hiệu ứng Circle
Thay đổi kiểu hiệu ứng: Nếu thấy các kiểu hiệu ứng trong Animation Styles cịn
q ít, chọn nút More Entrance Effects… Khi đó, hộp thoại Change Emphasis
Effect xuất hiện cung cấp với hơn 20 kiểu hiệu ứng khác.
-
Tích chọn Preview Effect (
ứng và xem kết quả thể hiện trên Slide
) rồi nhấp chuột lên tên các hiệu
-
Sau khi chọn được kiểu hiệu ứng vừa ý thì chọn nút OK.
238
Hình 5.33. Nhấn OK
Hiệu ứng cho SmartArt
-
SmartArt kiểu danh sách:
Chọn SmartArt dạng danh sách
Chọn các hiệu ứng cho SmartArt
Vào ngăn Animations, trong nhóm Animation, chọn một hiệu ứng từ
Animation Style
Thay đổi kiểu hiệu ứng
Có thể chọn thêm các kiểu hiệu ứng trong Animation Styles chọn nút
More Entrance Effects…Khi đó, hộp thoại Change Entrance Effect
xuất hiện và chọn kiểu Pinwheel tại nhóm Exciting và chọn Ok
Tích chọn Preview Effect (
) rồi nhấp chuột lên tên các
hiệu ứng và xem kết quả thể hiện trên Slide
Sau khi chọn được kiểu hiệu ứng vừa ý thì chọn nút OK.
Định thời gian cho SmartArt: Chọn nút Effect Options trong nhóm
Animation và chọn kiểu One by One từ danh sách.
Tùy chọn thêm thời gian cho hiệu ứng tại nhóm Timing.
Hình 5.34. Chọn thời gian cho SmartArt danh sách
-
SmartArt kiểu hình ảnh
239
Chọn SmartArt dạng hình ảnh
Chọn các hiệu ứng cho SmartArt
Vào tab Animations, trong nhóm Animation, chọn một hiệu ứng
Zoom từ Animation Style
Định thời gian cho SmartArt: Chọn nút Effect Options trong nhóm
Animation và chọn kiểu One by One từ danh sách.
Tùy chọn thêm thời gian cho hiệu ứng tại nhóm Timing.
Hình 5.35. Chọn thời gian cho SmartArt kiểu hình ảnh
5.2.2.2. Tạo các hiệu ứng chuyển slide
Microsoft PowerPoint cung cấp nhiều hiệu ứng chuyển từ slide này sang slide
khác rất hấp dẫn khi trình chiếu đặc biệt là các hiệu ứng 3D.
-
Mở bài thuyết trình cần áp dụng hiệu ứng chuyển slide.
-
Chọn slide cần áp dụng hiệu ứng chuyển slide
-
Chọn các hiệu ứng mặc định
-
Vào tab Transitions, trong nhóm Transition to this slide, chọn kiểu hiệu ứng
Doors trong danh mục
Hình 5.36. Chọn hiệu ứng Door
-
Chọn lệnh Effect Options và tùy chọn thêm cho hiệu ứng Doors vừa chọn
-
Tùy chọn thời gian cho Transition
Chuyển đến nhóm Timing để thiết lập thời gian cho hiệu ứng
Transition:
Sound: chọn âm thanh khi chuyển slide
240
Duration: thiết lập thời gian thực thi hiệu ứng chuyển từ slide này sang
slide khác.
On Mouse Click: chuyển sang slide khác nếu nhấp chuột trong khi
trình chiếu.
After: thiết lập số phút, giây (mm:ss) sẽ tự động chuyển sang slide
khác khi vẫn chưa có hiệu lệnh nhấp chuột. (tùy chọn này được sử
dụng khi muốn xây dựng bài thuyết trình tự động trình chiếu)
Apply to All: áp dụng thiết lập Transition trên cho tất cả các slide
trong bài thuyết trình.
Hình 5.37. Thiết lập Transition
-
Xóa hiệu ứng chuyển slide
Chọn 1 hay nhiều slide cần xóa hiệu ứng chuyển slide
Chọn None để xóa hiệu ứng chuyển slide
Vào tab Transitions, trong nhóm Transition to this slide, chọn None để
hủy bỏ hiệu ứng chuyển slide cho các slide đang chọn
Hình 5.38. Tab Transition
Xóa tất cả hiệu ứng chuyển slide: Chuyển đến nhóm Timing, chọn Apply to All
để xóa các hiệu ứng chuyển slide trong bài thuyết trình.
5.2.2.3. Cách thực hiện một trình diễn
Khi đã chuẩn bị xong bài thuyết trình, công việc còn lại là thuyết trình về đề tài
báo cáo của mình trước người xem. PowerPoint cung cấp sẵn một số tính năng hỗ trợ
cho việc báo cáo cũng như di chuyển dễ dàng giữa các nội dung trong khi thuyết trình.
PowerPoint 2019 cung cấp thêm chức năng con trỏ laser giúp người thuyết trình trỏ
hay tạo chú ý đến người xem ngay nội dung mà mình đang thuyết trình nhằm giúp họ
có thể nắm bắt vấn đề tốt hơn đặc biệt là những đề tài cần thảo luận.
241
Nhóm Monitor
-
Mở bài thuyết trình cần trình chiếu
-
Tùy chọn về màn hình trình chiếu
-
Vào Slide Show, nhóm Monitor để tùy chọn về màn hình
Hình 5.39. Nhóm Monitor
Trình chiếu Slide show
-
Vào Slide Show, nhóm Start Slide Show và chọn lệnh:
Hình 5.40. Tab Slide Show
From Beginning: trình chiếu báo cáo bắt đầu từ slide đầu tiên trong
bài thuyết trình.
From Current Slide: trình chiếu báo cáo bắt đầu từ slide hiện hành
Present Online: trình chiếu bài thuyết trình thơng qua mạng Internet
cho người xem từ xa.
Custom Slide Show: trình chiếu từ một Custom Show trong bài. Chọn
tên Custom Show để trình chiếu.
5.2.2.4. Lặp lại trình diễn
Mở tab Slide Show, chọn Set Up Show
Trong cửa sổ Set Up Show, phần Show Options, chọn Loop continuously until
ESC, chọn OK
Với việc thiết lập như vậy, phần nội dung trình diễn sẽ trình chiếu lặp đi lặp lại
cho tới khi bạnấn phím ESC
5.2.2.5. In bài thuyết trình
In ấn tài liệu dạng Handout thường được sử dụng dành cho người xem thuyết
trình. Các bản in này chứa nội dung cơ bản về thông sẽ được trình bày khi thuyết trình.
242
Người xem có thể đọc trước các tài liệu này để nắm sơ lược về nội dung và có thể
chuẩn bị các câu hỏi để làm rõ thêm các vấn đề khi thuyết trình.
Thực hiện in ấn Handout
-
Mở bài thuyết trình cần in dạng Handout.
-
Vào File và chọn Print
-
Chọn kiểu in 2 slide trên 1 trang Handout Vào Settings, tại Print Layout,
nhóm Handouts và chọn kiểu “2 Slides”.
Hình 5.41. Trang Handout
-
Chọn nút Print để gửi lệnh in ra máy in.
Thực hiện in ấn Slide
-
Mở bài thuyết trình cần in dạng Handout.
-
Vào File và chọn Print.
-
Chọn kiểu layout Full Page Slides
-
Vào Settings, tại Print Layout, chọn Full Page Slides Chọn nút Print để
gửi lệnh in ra máy in
Hình 5.42. Print Layout
243
CÁC ĐIỂM CHÍNH
-
Cách sử dụng phần mềm Microsoft Powerpoint để tạo bài thuyết trình.
-
Các thao tác trên slide, chèn Picture, chèn Shapes, WordArt và Textbox,
chèn Table, Chart, SmartArt.
-
Cách thức tạo các hiệu ứng cho từng đối tượng, hiệu ứng chuyển slide.
-
Cách tạo bài trình diễn và in bài thuyết trình được mơ tả rất cụ thể, rõ ràng.
CÂU HỎI ƠN TẬP
Câu 1: Trong Microsoft PowerPoint 2019, khi thiết lập hiệu ứng chuyển trang
(transition), lệnh “Apply to All” dùng để làm gì?
A. Áp dụng hiệu ứng chuyển trang cho trang chiếu hiện hành
B. Áp dụng hiệu ứng chuyển trang cho các trang chiếu hiện hành
C. Áp dụng hiệu ứng chuyển trang cho trang các chiếu đang chọn
D. Áp dụng hiệu ứng chuyển trang cho tất cả các trang chiếu
Câu 2: Trong Microsoft PowerPoint 2019, hiệu ứng Entrance dùng để làm gì?
A. Làm đối tượng được nhấn mạnh trên trang chiếu
B. Làm đối tượng xuất hiện trên trang chiếu
C. Làm đối tượng biến mất khỏi trang chiếu
D. Làm đối tượng chuyển động theo đường dẫn xác định
Câu 3: Trong Microsoft PowerPoint 2019, lệnh Save As sẽ lưu tập tin trình chiếu có
phần mở rộng là gì?
A. pow
B. ppt
C. pptx
D. potx
Câu 4: Trong Microsoft PowerPoint 2019, chế độ hiển thị nào dưới đây cho phép
thực hiện sắp xếp các trang chiếu?
A. Notes Page
B. Normal View
C. Reading view
D. Slide Sorter
Câu 5: Trong Microsoft PowerPoint 2019, sử dụng lệnh nào để ẩn một trang chiếu
trong thẻ Slide Show?
A. Set Up Slide Show
B. Hide Slide
244
C. Custom Slide Show
D. Record Slide Show
Câu 6: Trong Microsoft PowerPoint 2019, ở thẻ Animation – Prevew, để xem trước
các hiệu ứng hoạt hình trong 1 slide bạn chọn lệnh nào?
A. AutoPreview
B. From Beginning
C. From Current Slide
D. Custom Slide Show
Câu 7: Trong Microsoft PowerPoint 2019, khi tạo hiệu ứng hoạt hình, lệnh Delay
có tác dụng gì?
A. Thay đổi thời gian để hiệu ứng kết thúc
B. Thay đổi thời gian để hiệu ứng phát âm thanh
C. Thay đổi thời gian trì hoãn để hiệu ứng bắt đầu thực hiện
D. Thay đổi thời gian trình diễn của một hiệu ứng
Câu 8: Trong Microsoft PowerPoint 2019, thao tác chọn Office Button\ Open để
thực hiện cơng việc gì?
A. Mở một tập tin đã có trên đĩa
B. Tạo mới một tập tin để thiết kế bài trình chiếu
C. Lưu lại bài trình chiếu đang thiết kế
D. Lưu lại bài trình chiếu đang thiết kế với một tên khác
Câu 9: Trong Microsoft PowerPoint 2019, để thay đỏi thời gian trình diễn của một
hiệu ứng chuyển trang chiếu, bạndùng lệnh gì?
A. Delay
B. After
C. Duration
D. Repeat
Câu 10: Trong Microsoft PowerPoint 2019, thao tác chọn OfficeButton\ Save as để
thực hiện cơng việc gì?
A. Mở một tập tin đã có trên đĩa
B. Tạo mới một tập tin để thiết kế bài trình chiếu
C. Lưu lại bài trình chiếu đang thiết kế
D. Lưu lại bài trình chiếu đang thiết kế với một tên khác
Câu 11: Trong Microsoft PowerPoint 2019, tại chế độ hiển thị Normal View,
khung chứa nội dung “Nhấp chuột to add notes” dùng để làm gì?
A. Nhập chú thích cho cả bài trình chiếu
B. Nhập chú thích cho trang chiếu
C. Nhập chú thích cho các đối tượng
D. Nhập chú thích cho một đối tượng
Câu 12: Trong Microsoft PowerPoint 2019, hiệu ứng Motion Paths dùng để làm gì?
A. Làm xuất hiệu đối tượng trên trang chiếu
B. Làm nổi bật đối tượng trên trang chiếu
C. Làm đối tượng thoát ra khỏi trang chiếu
245