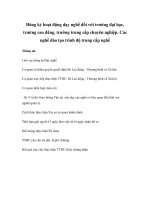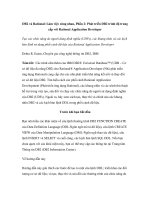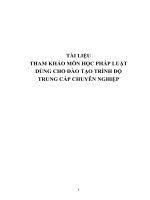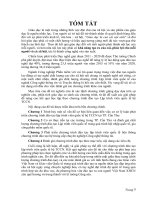Giáo trình môn học Tin học (Trình độ trung cấp): Phần 2
Bạn đang xem bản rút gọn của tài liệu. Xem và tải ngay bản đầy đủ của tài liệu tại đây (9.59 MB, 138 trang )
CHƯƠNG IV. SỬ DỤNG BẢNG TÍNH CƠ BẢN
MỤC TIÊU
Học xong chương này, người học có khả năng:
-
Trình bày được một số kiến thức cơ bản về bảng tính, trang tính; về sử dụng
phần mềm Microsoft Excel 2019;
-
Sử dụng được phần mềm xử lý bảng tính Microsoft Excel 2019 để tạo bảng
tính, trang tính; nhập và định dạng dữ liệu; sử dụng các biểu thức toán học,
các hàm cơ bản để tính toán các bài toán thực tế.
4.1. Kiến thức cơ bản về bảng tính (Workbook)
4.1.1. Khái niệm bảng tính
Bảng tính (Workbook) là tập tin của Microsoft Excel có phần mở rộng là
*.XLSX. Mỗi Workbook có thể tạo nhiều trang tính (Worksheet), mỗi trang tính có tên
phân biệt.
Bảng tính có tối đa 255 trang tính (sheet)
Trang tính – Worksheet (sheet)
-
Sheet được tạo bởi các dòng (row) và các cột (column).
-
Phần giao nhau của các dịng và cột là các ơ (cell).
-
Một sheet có:
+ 16384 cột được đánh A, B, C, ..., AA, BB, ..., XFD
+ 1048576 dòng được đánh số 1, 2, ..., 1048576
-
Địa chỉ tương đối: Các dòng và cột tham chiếu sẽ thay đổi khi chúng ta sao
chép hoặc di dời công thức đến vị trí khác. Ví dụ: A2:C7, D4 .
-
Địa chỉ tuyệt đối: Các dòng và cột tham chiếu không thay đổi khi ta di dời
hay sao chép công thức. Ví dụ $A$2:$C$7, $D$4
4.2.2. Các bước xây dựng bảng tính thơng thường
Bước 1: Nhập và định dạng dữ liệu vào bảng tính;
Bước 2: Tính toán trên dữ liệu bằng cách áp dụng các phép tính, biểu thức, hàm;
Bước 3: In bảng tính.
125
4.2. Sử dụng Microsoft Excel
4.2.1. Làm việc với phần mềm Microsoft Excel
4.2.1.1. Mở, đóng phần mềm
-
Khởi động
• Cách 1: Nhấp chuột vào biểu tượng
trên desktop
• Cách 2: Chọn Start → Micrsoft Office → Excel 2019
-
Thoát khỏi chương trình
• Nhấp chuột vào nút
ở góc trên cùng bên phải để thoát khỏi Excel.
4.2.1.2. Giao diện Microsoft Excel
Tab Bar (Thanh tab)
Formula bar (Thanh
công thức)
Sheet Tab (Chứa các
sheet trong workbook)
Title Bar (Thanh
tiêu đề)
Ribbon (Thanh
chứa các Group
cơng cụ)
Vùng làm việc
Hình 4.1. Giao diện Microsoft Excel 2019
4.2.2. Thao tác trên tập tin bảng tính
4.2.2.1. Mở tập tin bảng tính
Từ tab File → Open (hoặc Ctrl + O). Hoặc Nhấp chuột vào biểu tượng
thanh Customize Quick Access Toolbar xuất hiện hộp thoại
126
trên
Chọn folder
Gõ tên tập tin
Chọn Open
Hình 4.2. Hộp thoại mở tập tin
4.2.2.2. Lưu bảng tính
Từ tab File → Save (hoặc Ctrl + S). Hoặc Nhấp chuột vào biểu tượng
thanh Customize Quick Access Toolbar xuất hiện hộp thoại
Chọn folder
Gõ tên tập tin
Hình 4.3. Hộp thoại lưu bảng tính
127
trên
4.2.2.3. Đóng bảng tính
Từ tab File → Close ( Ctrl + F4)
4.3. Thao tác với ô
4.3.1. Các kiểu dữ liệu
4.3.1.1. Kiểu dữ liệu số (Number)
Bao gồm các ký số từ 0 - 9, dấu (), $, %, ... Khi được nhập vào hợp lệ, số sẽ mặc
nhiên canh phải trong ô. Nếu chiều rộng cột không đủ để hiển thị hết con số thì Excel
sẽ hiển thị số theo dạng khoa học (Ví dụ: 1.259E+08) hoặc hiển thị các dấu “#”, trong
trường hợp này ta phải mở rộng cột cho đến khi số hiển thị đầy đủ. Chú ý: Khi nhập
một dữ liệu kiểu số ta không cần phải nhập dấu phân cách hàng ngàn nhưng phải nhập
dấu phân cách thập phân. Ví dụ: ta chỉ cần nhập 37923.87 sau khi định dạng số sẽ tự
động đổi thành 37,923.87.
4.3.1.2. Dữ liệu kiểu ngày, giờ ( Date/Time)
Thực chất là kiểu số chỉ số thứ tự từ ngày 01/01/1900 trở đi. Phải nhập ngày và
giờ theo đúng dạng đã chọn trong Control Panel của Windows.
4.3.1.3. Dữ liệu kiểu Logic
Gồm các giá trị: TRUE, FALSE.
Dữ liệu kiểu chuỗi (Text)
Bao gồm các ký tự từ: A - Z, a - z, 0 - 9, khoảng trắng và một số ký hiệu khác.
Nếu dữ liệu nhập vào có số và chữ lẫn lộn thì Excel hiểu ngầm là kiểu chuỗi. Khi nhập
vào, dữ liệu kiểu chuỗi sẽ mặc nhiên được canh trái. Nếu một chuỗi cụ thể nào đó
được dùng trong cơng thức thì phải đặt chúng trong cặp dấu ngoặc kép. Ví dụ: “lớp
11B8”.
4.3.2. Cách nhập dữ liệu
-
Bước 1: Chọn ô cần nhập liệu.
-
Bước 2: Nhập nội dung.
-
Bước 3: Nhấn Enter hoặc các phím di chuyển trong ơ.
4.3.3. Chỉnh sửa dữ liệu
4.3.3.1. Xố dữ liệu
-
Bước 1: Chọn ô, vùng cần xoá nội dung.
-
Bước 2: Nhấn phím Delete.
Ngoài ra, cịn có các lệnh xoá khác:
-
Tab Home → Clear → All: xoá tất cả
-
Tab Home → Clear → Formats: chỉ xoá định dạng
128
-
Tab Home → Clear → Contents: chỉ xoá nội dung
-
Tab Home → Clear → Comments: chỉ xoá ghi chú
4.3.3.2. Khôi phục dữ liệu
-
Hủy lệnh (Undo), phục hồi lệnh (Redo), lặp lại lệnh sau cùng
Huỷ lệnh
-
Để hủy một lệnh vừa thực hiện ta nhấp chuột lên nút
<Ctrl+Z>.
-
Để phục hồi lệnh vừa hủy thì nhấn nút
-
Để thực hiện lại lệnh sau cùng nhấn <Ctrl+Y>.
Phục hời
lệnh
hoặc dùng phím
hoặc dùng phím <Ctrl+Y>.
4.4. Làm việc với trang tính (Worksheet)
4.4.1. Dòng và cột
4.4.1.1. Thêm dòng và cột
4.4.1.1.1. Thêm dòng
-
Bước 1: Chọn một hoặc nhiều dòng tại vị trí muốn chèn
-
Bước 2: Chọn tab Home→ chọn nhóm Cells→Insert→Insert Sheet Rows
hoặc Nhấp chuột phải, chọn Insert.
4.4.1.1.2. Thêm cột
-
Bước 1: Chọn một hoặc nhiều cột liên tục hoặc cách khoảng mà ta muốn
chèn số cột tương ứng phía bên trái các cột này.
-
Bước 2: Chọn tab Home → chọn nhóm Cells→Insert→Insert Sheet
Columns hoặc Nhấp chuột phải, chọn Insert.
129
4.4.1.2. Xố dòng và cột
-
Bước 1: Chọn các dịng hoặc các cột cần xóa
-
Bước 2: Chọn tab Home→nhóm Cells→Delete→chọn kiểu xóa phù hợp.
Hoặc Nhấp chuột phải chọn Delete.
4.4.1.3. Hiệu chỉnh kích thước dòng, cột
-
Có thể thay đổi độ rộng của cột hoặc chiều cao của dòng bằng cách đưa
chuột đến biên giữa tên cột/dịng
thước.
sau đó drag chuột để thay đổi kích
• Vào tab Home → nhóm Cells → Format.
• Chọn Row Height: thay đổi chiều cao của dòng ( hoặc chọn Column
Width để thay đổi độ rộng của cột)
• Chọn AutoFit Row Height/AutoFit Column Width: tự động điều chỉnh
kích thước vừa với dữ liệu.
4.4.1.4. Ẩn/hiện, cố định (freeze)/thôi cố định (unfreeze) tiêu đề dòng,
cột
-
Cố định tiêu đề dòng, cột: Vào tab View -> Freeze Panes trong nhóm
Window
130
Cớ định nhiều dòng
Cớ định dòng
Cớ định cợt
4.4.2. Trang tính
4.4.2.1. Tạo, xố, di chuyển, sao chép các trang tính
4.4.2.1.1. Tạo WorkSheet
-
Bước 1: Nhấp chuột phải tại Sheet bất kỳ
-
Bước 2: Chọn Insert từ tab ngữ cảnh.
-
Bước 3: Chọn biểu tượng Worksheet
131
4.4.2.1.2. Xoá Worksheet
-
Bước 1: Nhấp chuột phải chuột tại worksheet muốn xoá
-
Bước 2: Chọn Delete từ tab ngữ cảnh
4.4.2.1.3. Di chuyển và sao chép worksheet
-
Dùng lệnh
132
• Bước 1: Nhấp chuột phải tại worksheet muốn di chuyển hoặc sao chép.
• Bước 2: Chọn Move or Copy từ menu ngữ cảnh
Di chuyển
Worksheet Danh
Tại Worksheet Danh
sách sv đến trước
sách sv (2) là bản sao
Worksheet Điểm
của Worksheet Danh
Sách SV trước
Worksheet Điểm
HK1
-
Dùng chuột:
• Di chuyển Worksheet: Kéo thả worksheet Tab đến vị trí mới.
• Sao chép Worksheet: Nhấn giữ phím Ctrl và kéo thả Worksheet trên
Sheet Tab đến vị trí mới.
133
4.4.2.2. Thay đổi tên trang tính
-
Bước 1: Nhấp chuột phải tại Worksheet muốn đổi tên
-
Bước 2: Chọn Rename từ menu ngữ cảnh
4.4.2.3. Mở nhiều trang tính
-
Bước 1: Mở nhiều trang tính cùng lúc
-
Bước 2: Tab View → View Side by Side ở mục Window
Để thay đổi cách xem, Nhấp chuột vào “Arrange All” trong mục “Window” của
tab “View”.
134
Hộp thoại “Arrange Windows” xuất hiện. Trong đó có các lựa chọn:
-
Vertical: các cửa sổ sẽ được đặt cạnh nhau, giống như khi ta canh chúng về
phía bên trái và bên phải màn hình.
-
Horizontal: các cửa sổ bảng tính được đặt theo chiều ngang (một cửa sổ nằm
trên, một cửa sổ nằm dưới).
-
Tiled: Trong trường hợp ta mở 2 bảng tính, Tiled sẽ hoạt động giống
Vertical, đặt 2 bảng tính về 2 bên trái, phải của màn hình.
-
Cascade: Các cửa sổ bảng tính được xếp theo dạng bậc.
4.4.2.4. Tính tốn trên nhiều trang tính
Chúng ta có thể muốn sử dụng giá trị từ một ô trong nhiều worksheet khác trong
cùng workbook trong một công thức. Ví dụ, giá trị của ô A1 trong worksheet hiện thời
và ô A2 trong worksheet thứ 2 có thể được sử dụng thêm định
dạng “sheetname!celladdress”. Công thức cho ví dụ này sẽ là “=A1+Sheet2!A2” nơi
giá trị của ô A1 trong worksheet hiện thời được thêm vào giá trị của ơ A2 trong
worksheet có tên “Sheet2”.
135
4.5. Biểu thức và hàm
4.5.1. Biểu thức số học
4.5.1.1. Khái niệm biểu thức số học
Biểu thức lập nên từ các toán hạng và các phép tính để tạo nên những giá trị mới.
Biểu thức dùng để diễn đạt một công thức, một quy trình tính toán, là sự kết hợp giữa
các phép toán và các toán hạng để diễn đạt một cơng thức toán học nào đó.
4.5.1.2. Tạo biểu thức số học đơn giản
Biểu thức phải bắt đầu bởi dấu '='. Khi cần lấy số liệu ở ô nào, nhấp chuột vào ơ
đó hoặc gõ địa chỉ ơ đó vào công thức.
Ví dụ: Tính lương và tỷ lệ theo công thức:
Lương = Số ngày công * Lương ngày
Tỷ lệ = Lương / Tổng cộng Lương
Hình 4.4. Tạo biểu thức
Cách thực hiện như sau:
Tính lương cho nhân viên đầu tiên ta làm như sau:
-
Đưa con trỏ về ô E2
-
Gõ dấu ‘=’
-
Nhấp chuột vào ô C2 (hoặc gõ C2)
-
Gõ dấu ‘*’
-
Nhấp chuột vào ô D2 (hoặc gõ D2)
-
Nhấn Enter
-
Để tính lương cho những nhân viên cịn lại, đưa con trỏ về ơ E2, sao chép
công thức cho tới ô E7.
-
Tương tự tính tỷ lệ: cách làm tương tự như trên.
4.5.1.3. Các lỗi thường gặp
Biểu thức bắt đầu bởi dấu bằng (=). Sau khi nhấn phím Enter công thức nhập vào
chỉ thể hiện trên thanh cơng thức cịn kết quả được thể hiện trong ô.
136
Một số thông báo lỗi thường gặp khi sử dụng công thức:
-
####: Cột quá hẹp
-
Err: 503 Chia cho 0, sai về kiểu của toán hạng
-
#NAME? Thực hiện phép tính với một biến không xác định (tên không gắn
với một ô hay vùng nào cả)
-
#N/A Tham chiếu đến ô rỗng hoặc khơng có trong danh sách
4.5.2. Hàm
4.5.2.1. Khái niệm hàm, cú pháp, cách nhập hàm
Khái niệm hàm:
Hàm dùng để tính toán và trả về một giá trị, trong ô chứa hàm sẽ trả về một giá
trị, một chuỗi ký tự hoặc một thơng báo lỗi, … Excel có một tập hợp các hàm rất
phong phú và được phân loại theo từng nhóm phục vụ cho việc tính toán trên nhiều
kiểu dữ liệu và nhiều mục đích khác nhau.
Cú pháp:
= TÊN HÀM ([Danh sách đối số])
Đa số các hàm của Excel đều có đối số nhưng cũng có những hàm khơng có đối
số. Nếu hàm có nhiều đối số thì giữa các đối số phải được phân cách bằng ký hiệu
phân cách, các ký hiệu phân cách được quy định trong Control Panel… với mặc định
là dấu phẩy.
Cách nhập hàm
-
Cách 1: Nhập trực tiếp từ bàn phím
• Đặt trỏ chuột tại ơ muốn nhập hàm.
• Nhập dấu = (hoặc dấu @, hoặc dấu +).
• Nhập tên hàm cùng các đối số theo đúng cú pháp.
• Nhấn Enter để kết thúc.
-
Cách 2: Thơng qua hộp thoại Insert Function
• Đặt trỏ tại ơ muốn nhập hàm.
• Nhấp chuột chọn Insert Function
137
hoặc Shift+F3
Hình 4.5. Hộp thoại Insert Function
• Chọn Group hàm trong danh sách Function category.
• Chọn hàm cần sử dụng trong danh sách Function name.
• Nhấp chọn OK để chọn hàm.
• Tùy theo hàm được chọn, Excel sẽ mở hộp thoại kế tiếp cho phép nhập
các đối số (nhập hoặc quét chọn). Tiến hành nhập các đối số. Ví dụ
danh sách các đối số cần nhập của hàm IF:
138
4.5.2.2. Toán tử so sánh =, < , >
Điều kiện
Toán tử
Công thức
Mô tả
Bằng
=
=A1=B1
Trả về True nếu giá trị ô A1 bằng với giá
trị ô B1, ngược lại trả về false
Không
bằng
<>
=A1< > B1
Trả về True nếu giá trị ô A1 khác với giá trị
ô B1, ngược lại trả về false. Toán tử này
ngược lại với toán tử “=”
Lớn hơn
>
=A1 > B1
Trả về True nếu giá trị ô A1 lớn hơn giá trị
ô B1, ngược lại trả về false
Nhỏ hơn
hoặc bằng
<=
=A1 <= B1
Trả về True nếu giá trị ô A1 nhỏ hơn hoặc
bằng giá trị ô B1, ngược lại trả về false.
Toán tử này ngược với toán tử “>”
Nhỏ hơn
<
=A1 < B1
Trả về True nếu giá trị ô A1 nhỏ hơn giá trị
ô B1, ngược lại trả về false
Lớn hơn
hoặc bằng
>=
=A1 >= B1
Trả về True nếu giá trị ô A1 lớn hơn hoặc
bằng giá trị ô B1, ngược lại trả về false.
Toán tử này ngược với toán tử “<”
Ví dụ dưới đây minh hoạ các trường hợp so sánh theo từng cặp điều kiện
4.5.2.3. Các hàm cơ bản
4.5.2.3.1. Hàm SUM
-
Cú pháp: =SUM(number1, number2, …)
-
Công dụng: Tính tổng các giá trị chỉ định. (number1, number2, … có thể là
các hằng số, biểu thức, địa chỉ ô, địa chỉ vùng, …)
139
Ví dụ:
4.5.2.3.2. Hàm AVERAGE
-
Cú pháp: =AVERAGE(number1, number2,…)
-
Công dụng: lấy giá trị trung bình cộng của các số chỉ định. (number1,
number2,… có thể là các hằng số, biểu thức, địa chỉ ô, địa chỉ vùng,…)
Ví dụ:
4.5.2.3.3. Hàm MIN
-
Cú pháp: =MIN(number1, number2,…)
-
Công dụng: lấy giá trị nhỏ nhất của các số chỉ định. (number1, number2, …
có thể là các hằng số, biểu thức, địa chỉ ô, địa chỉ vùng,…)
Ví dụ:
4.5.2.3.4. Hàm MAX
-
Cú pháp: =MAX(number1, number2,…)
-
Công dụng: lấy giá trị lớn nhất của các số chỉ định. (number1, number2, …
có thể là các hằng số, biểu thức, địa chỉ ô, địa chỉ vùng,…)
140
Ví dụ:
4.5.2.3.5. Hàm COUNT
-
Cú pháp: =COUNT(value1, value2,…)
-
Công dụng: Đếm các giá trị số trong vùng chỉ định. (value1, value2, … có
thể là các hằng số, biểu thức, địa chỉ ơ, địa chỉ vùng, …)
Ví dụ:
4.5.2.3.6. Hàm COUNTA
-
Cú pháp: =COUNTA(value1, value2, …)
-
Cơng dụng: Đếm các ơ có dữ liệu trong vùng chỉ định (value1, value2, … có
thể là các hằng số, biểu thức, địa chỉ ô, địa chỉ vùng, …)
Ví dụ:
141
4.5.2.3.7. Hàm ROUND
-
Cú pháp: =ROUND(number, num_digits)
-
Cơng dụng:
• Làm trịn số number tại vị trí num-digits.
• Vị trí làm trịn num_disgits tương tự trục số
• Ngun tắc làm trịn:
Nếu ký số bên phải vị trí làm trịn num_digits ≥ 5 thì lấy số tại vị trí
num_digits sẽ cộng thêm 1.
Ngược lại, nếu < 5 sẽ bị cắt bỏ (đối với phần thập phân) hoặc làm tròn về 0
(đối với phần nguyên)
Ví dụ:
=ROUND(15271.382, -2) → 15300
=ROUND(15271.382, 0) → 15271
=ROUND(15271.385, 2) → 15271.39
4.5.2.4. Hàm điều kiện IF
-
Cú pháp: =IF(logical_test, value if true, value if false)
-
Cơng dụng: Kiểm tra biểu thức điều kiện logical_test:
• Nếu là TRUE: trả về giá trị value if true.
• Nếu là FALSE: trả về giá trị value if false.
Ví dụ:
Hàm IF đơn
142
Hàm IF lồng
4.5.2.5. Các hàm ngày (DAY, MONTH, YEAR, NOW)
4.5.2.5.1. Hàm DAY
-
Cú pháp: =DAY(serial_number)
-
Công dụng: Trả về giá trị ngày của ngày serial_number
Ví dụ:
=DAY(A1) → 13
143
4.5.2.5.2. Hàm MONTH
-
Cú pháp: =MONTH(serial_number)
-
Công dụng: Trả về giá trị tháng của ngày serial_number
Ví dụ:
=MONTH(A1) → 12
4.5.2.5.3. Hàm YEAR:
-
Cú pháp: =YEAR(serial_number)
-
Công dụng: Trả về giá trị năm của ngày serial_number
Ví dụ:
=YEAR(A1) → 2018
4.5.2.6. Các hàm tìm kiếm (VLOOKUP, HLOOKUP)
4.5.2.6.1. Hàm VLOOKUP
-
Cú pháp:
=VLOOKUP(lookup_value, table_array, column_index_num, range_lookup)
-
Cơng dụng: Dị tìm giá trị lookup_value trong số các giá trị ở cột đầu tiên
trong bảng dị table_array.
Nếu tìm thấy, trả về giá trị cột column_index_num và cùng dịng với vị trí tìm
thấy
Nếu khơng tìm thấy, trả về giá trị #N/A
-
Trong đó:
• lookup_value: giá trị dị tìm.
• table_array: bảng dị là vùng có địa chỉ tuyệt đối. Cột đầu tiên bên trái
chứa danh sách các giá trị dị tìm. Các cột cịn lại chứa giá trị tương
ứng để tham chiếu.
• column_index_num: chỉ số của cột muốn lấy giá trị trả về trong bảng
dò ( cột đầu tiên là 1, cột kế tiếp là 2,… tính từ bên trái qua).
• column_index_num >1.
• range_lookup: giá trị kiểu số chỉ định cách thức dị tìm:
144
0 (FALSE): dị tìm giá trị đầu tiên đúng bằng lookup_value. Table_array
khơng cần sắp xếp.
1 (TRUE): tìm giá trị lớn nhất ≤ lookup_value. Cột đầu tiên của table_array
phải được sắp thứ tự tăng dần.
Ví dụ:
4.5.2.6.2. Hàm HLOOKUP
-
Cú pháp:
=HLOOKUP(lookup_value, table_array, row_index_num,range_lookup)
-
Công dụng: Dị tìm giá trị lookup_value trong số các giá trị ở dịng đầu tiên
trong bảng dị table_array
Nếu tìm thấy, trả về giá trị dòng row_index_num và cùng cột với vị trí tìm thấy.
Nếu khơng tìm thấy, trả về giá trị #N/A
145
-
Trong đó:
• lookup_value: giá trị dị tìm
• table_array: bảng dị là vùng có địa chỉ tuyệt đối. Dịng đầu tiên trên
cùng chứa danh sách các giá trị dị tìm. Các dòng còn lại chứa các giá
trị tương ứng để tham chiếu.
• row_index_num: chỉ số của dịng muốn lấy giá trị trả về trong bảng dò
( dòng đầu tiên là 1, dịng kế tiếp là 2,… tính từ trên xuống dưới)
• row_index_num > 1.
• range_lookup: giá trị kiểu số chỉ định cách thức dị tìm.
0 (FALSE): dị tìm giá trị đầu tiên đúng bằng lookup_value. Table_array
khơng cần sắp xếp.
1 (TRUE): tìm giá trị lớn nhất ≤ lookup_value. Dòng đầu tiên của table_array
phải được sắp thứ tự tăng dần.
Ví dụ:
4.6. Định dạng ô, dãy ô
4.6.1. Định dạng kiểu số, ngày, tiền tệ
-
Bước 1: Chọn vùng dữ liệu cần định dạng
-
Bước 2: Chọn tab Home → nhóm Cells → Format → Format Cells, Chọn
thẻ Number.
146
Hình 4.6. Hộp thoại Format Cells
4.6.2. Định dạng văn bản
-
Chọn tab Home → nhóm Cells → Format → Format Cells → Font: Chọn
kiểu định dạng
-
Có thể định dạng bằng cơng cụ ở Group Font.
Hình 4.7. Hộp thoại định dạng
147
4.6.3. Căn chỉnh, hiệu ứng viền
4.6.3.1.Căn lề dữ liệu trong ô
Chọn tab Home → nhóm Cells → Format → Format Cells → Alignment
Hình 4.8. Hộp thoại Format Cells
-
Text Alignment: Canh lề cho dữ liệu trong ô
-
Horizontal: Canh lề theo chiều ngang (Left/ Right/ Center/ Justified/ Center
Across Selection/ Distributed/ Fill).
-
Vertical: Canh lề theo chiều đứng (Top/ Center/ Bottom/ Justify/
Distributed)
-
Orientation: Chọn hướng cho dữ liệu (nhập số đo
Degrees).
-
Text Control: Điều chỉnh dữ liệu
-
Wrap text: Dữ liệu tự động xuống dòng khi gặp lề phải của ô.
-
Shrink to fit: Dữ liệu tự động thu nhỏ kích thước cho vừa với ô.
-
Merge cells: Kết hợp các ơ thành 1 ơ.
148
góc quay trong ơ
4.6.3.2. Kẻ khung cho bảng tính
Chọn tab Home → nhóm Cells → Fomat → Format Cells → Chọn thẻ Border.
Hình 4.9. Hộp thoại kẻ khung
-
Presets: Chọn kiểu kẻ khung
• None: Bỏ kẻ khung
• Inside: Kẻ các đường trong.
• Outside: Kẻ đường viền xung quanh
-
Border: Cho phép chọn đường kẻ trực quan theo yêu cầu.
-
Line:
• Style: Chọn kiểu của đường kẻ.
• Color: Màu của đường kẻ
-
Tô nền cho bảng tính
Chọn Home → nhóm Cells → Fomat → Format Cells → Chọn thẻ Fill.
• Pattern Color: Chọn màu nền
• Pattern Style: Chọn các mẫu nền
Có thể tơ nhanh bằng các Nhấp chuột nút Fill Color
149
ở Group Font.