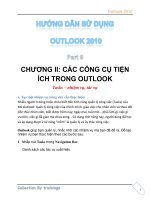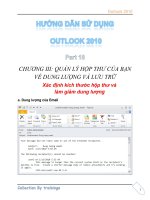Tài liệu Hướng dẫn sử dụng, bảo mật mạng Wifi ppt
Bạn đang xem bản rút gọn của tài liệu. Xem và tải ngay bản đầy đủ của tài liệu tại đây (260.16 KB, 12 trang )
Hướng dẫn sử dụng, bảo
mật mạng Wifi
Mạng không dây là một trong những phát minh lớn của thế kỷ
21. Thay vì phải sử dụng dây cáp để kết nối máy tính và các
thiết bị với nhau, giờ đây, bạn đã có thể sử dụng sóng radio để
kết nối. Công nghệ này đã được biết đến rộng rãi với cái tên
‘Wifi’. Một khi được thiết lập chính xác, Wifi sẽ không gặp bất kì
vấn đề nào cả. Tuy nhiên, để cấu hình chuẩn ở lần đầu tiên, bạn sẽ
gặp rất nhiều khó khăn.
Kết nối Wifi rất dễ gặp một số vấn đề khó hiểu. Bên cạnh đó, cũng
giống như những loại giao tiếp được gửi qua sóng radio, nó yêu cầu
người dùng phải tập trung nhiều vào phần cài đặt bảo mật nhằm
tránh bị chặn dữ liệu bởi kẻ xấu.
Đó chính là lý do tại sao chúng tôi viết bài này. Bài viết sẽ cung cấp
tất cả những gì bạn cần để mạng Wifi có thể chạy mượt và bảo mật
nhưng không bao gồm thông tin hoặc ý tưởng để lướt web an toàn
bằng mạng không dây khi truy cập ở điểm công cộng.
Bắt đầu bằng việc kiểm tra
Cho dù thiết lập một mạng không dây mới hoặc khi cần phải giúp
một mạng hoạt động tốt, trước tiên bạn nên kiểm tra toàn bộ mạng,
tất cả mọi thứ cấu thành nên mạng Wifi.
Trong điều kiện tốt nhất, mạng Wifi cần phải được cấu hình càng
chạy nhanh và bảo mật càng tốt. Tuy nhiên, điều này rất khó thực
hiện đối với những thiết bị cũ. Ví dụ, các thiết bị mới có thể hỗ trợ
chuẩn Wifi mới nhất, nhưng những thiết bị được sản xuất nhiều
năm trước đó thì có thể không.
Vậy nên, bằng cách kiểm tra tất cả các thiết bị đang kết nối (hoặc
sắp kết nối) với mạng Wifi để xem nó hỗ trợ chuẩn Wifi nào, người
dùng có thể thiết lập cấu hình tốt nhất cho router.
Có 3 phần thông tin quan trọng cần ghi lại về mỗi thiết bị, có thể là
một chiếc laptop, smartphone, game console, Internet radio, camera
bảo mật không dây hoặc bất kì thiết bị nào sử dụng Wifi.
Trước tiên, chuẩn Wifi thiết bị hỗ trợ; tiếp theo, loại mã hóa nó có
thể sử dụng; cuối cùng, địa chỉ Media Access Control (MAC) của
thiết bị. Bạn có thể cần tham khảo hướng dẫn đi kèm để tìm ra 2
phần thông tin đầu tiên, hoặc tìm kiếm chúng trên mạng. Tuy nhiên,
thông tin thứ 3 bạn có thể tìm thấy ngay trên thiết bị (chúng tôi sẽ
hướng dẫn cách thực hiện sau).
Khám phá chuẩn Wifi
Wifi là thuật ngữ bao trùm cho 3 chuẩn giao tiếp không dây dù
khác nhưng lại có liên quan tới nhau: 802.11b,802.11g và 802.11n.
Vẫn còn một chuẩn thứ 4 – 802.11a – nhưng ngày nay nó ít được
nhắc đến hơn.
Những chuẩn này nhìn qua thì không có ý nghĩa gì cả, nhưng chúng
lại là đại diện cho dữ liệu kỹ thuật được cung cấp bởi Viện kỹ nghệ
Điện và Điện Tử (Institute of Electrical and Electronics Engineers –
IEEE). Những dữ liệu này rất dài, miêu tả chi tiết về cách tương tác
của các thiết bị không dây.
Dẫu vậy, rất dễ để “chắt lọc” từ những thông tin chi tiết này. Ví
dụ,
802.11n
là chuẩn mới và nhanh nhất hiện nay, có thể cung cấp
phạm vi phủ sóng tốt nhất.
802.11b là chuẩn cũ và chậm nhất, với phạm vi phủ sóng ngắn nhất
trong khi 802.11g có vẻ như là sự kết hợp giữa 2 chuẩn trên. Một
điều may mắn khác là những chuẩn Wifi mới vẫn tương thích với
những chuẩn cũ. Vậy nên nếu bạn có chiếc máy tính xách tay có
chuẩn Wifi 801.11n cùng một chiếc router chỉ hỗ trợ 802.11g, cả 2
thiết bị vẫn có thể kết nối với nhau ở tốc độ và phạm vi 802.11g.
Trừ phi phát hiện ra có vấn đề liên quan đến tốc độ trên mạng
không dây, bạn sẽ không phải lo lắng gì khi triển khai sử dụng thiết
bị mới, hoạt động nhanh với một chiếc router cũ, chạy chậm.
Nếu router là mẫu mới hơn 802.11n, nó cần được thiết lập chính
xác để khai thác hết khả năng hoạt động.
Một mạng Wifi chỉ hoạt động ở tốc độ thấp nhất của thiết bị đang
kết nối. Điều này có nghĩa là nếu một chiếc máy laptop 802.11b cũ
kết nối với chiếc router 802.11n và chủ động sử dụng kết nối wifi,
thì kết nối Wifi của tất cả các thiết bị Wifi khác sẽ phải chậm lại để
thích nghi với laptop.
Dẫu vậy, điều này không hẳn lúc nào cũng đúng trong thực tế. Theo
lý thuyết, một số router cao cấp có thể duy trì nhiều tốc độ khác
nhau trong cùng lúc – nhưng trong hầu hết các trường hợp, mạng sẽ
bị chậm lại về tốc độ của thiết bị chậm nhất.
Xác định tốc độ của router
Bằng cách tìm hiểu chuẩn Wifi được hỗ trợ bởi những thiết bị Wifi,
người dùng có thể xác định tốc độ phù hợp với mạng không dây –
nó sẽ chạy ở tốc độ của thiết bị chậm nhất đang kết nối.
Bước tiếp theo là xem những gì có thể thay đổi trong cấu hình của
router không dây nhằm tăng tốc độ. Một điều quan trọng cần nhớ là
những lựa chọn xuất hiện trong cấu hình phụ thuộc rất nhiều vào
mẫu và nhà sản xuất router. Dẫu vậy, chúng tôi sẽ cố gắng giải
thích chi tiết nhất có thể.
Bắt đầu bằng việc đăng nhập vào trang cấu hình của router. Cách dễ
nhất để thực hiện điều này là mở một trình duyệt web và điền địa
chỉ IP, ví như 192.168.2.1, vào thanh Address hoặc Location ở
trên cùng. Tuy nhiên, bạn sẽ cần phải tham khảo bản hướng dẫn để
có được thông tin chính xác hơn.
Tiếp đến, tìm lựa chọn có tên Wifi hoặc Wireless và kích vào nó.
Trong bảng cài đặt này sẽ có những lựa chọn để bạn chọn loại hình
hoặc chế độ mạng không dây.
Ví dụ, ở router thử nghiệm có rất nhiều lựa chọn: 802.11b-only,
802.11g-only, both 802.11b and g (802.11b/g), cùng với 2 lựa
chọn tốc độ cao khác.
Nếu tất cả các thiết bị Wifi của bạn hỗ trợ chuẩn 802.11g, hãy chọn
mạng 802.11g-only để đảm bảo có tốc độ Wifi đầy đủ cho tất cả
các thiết bị bằng cách ngăn chặn không cho kết nối tất cả những
thiết bị có chuẩn802.11b.
Mặt khác, nếu bạn có chiếc router mới 802.11n có dán nhãn “dual-
band”, có một lựa chọn khác để nhận được tốc độ Wifi tốt nhất.
Router dual-band có thể hoạt động cùng lúc 2 mạng không dây
khác nhau – một dành cho thiết bị 802.11b/g và một cho thiết
bị 802.11n. Điều này có nghĩa là những máy hỗ trợ
chuẩn 802.11n có thể kết nối tới router này và không bị chậm khi
có thiết bị 802.11b hoặc 802.11g kết nối. Điều này sẽ giúp người
dùng có được kết hợp hoàn hảo của tốc độ cùng sự linh hoạt cao.
Dẫu vậy, một vấn đề khác lại nảy sinh. Router dual-band chỉ hoạt
động khi chạy mạng 802.11n ở khu vực có tần số vô tuyến 5GHz
thay vì tần số thông dụng 2.4GHz.
Vấn đề nằm ở chỗ không phải tất cả các thiết bị 802.11n đều có thể
hoạt động với tần số cao, vậy nên hãy kiểm tra thiết bị của mình
(qua hướng dẫn sử dụng hoặc qua trang web của nhà sản xuất)
trước khi kích hoạt lựa chọn này hoặc bỏ tiền ra để nâng cấp router.
Kích hoạt mã hóa
Điều tiếp theo cần kiểm tra là loại hình mã hóa mạng không dây mà
router hỗ trợ. Có 2 lựa chọn – Wired Equivalent Privacy
(WEP)
và
Wifi Protected Access (WPA)
– và cả 2 đều ngăn chặn
những thiết bị kết nối với mạng không dây mà không có mật khẩu
cần thiết.
WEP là chuẩn cũ và được hỗ trợ rộng rãi nhất, nhưng giờ đây nó
cũng được coi là mạng kém bảo mật bởi một mạng Wifi được bảo
vệ bởi mã hóa WEP hoàn toàn có thể bị phá trong vòng vài phút. Sự
thật là bạn không nên sử dụng chuẩn WEP một chút nào, nhưng nó
lại là lựa chọn duy nhất đối với những thiết bị Wifi đời cũ.
Nếu hiện giờ bạn vẫn đang sở hữu thiết bị Wifi chỉ hỗ trợ chuẩn
WEP, chúng tôi khuyên bạn nên thay thế chúng bằng những thiết bị
tương đương nhưng hỗ trợ chuẩn WPA hoặc dừng hẳn không sử
dụng chúng nữa.
Hiển nhiên, đây không phải lựa chọn hoàn hảo khi máy tính vẫn
còn chạy tốt. Tuy nhiên, Wifi tích hợp sẵn có thể cập nhật được
bằng cách sử dụng chiếc USB Wifi adapter mới có hỗ trợ WPA. Dù
không phải lựa chọn hoàn hảo, nhưng nó lại giúp cải thiện bảo mật
cho thiết bị của bạn.
Mặt khác, nếu router của bạn chỉ hỗ trợ chuẩn WEP, lời khuyên của
chúng tôi là thay thế chúng ngay lập tức.
Với chuẩn Wifi, bạn cần phải tham khảo hướng dẫn phù hợp hoặc
qua trang web của nhà sản xuất để xem chuẩn mã hóa nào thiết bị
của mình hỗ trợ. Nếu chúng đều hỗ trợ WPA, việc tiếp theo là kiểm
tra mã hóa WPA đã được kích hoạt hay chưa.
Tìm kiếm trên trang cấu hình router để thấy cài đặt bảo mật hoặc
mã hóa Wifi rồi chọn WPA-TKIP hoặc nhẹ nhàng hơn là WPA2-
PSK
.
Nếu cần thiết, hãy tạo mật khẩu mới (nên chọn mật khẩu kết hợp
giữa số, ký tự và chấm câu để khiến nó khó bị hack hơn). Bên cạnh
đó, hãy nhớ rằng tất cả các thiết bị kết nối tới mạng sẽ cần phải
nhập đúng mật khẩu vừa tạo.