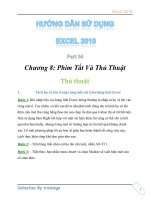Tài liệu Hướng dẫn sử dụng excel 2010 part 8 ppt
Bạn đang xem bản rút gọn của tài liệu. Xem và tải ngay bản đầy đủ của tài liệu tại đây (833.42 KB, 8 trang )
Excel 2010
1
Định dạng
Định dạng chung
Các nút định dạng thông dụng của Excel được bố trí rất thuận lợi truy cập trong
nhóm Home của thanh Ribbon. Trong quá trình soạn thảo, tính toán trên Excel,
mỗi khi cần định dạng bạn chỉ việc nhấn chuột lên nút lệnh phù hợp dưới đây.
Định dạng văn bản và số
Khi cần các định dạng phức tạp hơn mà trên thanh Ribbon không có nút lệnh thì
bạn truy cập vào hộp thoại Format Cells: Chọn Home nhóm Cells
Format Format Cells…
Excel 2010
2
Giải thích hộp thoại Format Cells
Định dạng Mô tả
Tab Number
Category
Danh sách các loại định dạng số, giá trị
Sample
Hiển thị định dạng của giá trị trong ô hiện hành theo các
định dạng bạn chọn
Decimal places
Tối đa có thể có 30 số sau dấu thập phân, chỉ áp dụng cho
Excel 2010
3
dạng Number, Currency, Accounting, Percentage, và
Scientific.
Use 1000 Separator
(,)
Chọn ô này nếu muốn có dấu phân cách giữa hàng nghìn,
triệu, tỷ…chỉ áp dụng cho dạng Number
Negative numbers
Chọn loại định dạng thể hiện cho số âm, chỉ áp dụng cho
dạng Number và Currency.
Symbol
Chọn loại ký hiệu tiền tệ, chỉ áp dụng cho dạng Currency
và Accounting
Type
Chọn kiểu hiển thị phù hợp cho giá trị , chỉ áp dụng cho
các dạng Date, Time, Fraction, Special, và Custom.
Locale (location)
Chọn loại ngôn ngữ khác để áp dụng định dạng giá trị, chỉ
áp dụng cho các dạng Date, Time, và Special.
Tab Alignment
Text alignment
Horizontal
Có các lựa chọn dùng để canh chỉnh nội dung ô theo
chiều ngang. Mặc định Excel canh lề trái cho văn bản, lề
phải cho giá trị , các giá trị luận lý và các lỗi được canh
giữa.
Vertical
Có các lựa chọn dùng để canh chình nội dung theo chiều
dọc. Mặc định Excel canh lề dưới cho văn bản.
Indent
Thụt đầu các dòng nội dung của ô.
Orientation
Chọn các hướng của văn bản trong các ô.
Excel 2010
4
Degrees
Đặt giá trị độ để xoay văn bản. Các giá trị từ -90 đến 90
độ
Text control Wrap
text
Nội dung trong ô được xuống nhiều dòng tùy thuộc vào
độ rộng cột và độ dài nội dung. (xem chi tiết phần dưới)
Shrink to fit
Giảm kích cở chữ để tất cả nội dung trong ô vừa với độ
rộng cột
Merge cells
Nối các ô chọn thành một ô (đã trình bày phần trên)
Right-to-left Text
direction
Xác định trình tự đọc và canh lề
Tab Font
Font
Chọn kiểu Font cho các ô, font mặc định là Calibri
Font style
Chọn kiểu thường, in nghiên, in đậm…của Font chữ,
kiểu mặc định là Regular.
Size
Kích thước font chữ , từ cở 1 đến 1638 và mặc định là cở
chữ 11 point.
Underline
Chọn kiểu gạch chân cho văn bản trong danh sách, mặc
định là None.
Color
Chọn màu cho văn bản, mặc định là Automatic (do Excel
tự chọn màu)
Normal font
Nếu chọn sẽ loại bỏ các định dạng Font khác và trở về
Excel 2010
5
dạng bình thường
Effects Strikethrough
Có thêm đường gạch ngang văn bản
Superscript
Làm cho văn bản co lại và đẩy lên trên
Subscript
Làm cho văn bản co lại và đẩy xuống dưới
Preview
Xem trước kết quả định dạng bạn vừa chọn
Tab Border
Line
Chọn kiểu và kích cở các đường kẻ khung, sau đó chọn
các nút bên hộp Border để kẻ
Presets
Chọn không kẻ khung, kẽ đường bao và kẽ các đường
phân cách giữa các ô
Color
Chọn màu cho các đường kẽ
Border
Các nút bao quanh hình minh họa dùng để kẽ các đường
bao các ô
Tab Fill
Background Color
Chọn màu nền cho các ô. Fill Effects cung cấp các hiệu
ứng tô màu nền (xem chi tiết phần dưới).
More Colors
Bổ sung thêm các màu và công cụ pha chế màu.
Pattern Color
Các mẫu màu nền