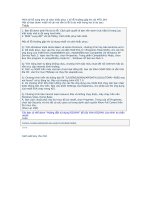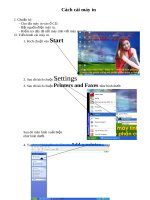Tài liệu Cách cài Windows 8 bằng USB pot
Bạn đang xem bản rút gọn của tài liệu. Xem và tải ngay bản đầy đủ của tài liệu tại đây (286.79 KB, 8 trang )
Cách cài Windows 8 bằng USB
Cài Windows 8 bằng USB thông qua công cụ miễn phí từ Microsoft đã phát hành
dành cho Windows 7: Windows 7 USB/DVD Tool. Bài viết dưới đây sẽ hướng dẫn
bạn cách cài Win 8 bằng USB.
Hiện Windows 8 chưa chính thức ra mắt nên Microsoft hay các hãng phần mềm thứ ba
cũng chưa đưa ra một công cụ nào dành riêng, đưa Windows 8 lên ổ USB để boot (khởi
động). Tuy nhiên, bạn có thể tận dụng ngay công cụ miễn phí từ Microsoft đã phát hành
dành cho
Sau khi tải về và cài đặt Windows 7 USB/DVD Download Tool, bạn chọn Browse để tìm
đến tập tin Windows 8 Developer Preview.ISO (tùy thuộc bản 32-bit hay 64-bit mà bạn
tải về). Nhấn Next để chuyển đến giao diện chọn lựa dạng thiết bị bạn muốn tích hợp
Windows 8 để tạo tính năng khởi động.
Cách cài Windows 8 bằng USB
Cắm ổ USB vào máy tính, chọn USB device, công cụ sẽ tự nhận diện thiết bị vừa kết nối.
Bạn cần lưu ý dung lượng lưu trữ của ổ USB phải còn trống nhiều hơn dung lượng của
tập tin ISO, tốt nhất nên dùng ổ USB 8GB. Nhấn Begin copying để công cụ tự sao chép
và tạo chức năng khởi động cho ổ USB.
Cách cài Windows 8 bằng USB
Mọi việc còn lại là chờ đợi quá trình xử lý hoàn tất. Để thử nghiệm lại, bạn giữ nguyên ổ
USB cắm trong máy tính và khởi động lại máy với tùy chọn boot từ USB.
Khởi động Windows 8 Developer Preview từ ổ USB song song với Windows 7
Picture Password trong Windows 8 được thiết kế hướng đến các thiết bị cảm ứng chạm
như máy tính bảng. Các bước cài đặt để sử dụng cũng khá đơn giản. Vào Control Panel,
chọn Users.
Cách cài Windows 8 bằng USB
Kế đến, chọn Create a picture password ở bên dưới tên tài khoản của bạn (bên tay
phải).
Gõ mật khẩu và nhấn OK. Chọn một ảnh mà bạn muốn dùng làm "mật khẩu ảnh".
Cách cài Windows 8 bằng USB
Xác nhận lại ảnh bạn muốn dùng. Bước kế tiếp bạn vẽ ba điểm trên ảnh vừa chọn, có thể
vẽ vòng tròn hay các đường thẳng tùy ý nhưng cần ghi nhớ để đăng nhập lần sau.
Hệ thống sẽ yêu cầu xác nhận lại thao tác trên, bạn cần vẽ đúng lại hình vẽ vừa tạo làm
mật khẩu nhận dạng. Như vậy là bạn đã hoàn tất thao tác chọn kiểu đăng nhập từ "gõ mật
khẩu" sang "vẽ trên hình ảnh".
Cách cài Windows 8 bằng USB
Để chuyển đổi trở lại kiểu gõ mật khẩu truyền thống để đăng nhập, có thể chọn Switch to
Password hay khi muốn sử dụng một hình ảnh khác để đăng nhập thì bạn cứ tuần tự
quay lại User Settings tại Control Panel và lặp lại các thao tác trên.
Cách cài Windows 8 bằng USB