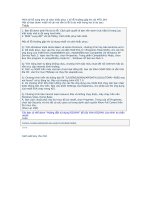Tài liệu Cách cài đặt VMware Server 2 trên Ubuntu 8.04 Desktop pptx
Bạn đang xem bản rút gọn của tài liệu. Xem và tải ngay bản đầy đủ của tài liệu tại đây (654.82 KB, 10 trang )
Cách cài đặt VMware Server 2 trên Ubuntu 8.04 Desktop
Ngu
ồn : quantrimang.com
Falko Timme
Quản trị mạng - Trong bài này chúng tôi sẽ hướng dẫn cho các bạn từng
bước về cách cài đặt VMware Server 2 trên hệ thống Ubuntu 8.04 desktop.
Với VMware Server, bạn có thể tạo và chạy các hệ điều hành khách (các
máy ảo), chẳng hạn như Linux, Windows, FreeBSD,… dưới một hệ điều
hành chủ. Điều này cho phép bạn có thể chạy nhiều hệ điều hành trên phần
cứng giống nhau (ti
ết kiệm được nhiều chi phí) và có thể chuyển các máy
ảo từ một VMware Server sang một máy chủ khác (hoặc sang hệ thống có
VMware Player miễn phí).
VMware Server cũng có thể cho phép Windows desktop của bạn chạy bên dưới
Ubuntu desktop. Khả năng này rất hữu dụng trong trường hợp bạn vẫn sử dụng
một số ứng dụng chỉ tồn tại trong Windows hoặc trường hợp bạn muốn chuyển
sang Lunix một cách từ từ
.
Tuy nhiên các bạn cần lưu ý rằng không phải chỉ có một cách thiết lập một hệ
thống như vậy mà có nhiều cách có thể thực hiện mục tiêu đó nhưng đây là cách
mà chúng tôi thực hiện.
Lưu ý chính
Chúng tôi sẽ sử dụng user name là falko với thư mục chủ /home/falko ở đây. Do
đó bạn cần phải có những điều chỉnh sao cho thích hợp với bạ
n.
Cài đặt VMware Server
Để download VMware Server, bạn hãy vào địa chỉ
/> và kích Download Now:
Trong trang kế tiếp, bạn hãy đăng nhập vào tài khoản Vmware đang tồn tại hoặc
tạo một tài khoản mới:
Thực hiện theo các chỉ dẫn trên màn hình. Ở phần cuối, bạn sẽ nhận được một
email có chứa một liên kết đến trang download. Trong trang download, bạn sẽ
thấy hai số đăng ký, một cho Windows và một cho Linux. Ghi một đăng ký này ra
ngoài hoặc lưu một đăng ký cho Linux và kéo thanh cuộn xuống thấp hơn.
Sau đó download VMware Server cho Linux TAR
image (không phải RPM
image) vào desktop của bạn (nghĩa là vào /home/falko/Desktop):