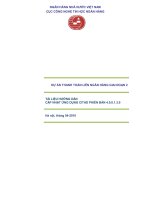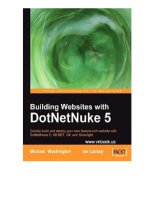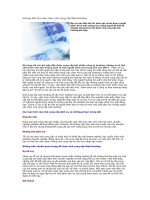Tài liệu Hướng dẫn cập nhật iOS 4.x lên iOS 5 potx
Bạn đang xem bản rút gọn của tài liệu. Xem và tải ngay bản đầy đủ của tài liệu tại đây (333.25 KB, 6 trang )
Hướng dẫn cập nhật iOS 4.x lên iOS 5
Với những cải tiến mới, bạn dễ dàng nhận thấy iOS 5 có nhiều ứng dụng mà bạn
cần, để nâng cấp iOS 4.x của bạn lên iOS 5, bạn chỉ cần bỏ ra một chút thời gian
tham khảo những hướng dẫn dưới đây
Với các cải tiến mang đến cho người dùng iPhone 3GS và iPod Touch thế hệ thứ 3 trở
lên, iOS 5 thực sự là một hệ điều hành mà người dùng khó lòng có thể bỏ qua. Nhìn
chung là chỉ cần người dùng đang chạy iOS 4 là có thể nâng cấp lên sử dụng phiên bản
mới để cảm nhận những tính năng như thông báo được cải thiện, iMessage.
Nhưng để nâng cấp lên phiên bản ios 5 không phải là đơn giản, người dùng cần phải
thực hiện qua nhiều bước để việc cập nhật hoàn tất và không ảnh hưởng đến hệ thống của
mình.
Cập nhật phần mềm
Trước khi bạn bắt đầu, bạn cần chạy cập nhật phần mềm trên một trong hai máy Mac
hoặc PC Windows. Bạn sẽ cần tải về phiên bản iTunes 10.5 để hỗ trợ việc cập nhật cho
iOS mới nhất, sẽ không thể nâng cấp được nếu không có itunes 10.5. Trong khi bạn đang
ở iTunes, việc cập nhật cho iOS là trở nên dễ dàng hơn. Việc làm này cũng giúp bạn
tránh được các vấn đề tương thích. Hoặc bạn cũng có thể download itunes các phiên bản
mới hơn để hỗ trợ
Thực hiện sao chép dự phòng
Để bắt đầu, bạn cần phải thực hiện tạo một bảo sao lưu thiết bị iOS hiện tại của mình.
Nếu bạn thực hiện sai quá trình nâng cấp, bạn sẽ có một bản sao lưu các quá trình thiết
lập và các tập tin để quay trở lại khi cần. Tất nhiên, quá trình sao lưu tốn một khoảng thời
gian, nhưng có nhiều cách để bạn giảm thời gian sao lưu nếu đã có kinh nghiệm.
Ảnh và video được lưu trữ trong thư mục máy ảnh thường là nơi có chứa dung lượng lưu
trữ lớn nhất, vì vậy bạn nên sao lưu vào một ổ lưu trữ trên máy tính. Bạn có thể loại bỏ
các tập tin đặc biệt lớn hoặc các ứng dụng không cần thiết để việc sao lưu nhanh hơn.
Nhưng hãy nhớ có những thứ khi bạn làm sẽ mất rất nhiều thời gian, như tin nhắn MMS,
dữ liệu duyệt web trên Safari,… bạn có thể thực hiện khi đang ăn trưa.
Cuối cùng, các cuộc gọi điện thoại và tin nhắn văn bản có thói quen khó chịu làm gián
đoạn việc sao lưu khi sắp hoàn tất. Để ngăn chặn các vấn đề này trong việc nâng cấp, hãy
thử đặt thiết bị của bạn trong chế độ máy bay trước khi bắt đầu. Hoặc tốt hơn hết bạn hãy
loại bỏ thẻ SIM của mình hoàn toàn nếu có thể.
Mã hóa sao lưu
Bạn cũng có khả năng mã hóa sao lưu iOS của bạn vào lúc này. Tùy chọn này cho phép
bạn có thể nhìn thấy dưới tiêu đề “Backup” khi điện thoại của mình cắm vào iTunes.
Việc mã hóa bản sao lưu có thể mất nhiều thời gian của bạn nên cũng cần phải chủ động
trong việc tranh thủ thời gian làm việc khác.
Ngoài ra, cần tránh sao lưu theo thời gian thực bởi nó có thể làm giảm mất một lượng
đáng kể không gian lưu trữ có trong máy. Nếu bạn muốn loại bỏ các dữ liệu để tăng thêm
một vài gigabyte không gian đĩa cứng của máy tính, bạn có thể tìm chúng theo đường dẫn
dưới đây:
Đối với máy Mac: /Users/Tested/Library/Application Support/MobileSync/Backup/
Đối với PC Windows: C:\Users\Tested\AppData\Roaming\Apple
Computer\MobileSync\Backup
Tiến hành cập nhật lên iOS 5
Cuối cùng bạn bắt đầu tiến trình nâng cấp iOS 5. Trong hầu hết các trường hợp, cài đặt
thực tế đơn giản như kết nối thiết bị của bạn và cho phép iTunes thực hiện nhiệm vụ của
nó. Tuy nhiên bạn cũng có tùy chọn thực hiện một nâng cấp khôi phục lại, quá trình này
sẽ xóa sạch thiết bị của bạn, cho phép bạn bắt đầu trải nghiệm iOS 5 từ đầu.
Tất nhiên bạn cũng có thể làm điều này bằng tay bằng cách nhấn vào Upgrade hoặc
Restore với phím Options (đối với Mac) hoặc Ctrl (đối với Windows), bạn có tùy chọn
lựa chọn một tập tin firmware (*.ipsw) trong các lựa chọn của mình. Trong hầu hết, các
trường hợp này sẽ không cần thiết, nhưng nó có thể hữu ích cho việc thực hiện bản cập
nhật firmware từ nhiều máy tính mà không cần phải tải về iOS 5 trên mỗi máy.
Nếu mọi việc diễn ra suôn sẻ, thiết bị iOS của bạn sẽ hiển thị thông tin hệ điều hành sử
dụng phiên bản iOS 5. Và nếu bạn muốn tận dụng lợi thế của tính năng đồng bộ không
dây mới của Apple, bạn có thể kích hoạt từ iTunes trước khi khôi phục lại tất cả các nội
dung cho thiết bị của mình.
Khắc phục lỗi không update được lên phiên bản mới
Ngay sau khi Apple cho phát hành phiên bản iOS đến người dùng, một số lượng lớn
người dùng đã gặp lỗi khi tiến hành cập nhật lên iOS 5 với một thông báo lỗi với các mã
số như 3002, 3200, 3014, 3004,… hiện ra. Bài viết dưới đây sẽ giúp bạn sửa vấn đề này
theo một số cách khác nhau.
Thay vì nhấn nút Update dưới Summary trong iTunes, bạn có thể tải về phần mềm cập
nhật trực tiếp từ Apple. Tùy theo thiết bị sử dụng mà bạn nhận được các bản cập nhật
khác nhau.
Hãy chắc chắn rằng mình tải về nơi dễ nhớ. Sau khi quá trình tải về hoàn tất, bạn hãy giữ
phím Alt (Windows) hoặc Option (Mac) và bấm vào nút Restore trong iTunes. Sau đó
bạn sẽ nhận được yêu cầu chỉ đến chính xác bản cập nhật đã tải về. Quá trình cập nhật
sau đó sẽ được bắt đầu.
Lưu ý: Phương pháp này sẽ xóa tất cả các ứng dụng, nhạc, danh bạ,… của bạn vì nó khôi
phục hoàn toàn các thiết lập về trạng thái nhà máy, do đó hãy chắc chắn rằng thiết bị của
bạn được sao lưu trước khi tiếp tục.
Khởi động điện thoại trong chế độ DFU
Đây là một trong những gợi ý đầu tiên bạn có thể nghĩ đến, nhưng khuyến cáo bạn nên
tránh. Nhưng nếu có cơ hội chạy được, đây là cách đơn giản nhất để bạn làm điều này.
Đầu tiên bạn hãy cắm điện thoại vào máy tính và tắt máy đi. Sau khi tắt, giữ nút nguồn và
nút Home như thể bạn đang thực hiện khôi phục khởi động lại. Khi nào bạn thấy logo của
Apple thì nhả nút nguồn ra và giữ lại nút Home. Lúc này hãy mở iTunes. Một khi thiết bị
của bạn được kết nối, bạn sẽ có trong chế độ DFU và bấm Restore trong iTunes trước khi
đi qua các hướng dẫn tiếp theo.
Lưu ý: Phương pháp này có thể tẻ nhạt và khiến người dùng bực bội khi quá trình cập
nhật thực hiện, vì vậy bạn cần phải xác định trước.