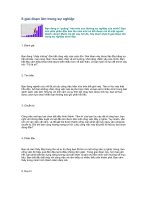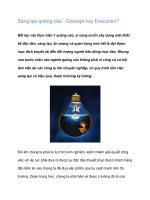Tài liệu Tự tạo đoạn phim stop-motion với JellyCam ppt
Bạn đang xem bản rút gọn của tài liệu. Xem và tải ngay bản đầy đủ của tài liệu tại đây (224.67 KB, 6 trang )
Tự tạo đoạn phim stop-motion với
JellyCam
Nếu yêu thích thể loại phim stop-motion này, bạn không cần phải mất quá nhiều
thời gian và công sức để thực hiện với sự giúp đỡ của JellyCam.
Bạn muốn tự tay tạo đoạn phim stop-motion của riêng mình để chia sẻ với bạn bè và
người thân, nhưng lại lại ngại vì sợ mất quá nhiều thời gian và công sức để thực hiện?
Hãy để JellyCam giúp bạn.
Kỹ thuật làm phim stop-motion là kỹ thuật mà đoạn phim được ghép lại từ những khung
hình riêng lẽ, các đối tượng của khung hình sau có sự thay đổi so với đối tượng của
khung hình trước để tạo nên sự chuyển động.
1 hình ảnh vui nhộn tạo nên nhờ kỹ thuật stop-motion
Để tạo nên 1 đoạn phim stop-motion đòi hỏi phải đầu tư nhiều công sức mà thời gian, đặc
biệt phải tỉ mỉ trong từng chi tiết để tạo nên từng khung hình riêng rẻ nhưng có sự liên kết
với nhau.
JellyCam là phần mềm miễn phí, cho phép người dùng chụp lại các khung hình riêng rẽ
của đối tượng, sau đó ghép nối chúng lại với nhau để tạo nên 1 thước phim stop-motion
hoàn chỉnh. JellyCam cung cấp giải pháp đơn giản và nhanh chóng nhất giúp người dùng
tự tạo ra những đoạn phim stop-motion đơn giản nhưng không kém phần vui nhộn.
Hướng dẫn cài đặt:
JellyCam là phần mềm hoạt động trên nền Adobe Air, do vậy, để cài đặt và sử dụng phần
mềm này, đầu tiên máy tính của bạn cần phải cài đặt Adobe Air.
Link download: Adobe Air
Kích hoạt file download được, nhấn nút I Agree từ hộp thoại hiện ra để cài đặt Adobe
Air trên máy tính.
Nhấn Finish ở hộp thoại tiếp theo để kết thúc quá trình cài đặt.
Tiếp theo, download JellyCam miễn phí tại đây:
Sau khi download (và đã cài đặt Adobe Air từ trước), kích hoạt file download được để
tiến hành cài đặt. Nhấn nút Install từ hộp thoại hiện ra để bắt đầu quá trình cài đặt, sau đó
tiếp tục nhấn nút Continue để cài đặt như 1 phần mềm bình thường.
Bây giờ, kích hoạt phần mềm và bắt đầu sử dụng để tạo nên đoạn phim stop-motion của
riêng mình.
Hướng dẫn sử dụng:
Một khi kích hoạt, phần mềm sẽ tự động mở webcam và nội dung của webcam sẽ hiển
thị ngay trên giao diện của phần mềm. Mặc định, phần mềm sẽ cho phép người dùng sử
dụng webcam để chụp lại các hình ảnh liên tiếp để tạo nên đoạn phim stop-motion.
Để chụp ảnh từ webcam, bạn có thể nhấn nút “Take picture” (hoặc nhấn phím spacebarr
trên bàn phím), hoặc thể thiết lập khoảng thời gian để phần mềm tự động chụp lại hình
ảnh từ webcam bằng cách điền số giây vào khung every … second và nhấn nút Start.
Sau khi nhấn nút Start, phần mềm sẽ đếm ngược dựa vào lượng thời gian mà bạn đã thiết
lập. Sau số thời gian mà bạn đã thiết lập, phần mềm sẽ tự động chụp lại hình ảnh từ
webcam, lượng thời gian do bạn thiết lập chính là thời gian để thay đổi vị trí các đối
tượng và tạo nên 1 khung hình mới.
Lượng thời gian đang đếm ngược sau khi đã thiết lập
Phần mềm cung cấp thêm tính năng khá hữu ích đó là “Onion Skinning”. Khi nhấn vào
tùy chọn này, phần mềm sẽ tự động lưu lại khung hình của hình ảnh đã được chụp bằng
webcam trước đó, dựa vào đây, bạn sẽ thay đổi vị trí các đối tượng sao cho phù hợp để
chụp tiếp bằng 1 hình ảnh mới, để khi ghép các hình ảnh này lại với nhau sẽ có 1 đoạn
phim thống nhất và hoàn chỉnh mà không quá rời rạc.
Tính năng Onion Skinning giúp lưu lại khung hình cũ trên màn hình
Trong trường hợp bạn đã có những hình ảnh chụp sẵn để dựng nên đoạn phim stop-
motion (sử dụng máy ảnh để chụp các khung hình liên tiếp mà không cần phải sử dụng
webcam để chụp từng khung hình như hướng dẫn ở trên), bạn có thể nhấn vào tùy chọn
“Picture Importer” (biểu tượng thứ 4 từ trên xuống ở menu bên trái).
Tại đây, bạn có thể kéo và thả các hình ảnh đã chụp sẵn vào khung hình, hoặc nhấn nút
Browse for Pics rồi chọn vị trí các hình ảnh này
Lưu ý: trong trường hợp bạn không có webcam hoặc chất lượng hình ảnh webcam không
được tốt, bạn nên sử dụng máy ảnh để chụp sẵn các khung hình. Khi chụp, bạn nên sử
dụng chân đế máy ảnh để cố định góc chụp.
Sau khi đã hoàn tất việc ghi lại các khung hình (bằng webcam) hoặc nhập vào từ các hình
ảnh sẵn có, ở hộp thoại bên phải, bạn thiết lập khoảng thời gian hiển thị của mỗi khung
hình trên 1 giây tại mục Pictures per second. Bạn có thể thiết lập thông số này nhanh
hoặc chậm để có được đoạn phim hoàn chỉnh và ưng ý nhất.
Nhấn nút Play từ hộp thoại bên phải để xem trước nội dung của đoạn phim stop-motion.
Hộp thoại bên dưới sẽ chứa danh sách các khung hình của đoạn phim stop-motion. Từ
menu bên trái, bạn có thể xóa đi 1 khung hình không cần thiết hoặc nhân đôi khung hình
đó lên.
Sau khi đã hoàn tất các bước và đã có 1 đoạn phim ưng ý, bạn có thể lưu lại quá trình
thực hiện của mình dưới dạng file của phần mềm JellyCam (để có thể chỉnh sửa về sau và
xem bằng phần mềm JellyCam) hoặc lưu lại thành định dạng flv để có thể upload lên
Internet và chia sẻ với bạn bè.
Để tiến hành lưu thành file video, bạn nhấn nút Create Video File trên menu của phần
mềm. Từ hộp thoại hiện ra, điền tên file và nhấn nút Change để chọn vị trí lưu file.
Chúc các bạn thành công!