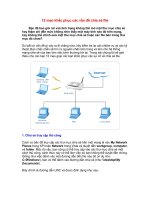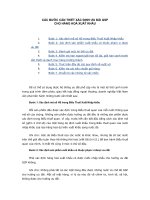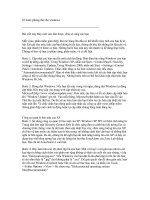Tài liệu 12 bước đưa PC “lên đỉnh” potx
Bạn đang xem bản rút gọn của tài liệu. Xem và tải ngay bản đầy đủ của tài liệu tại đây (356 KB, 7 trang )
12 bước đưa PC “lên đỉnh”
Đánh
giá
1
2
3
4
5
6
7
8
9
10
Một cỗ máy có cấu hình tốt chưa chắc đã mạnh nếu bạn không thể đưa nó vào trạng
thái hoạt động tốt nhất… Chuyên mục này mang đến cho bạn 12 hướng dẫn để tận
dụng hết khả năng chiếc máy tính của mình.
Vệ sinh thùng máy, bàn phím, màn hình
Bạn có luôn giữ máy tính của mình sạch
sẽ? Nhiệm vụ đầu tiên cũng là thứ cơ bản
nhất. Việc này không chỉ quan trọng ở chỗ
mang lại cho bạn một nơi làm việc sạch sẽ,
thoải mái và thân thiện hơn, mà còn giúp
kéo dài sức bền của thiết bị. Bụi bẩn tích tụ
lâu ngày có thể ảnh hưởng đến hoạt động
của quạt và khả năng thông khí, dẫn đến
việc phần cứng hoạt động nóng hơn và ảnh
hưởng nghiêm trọng đến tuổi thọ. Vì vậy,
hãy lên kế hoạch vệ sinh máy sau mỗi một
thời gian sử dụng.
Để có thể làm tốt công việc này, hãy chuẩn
bị cho mình những dụng cụ tối thiểu sau:
tuốc-nơ-vít, máy hút/thổi bụi, khăn và cồn.
Một khi đã sẵn sàng dụng cụ, hãy tắt máy tính, rút phích cắm và đưa máy đến chỗ có
không gian rộng rãi để dễ dàng thao tác. Hãy tìm các ốc vít ở mặt sau thùng máy, vốn
làm nhiệm vụ giữ mặt bên của thùng. Tháo các ốc vít đó - và nhớ cất nó vào một nơi dễ
tìm - tháo rời tấm chắn bên hông máy, thường được thao tác bằng cách đẩy nắp hông về
phía sau và kéo ra. Nếu bạn đã không làm vệ sinh máy trong một thời gian dài, chắc chắn
bạn sẽ thấy một cơ man bụi bẩn bám đầy ở phía trong.
Phần trung tâm tập trung nhiều bụi bẩn nhất phía trong máy chính là trên các cánh quạt
và lỗ thông khí ở nắp sau. Bạn có thể dễ dàng lấy đi một phần lớn lượng bụi này bằng
cách dùng khăn lau phần cánh quạt và lỗ thông khí. Sau đó, hãy dùng máy hút/thổi bụi để
làm sạch từng chi tiết còn bám bụi. Tuy nhiên, trong quá trình này, hãy cẩn thận: Nếu bạn
sử dụng chiếc máy hút/thổi quá mạnh, luồng gió của máy sẽ khiến cánh quạt quay, đôi
khi quá tốc độ cho phép của nó dẫn đến hư hỏng. Vì vậy, hãy chạy máy hút bụi theo từng
đợt ngắn, hoặc dùng tay giữ cánh quạt của máy tính lại trong quá trình thao tác này.
Kế đến là công việc vệ sinh bàn phím, hãy bắt đầu bằng việc rũ bỏ các loại vụn bẩn bằng
Bạn có thể lau sạch bụi trong máy chỉ với
một vài bước và dụng cụ cơ bản.
cách lật úp bàn phím và lắc thật mạnh một vài cái. Công đoạn này sẽ nhắc nhở rằng bạn
đã ăn vặt và hút thuốc nhiều thế nào mỗi khi ngồi bên chiếc máy tính. Sử dụng máy hút/
thổi bụi để làm sạch các cặn bẩn còn lì lợm bám lại bên dưới các phím bấm, sau đó lại
tiếp tục quá trình “lật và lắc” như lúc đầu. Nếu bạn đang sử dụng bàn phím cơ, công đoạn
làm sạch sẽ dễ hơn khi bạn có thể gỡ các phím bấm ra khỏi bàn phím (nhưng hãy lưu ý
rằng công đoạn gắn phím lại sau đó có thể sẽ khá tốn công sức và thời gian).
Nếu bàn phím của bạn bị bụi bẩn lâu ngày bám chặt và che mờ mặt chữ, hãy sử dụng
khăn tẩm cồn và chà mạnh lên bề mặt. Tiện thể, hãy làm vệ sinh con chuột trong công
đoạn này. Hãy chăm sóc kỹ phần thường xuyên tiếp xúc với với tay (phím trái/phải và
con lăn) vì những phần này thường có xu hướng bám dầu và có cặn bẩn bám khá cứng.
Lật con chuột lên và làm sạch phần cặn bẩn bám chặt ở bề mặt tiếp xúc của chuột với mặt
bàn, hãy chắc chắn rằng không có bụi bẩn bám phía trong cảm biến quang của con chuột.
Phần cuối cùng là công đoạn vệ sinh màn hình. Tuy khăn giấy khá hữu dụng trong hầu
hết trường hợp, tuy nhiên hãy hạn chế sử dụng nó để lau màn hình, vì chất liệu này có thể
gây nên những vết xước không đáng có. Thay vào đó, hãy sử dụng loại vải trơn, loại
thường đi kèm khi bạn mua các loại kính mát, kính thuốc… Ngoài ra, bạn còn thể mua
các loại vải lau đa năng có đặc tính bám bụi tốt được bán khá nhiều trong các cửa hàng
tiện lợi để sử dụng cho màn hình. Trong trường hợp bạn không có sẵn dung dịch lau màn
hình, hãy trộn một ít giấm với nước và sử dụng, sẽ mang lại tác dụng khá tốt cho công
đoạn này.
Sao lưu dữ liệu
Các hướng dẫn được giới thiệu trong
chuyên mục này không được xếp thứ tự
theo tầm quan trọng. Tuy nhiên, nếu phải
sắp xếp, thì đây chính là công đoạn quan
trọng nhất mà bạn cần phải làm. Máy tính
của bạn không phải là bất khả xâm phạm,
đó là điều chắc chắn. Ổ cứng lưu trữ dữ
liệu của máy có thể hỏng hóc bất cứ lúc
nào, đôi khi vì tai nạn, đôi khi bỗng lăn ra
hỏng đơn giản bởi nó đã “đến thời” hoặc bị
mất trôm, hoặc hư hỏng vì động đất, sóng
thần, ngập lụt, cháy nhà… (và đủ thứ tai
ương khác trên đời). Tất nhiên, ổ cứng lưu trữ hoàn toàn có thể thay thế được, nhưng dữ
liệu bên trong đó - từ các loại tài liệu tuyệt mật của công ty cho đến các bức ảnh gia đình
- là không thể có lại được. Nếu bạn không muốn đứng trước tình cảnh bất thần nhận ra
rằng mình vừa đánh mất một thứ gì đó rất quan trọng, bạn cần phải lên kế hoạch sao lưu
từ sớm. Và đây là cách mà bạn có thể làm để tự bảo vệ mình, ngay từ bây giờ.
Đầu tiên, bạn cần có một phần mềm sao lưu. Hiện tại có rất nhiều lựa chọn tốt dành cho
người dùng - như phần mềm Carbonite hay Mozy chẳng hạn - nhưng trong bài viết này
giới thiệu đến bạn giải pháp của CrashPlan (www.crashplan.com), vốn hoàn toàn miễn
phí và mang lại cho người dùng đầy đủ các tính năng sao lưu. Đầu tiên, bạn cần phải tải
chương trình CrashPlan về từ trang chủ của nó và cài đặt vào máy tính. Khi khởi động
chương trình, bạn sẽ nhận thấy quá trình sao lưu dữ liệu là hoàn toàn đơn giản: Chọn file
hoặc folder cần sao lưu, sau đó chọn điểm đến và nhấn Start Backup để tiến hành quá
trình sao lưu dữ liệu.
Giải pháp đơn giản nhất mà CrashPlan mang lại là sao lưu dữ liệu vào một phân vùng
khác trên ổ cứng, đến thiết bị lưu trữ ngoại vi hoặc vào một máy tính khác của bạn. Giải
pháp này mang lại sự nhanh chóng và dễ dàng cho quá trình sao lưu nhưng vẫn có những
nguy cơ nếu bạn gặp phải mất mát trên diện rộng (bị mất trộm chẳng hạn). Vì vậy, hãy
CrashPlan mang lại giải pháp sao lưu dữ
liệu.
chọn cấp độ sao lưu cao hơn: đến các nơi lưu trữ ngoại vi.
CrashPlan cũng mang lại giải pháp sao lưu ngoại vi cho người dùng. Bạn có thể mã hóa
dữ liệu và sao lưu chúng đến máy tính của người bạn hoặc người thân khác - khi người
đó cùng sử dụng CrashPlan và có đủ không gian lưu trữ để chứa dữ liệu backup. Mặt
khác, bạn có thể lựa chọn sao lưu dữ liệu với dịch vụ trực tuyến của CrashPlan với giá 33
USD/năm cho 10 GB dung lượng lưu trữ hoặc 60 USD/năm cho gói không giới hạn dung
lượng. Và, dù cho bạn có sử dụng tính năng sao lưu offline hay online thì chế độ tự động
backup của CrashPlan vẫn mang lại sự tiện lợi trong việc quản lý.
Phòng chống malware
Nếu bạn là người dùng máy tính có nhiều kinh nghiệm, có thể, bạn sẽ nảy sinh những sơ
hở bắt nguồn từ sự quá tự tin của chính mình, chẳng hạn như: “Tôi không cần dùng đến
phần mềm ngừa virus làm gì, bởi tôi chẳng bao giờ mở các tập tin đính kèm có nghi vấn
và luôn tránh xa các website chưa được xác minh” hoặc “Tôi đã chẳng gặp phải bất cứ
malware nào trong nhiều năm rồi”. Và cho dù có như vậy, máy tính của bạn vẫn có nhiều
nguy cơ lây nhiễm.
Lỗ hổng bảo mật của Java xảy ra hồi tháng 1/2013 cho thấy, cho dù bạn không làm điều
gì đủ hớ hênh để máy tính bị nhiễm virus, thì chỉ một lây nhiễm cũng đủ để bạn phải hối
hận với việc không bỏ ra một vài phút để cài đặt bức tường chống virus cho bộ máy của
mình. Và nếu bạn vẫn chưa tự bảo vệ máy tính của mình cho đến lúc đọc bài viết này,
hãy nhanh chóng làm nó.
Câu hỏi lớn được đặt ra ở đây là liệu nên xài chương trình chống virus miễn phí hay có
trả phí. Những chương trình có trả phí sẽ mang lại cho bạn những sự bảo vệ chặt chẽ nhất
và thường có những công cụ hữu ích như tường lửa hoặc tính năng hỗ trợ trực tuyến. Tuy
nhiên, nếu bạn làm theo những hướng dẫn cơ bản, của bất cứ chương trình chống virus
miễn phí nào trên Internet, kết hợp với chức năng Windows Firewall thì đó cũng đủ là
một tấm lá chắn cho máy tính của bạn.
Khá dễ để lựa chọn chương trình chống virus miễn phí, hãy bắt đầu bằng phần mềm
AVG Antivirus Free. Các thử nghiệm trước đây cho thấy bộ phần mềm chống virus AVG
mang lại công cụ quét và diệt virus đỉnh cao, trong khi đó, phiên bản miễn phí cũng mang
đầy đủ các tính năng, bao gồm tính năng bảo vệ trong email, hyperlink và tập tin tải về.
Bạn sẽ chỉ tốn vài phút để dựng nên tấm lá chắn AVG - đơn giản là tải bộ cài về từ địa
chỉ free.avg.com, chạy bộ cài và để nó tự động làm việc của nó - chỉ cần ghi nhớ bỏ chọn
cài đặt AVG Secure Search và Security Toolbar để tránh có thêm các phần mềm không
mong muốn.
Sau khi cài đặt, chương trình sẽ yêu cầu bạn thực hiện tổng quét trên máy tính. Nếu PC
của bạn nhiễm bất cứ malware nào, AVG sẽ cô lập nó và đề nghị loại bỏ file khỏi máy.
Qua công đoạn này, bạn có thể để chương trình chạy nền, chức năng tự động cập nhật
hàng ngày và quét virus hàng tuần được bật mặc định. Bạn có thể thay đổi tần suất thực
hiện các tác vụ này bằng cách truy cập theo đường Options >>> Advanced Settings >>>
Schedules.
Cập nhật phần mềm
Các loại phần mềm không phải là rượu,
phải để lâu mới ngon. Ngược lại, chúng là
thứ sôcôla sữa rất tuyệt vời trong thời gian
đầu nhưng lại khiến bạn phát bệnh nếu trải
qua thời gian lâu dần. Hơn nữa, các phần
mềm cũ sẽ là mối đe dọa về anh ninh khi
kẻ xấu có thể lợi dụng các lỗ hổng bảo mật
để xâm nhập hệ thống của bạn. Mặt khác,
sử dụng một phần mềm đã cũ đồng nghĩa
với việc bạn sẽ không thể tận hưởng được
các tính năng mới mà các nhà phát triển đã
dày công làm nên.
Hãy tải về và cài đặt công cụ Secunia Personal Software Inspector
(go.pcworld.com/secunia) để có thể dễ dàng quét và phát hiện các phần mềm cần được
cập nhật mới. Sau khi cài đặt, Secunia PSI sẽ hỏi bạn muốn làm gì khi nó phát hiện được
AVG Anti-Virus Free có thể bảo vệ máy
tính khỏi nhiều mối đe dọa.
các phần mềm phiên bản cũ, bạn có thể lựa chọn việc cập nhật thủ công, tuy nhiên, tốt
nhất hãy để Secunia PSI tự động cập nhật mới.
Sau đó, hãy chọn lệnh Scan. Khi kết thúc quá trình này, bạn sẽ nhận được một báo cáo về
tất cả các phần mềm có trong máy, kèm theo đó là những thông tin nếu phần mềm đó đã
là phiên bản cũ. Secunia PSI có thể giúp bạn tự động cập nhật một số phần mềm (và nếu
bạn đã nhấn chọn “Tự động cập nhật” ở giai đoạn trước đó, thì PSI cũng đã tải về các bộ
cài đặt mới nhất trong quá trình quét), trong khi có một số phần mềm khác đòi hỏi bạn
phải tự cập nhật thủ công. Ở bên dưới các phần mềm không hỗ trợ tự động cập nhật, bạn
sẽ tìm thấy phím “Click to update” sẽ chuyển hướng bạn đến trang tải về bản update mới
nhất của phần mềm đó.
Theo thiết lập mặc định, Secunia PSI sẽ khởi động cùng hệ thống, chạy nền, quan sát và
nhắc nhở bạn cập nhật mới các phần mềm cũ (nếu có) vào mỗi tuần. Nếu bạn đang chạy
hệ điều hành Windows có bản quyền, hãy sử dụng chức năng Windows Update. Trong
Windows 8, truy cập menu Setting ở thanh bên phải, chọn Change PC Settings >>>
Windows Update. Trong Windows 7 và Vista, hãy nhấn Start >>> All Program >>>
Windows Update >>> Change Settings.
Quản lý các tập tin
Đối với nhiều người, việc để các tập tin lộn xộn và ngoài tầm kiểm soát là điều thường
xuyên xảy ra. Đôi khi, người ta muốn tiết kiệm một chút thời gian bằng cách lưu các tập
tin vào thư mục Documents hoặc trong ổ C, hoặc trên màn hình desktop với ý nghĩ rằng
sẽ sắp xếp chúng lại vào một lúc khác. Bạn có thể làm chúng ngay bây giờ, hoặc không
bao giờ.