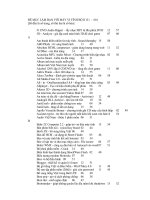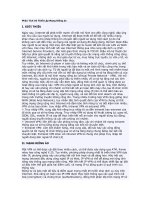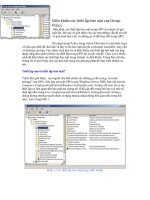Tài liệu Làm chủ các thiết lập trong Chrome pptx
Bạn đang xem bản rút gọn của tài liệu. Xem và tải ngay bản đầy đủ của tài liệu tại đây (1.02 MB, 10 trang )
Làm chủ các thiết lập
trong Chrome
Phần tiếp theo của loạt bài về trình duyệt Google Chrome sẽ tiếp tục giới thiệu
những thao tác với các thiết lập trong Chrome để giúp bạn làm chủ trình
duyệt phổ biến nhất thế giới này.
Google Chrome đã thu hút một lượng người dùng khổng lồ mà bất kỳ trình duyệt
nào cũng phải mơ ước, và mặc dù vẫn còn những đối thủ đáng gờm như Firefox,
Chrome vẫn đang nắm thế chủ đạo trong cuộc chiến đầy cam go này. Đạt được vị
trí này một phần là nhờ khả năng tùy biến của người dùng đối với trình duyệt này.
Dưới đây là một vài trong số đó.
“Dọn dẹp” giao diện
Chrome vốn đã có thiết kế thoáng đãng với rất ít chi tiết thừa, tuy nhiên, bạn vẫn
có thể khiến cho giao diện của Chrome trở nên gọn gàng hơn nữa với một số thủ
thuật sau:
Ẩn/hiện thanh Bookmark
Như Phanmem.com đã giới thiệu trong các phần trước của loạt bài này, nếu không
thường xuyên sử dụng thanh Bookmark, bạn có thể ẩn nó đi bằng cách truy cập
menu Chrome, nhấn Bookmarks > Show Bookmark Bar, hoặc nhấn tổ hợp
Ctrl+Shift+B. Sau khi được ẩn, thanh bookmark sẽ nhường chỗ cho nội dung
trang web, vừa đỡ rối mắt và tăng sự tập trung của người dùng vào công việc đang
xử lý.
Đính các tab thường xuyên sử dụng
Nếu bạn thường xuyên ghé thăm một hoặc một vài trang web nào đó trong
Chrome, hãy cố định chúng vào thanh tab để các trang web này luôn mở bất cứ khi
nào trình duyệt khởi động. Hơn nữa, một khi các trang được đính vào thanh tab,
chúng sẽ thu gọn lại thành một biểu tượng duy nhất được gọi là favicon để người
dung nhận biết đó là trang nào. Để thực hiện việc này, click phải chuột vào tab
muốn đính và chọn Pin Tab.
Trang trí trình duyệt với hệ thống Theme của Chrome
Để cá nhân hóa trính duyệt Chrome theo sở thích của mình, bạn có thể “vọc”
những theme mà Google cung cấp sẵn. Để chọn theme, bạn vào Chrome Web
Store và chọn phần Theme. Tại đây có rất nhiều theme được phân loại theo nhiều
chủ đề khác nhau như Giải trí, giáo dục, lối sống, tiện ích, tin tức, thời tiết… Bạn
chỉ việc chọn chủ đề mình thích và thỏa sức chọn lựa giữa hằng hà sa số các theme
hiện ra ở khung bên phải.
Đồng bộ dữ liệu
Bằng cách đồng bộ tài khoản Google của mình với Chrome, bạn có thể sử dụng các
thiết lập của mình trên Chrome ở bất kỳ thiết bị nào cài trình duyệt này, bất kể đó
là một chiếc máy mới, máy của bạn bè hay một chiếc smartphone. Sau khi đăng
nhập tài khoản Google, bạn nhấn nút Advanced Sync Settings để chọn các nội dung
cần đồng bộ.
Hãy chú ý rằng một số phần mở rộng (extension) của Chrome như Xmarks hay
Lastpass cũng có chức năng đồng bộ bookmark và mật khẩu trên các loại trình
duyệt, do vậy nếu dùng những extension này, bạn nhớ bỏ chọn những nội dung
tương ứng khi đồng bộ trong Chrome để tránh sự trùng lặp.
Tùy chỉnh trang khởi động Chrome
Google cung cấp cho người dùng 3 tùy chọn để khởi động Chrome: “Open a New
Tab page” (Mở trang trắng), “continue where I left off” (tiếp tục với các trang đã
mở ở lần gần nhất), và “open a specific page or set of pages” (mở một hoặc một
vài trang chọn trước). Với lựa chọn thứ 3, nếu muốn một trang nào đó được mở
sẵn khi khởi động Chrome, bạn click vào nút Set Pages để nhập đường dẫn tới
trang đó.
Quản lý và tùy biến công cụ tìm kiếm
Bên cạnh Google Search, Chrome cho phép người dùng thay đổi công cụ mặc định
khi họ tìm kiếm bằng Omnibox. Để thực hiện việc này, trong phần Search, bạn di
chuột qua các công cụ để hiện nút “Make default”, muốn chọn công cụ nào bạn
chọn nút Make default ở công cụ đó.
Thêm nhiều tài khoản Google vào Chrome
Tiếp đến bạn có thể tạo nhiều tài khoản Google trong Chrome. Để thêm người
dùng mới, trong phần User, bạn nhấn nút Add new user, chọn ảnh đại diện, nhập
tên người dùng rồi nhấn nút Create. Trình duyệt sẽ đưa bạn tới cửa sổ nhập tên và
mật khẩu người dùng mới.
Tiếp đến bạn có thể nhập bookmark và các thiết lập từ các trình duyệt khác như
Internet Explorer, Firefox hay Google Toolbar.
Tùy chỉnh các thiết lập cá nhân
Kéo xuống cuối trang Settings, bạn sẽ thấy dòng Show advanced settings. Click
chọn dòng này, bạn sẽ thấy những nội dung ẩn, trong đó hãy chú ý tới các thiết lập
cá nhân Privacy. Đề điều chỉnh theo ý mình, bạn nhấn nút Content settings và thay
đổi, chẳng hạn, muốn xóa toàn bộ lịch sử duyệt web, bạn nhấn vào nút Clear
browsing data.
Áp dụng những điều chúng tôi trình bày trên đây,chắc hẳn bạn đã khá thuần thục
với Chrome rồi. Kết hợp với những gì mà Phanmem.com đã giới thiệu trong các
phần trước của loạt bài này, chúng tôi tin rằng Google Chrome trong máy bạn đã
trở nên tiện dụng, thân thiện và hiệu quả hơn rất nhiều. Chúc bạn sẽ tiếp tục có
được những trải nghiệm thật sự thú vị khác với trình duyệt này.