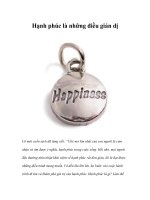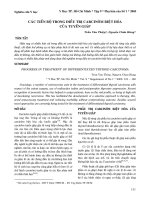Tài liệu Mẹo loại bỏ những điều khó chịu từ Google Docs ppt
Bạn đang xem bản rút gọn của tài liệu. Xem và tải ngay bản đầy đủ của tài liệu tại đây (262.36 KB, 8 trang )
Mẹo loại bỏ những điều khó chịu từ Google Docs
Google Docs, bộ sản phầm cho phép người dùng tạo và lưu trữ trực tuyến miễn phí nhiều
loại tài liệu khác nhau (Google Documents, Google Spreadsheet, Google Presentations -
Tất cả tương tự như MS Word, Excel và PowerPoint của Microsoft).
Đã sáu năm trôi qua từ khi ra mắt năm 2006, Google Docs giờ đây đã trở thành một công
cụ bên trongdịch vụ lưu trữ "đám mây" Google Drive. Có nhiều cải tiến mới hấp dẫn
nhưng vẫn còn nhiều sự cố khó chịu khi làm việc trên môi trường trực tuyến của Google
Docs. Các mẹo nhỏ sau sẽ giúp bạn vượt qua những sự cố đó.
Quản lý từ ngữ được lặp đi lặp lại trong văn bản
Cũng giống chức năng Auto Correct trên MS Word (MS Word > Tools > AutoCorrect
Options), Google Document hỗ trợ người dùng chức năng quản lý những từ ngữ thường
xuyên được sử dụng bằng cách thay thế một cụm từ phức tạp (thường xuyên được sử
dụng) bằng cụm từ viết tắt gọn hơn.
Để thực hiện việc này, chỉ cần mở Google Documents > Tools > Preferences, trên cửa sổ
mới xuất hiện, gõ cụm từ viết tắt bên ô Replace và cụm từ cần thay thế ở ô With như hình
bên dưới:
Chức năng này sẽ bị vô hiệu hóa nếu bạn bỏ check trong ô Automatic substitution.
Cách xem tập tin văn bản với dạng mở rộng .txt
Các dạng tập tin với phần mở
rộng khác .txt (văn bản thuần)
sẽ không được hiển thị trên
Google Docs
Google Document không hỗ trợ hiển thị các dạng tập tin văn bản có mở rộng là một dạng
script như .csh, .pl, .bs Do vậy trước khi tải lên một tập tin văn bản thuần, bạn cần đổi
phần định dạng mở rộng của tập tin đó sang *.txt (bằng cách chọn tập tin, nhấn chuột
phải, chọn Rename hoặc nhấn phím F2 trên máy tính để bắt đầu đổi phần mở rộng của
tập tin).
Kiểm tra lỗi chính tả của văn bản
Không giống như những phần mềm chỉnh sửa văn bản khác, Google Docs chưa hỗ trợ
việc tự động kiểm tra chính tả của một từ trên văn bản (trong MS Word sẽ hiện dấu chấm
gạch đỏ ở bên dưới những chữ viết sai chính tả và người dùng chỉ cần rê chuột đến vị trí
sai chính tả đó, nhấn chuột phải và chọn từ thay thế đúng). Thay vào đó, tổ hợp phím tắt
“Ctrl ;” và “Ctrl [“ sẽ lần lượt tìm kiếm lỗi.
Với “Ctrl ;” sẽ tìm từ vị trí con trỏ đến cuối văn bản, còn "Ctrl [“ sẽ tiến hành tìm từ vị
trí con trỏ về đầu văn bản.
Tiết kiệm không gian soạn thảo trên trình duyệt
Cụm phím tắt Ctrl + Shift + F sẽ giúp không gian soạn thảo trở nên gọn gàng hơn bằng
cách ẩn đi các thanh menu không cần thiết. Nhấn Ctrl + Shift + F một lần nữa để trở về
cách bố trí menu mặc định của Google Docs.
Để tiết kiệm thêm không gian soạn thảo, bạn nhấn phím F11 trên máy tính để tắt bớt các
thanh menu của trình duyệt (Nhấn F11 một lần nữa để trở về trạng thái mặc định).
Không gian soạn thảo mặc đinh (Trái) và sau khi ẩn các thanh menu
không cần thiết (phải)
Tắt các thông báo
Google Docs có hỗ trợ góp ý (comments) trực tuyến cho tài liệu đã được chia sẻ (share).
Góp ý sẽ được thông báo trực tiếp về email của bạn. Tuy nhiên, nếu không muốn
nhận nhiều email thông báo khi tài liệu của mình có góp ý (comments), chỉ cần chọn
nút Comments (ở góc trên, bên phải màn hình), chọnNotifications Setting, chọn dòng
chữ “Don’t send me any email notifications for this doc (not recommended).
Hoặc nếu chọn chế độ thông báo về email, bạn cũng có thể chọn vào một trong bốn tùy
chọn bên dưới.
Mở tài liệu Google Docs trong cùng một cửa sổ hoặc cùng một Tab
Với những tài liệu được lưu trữ trên Google Docs, khi mở từng tài liệu, Google Docs sẽ
mặc định mở những tài liệu đó trên những cửa sổ khác nhau hoặc trên những thẻ (tab)
khác nhau. Bạn cũng có thể thay đổi các thiết lập mặc định để thao tác thoải mái với các
tài liệu hơn.
Trong mục Setting > Where items open, chọn In the current window (mở trong cửa sổ
hiện tại) hoặc In a new window (mở trong cửa sổ mới) để thuận tiện cho mục đích
của người sử dụng.
Truy tìm ai đã thay đổi nội dung tài liệu của bạn
Với những tài liệu được chia sẻ, nếu muốn kiểm tra xem tài liệu này có bị thay đổi hay
không, thay đổi gì và người nào thay đổi, bạn chỉ cần vào menu File > See revision
history.
Với Revision history, bạn sẽ dễ dàng kiểm tra khi nội dung tài liệu bị thay đổi gồm nội
dung, ngày, giờ và cả tài khoản người thay đổi. Kèm theo đó, có thể khôi phục nội dung
đã bị thay đổi đó bằng cách click chọn Restore this revision.
Các vấn đề khi chèn ảnh có kích thước lớn
Khi làm việc trên Google Docs, bạn có thể chèn bất kỳ hình ảnh nào vào tài liệu bằng
cách kéo và thả hình ảnh cần chèn từ máy tính lên tài liệu đang xử lý. Tuy nhiên, các bức
ảnh có kích thước lớn hơn 2.000 x 2.000 pixel không thể chèn vào tài liệu được. Do vậy
trước khi chèn những tấm ảnh quá lớn, bạn nên thu nhỏ bằng những phần mềm có sẵn
trên máy tính.
Chia sẻ tập tin qua dịch vụ "đám mây"
Rất mất thời gian khi cần chia sẻ tập tin giữa Google Docs và các dịch vụ đám mây khác
như Sugar Sync, Dropbox, Box, Skype Drives vì phải lần lượt tải tập tin về máy tính, sau
đó tải lên lại các dịch vụ đám mây mà chúng ta đang sử dụng. Tuy nhiên, sự rườm rà này
có thể được khắc phục thông qua việc sử dụng một dịch vụ đám mây khác là Otixo.
Otixo là một dịch vụ chia sẻ tập tin trực tuyến, cho phép bạn quản lý việc chia sẻ các tập
tin giữa các dịch vụ đám mây trực tiếp với nhau mà không cần “rườm rà” như đề cập ở
trên. Nói nôm na, Otixo là “người vận chuyển trung gian” giữa Google Docs và Box,
Skype Drives, Picase, Me…
Otixo cho phép đăng ký miễn phí, miễn phí 250MB mỗi tháng (hoặc phải đóng 10
USD cho dung lượng không giới hạn). Truy cập otixo.com để đăng ký tài khoản.
Với Otixo, sau khi đăng nhập, bạn chỉ cần click chọn loại dịch vụ lưu
trữ trực tuyến đang sử dụng để tiến hành chia sẻ. Việc chia sẻ giữa
Google Docs và các dịch vụ khác trở nên dễ dàng hơn bao giờ hết
Làm việc trong điều kiện không có kết nối Internet
Hạn chế lớn nhất của Google Docs đang được Google quan tâm là làm việc trong điều
kiện không có kết nối mạng Internet (offline). Bước đầu, Google đã cải thiện bằng cách
cho phép người dùng có thể đọcoffline hai dạng tài liệu (không thể chỉnh sửa) gồm Text
Document (Văn bản thuần) và Spreadsheets(Bảng tính). Chức năng này đang được hỗ
trợ với trình duyệt Chrome.
Để thiết lập, các bạn làm theo các bước sau:
Trên trình duyệt Chrome, mở Google Docs, chọn Setting > Set up Docs Offine Beta sau
đó tiến hành cài đặt theo hướng dẫn (Allow Offline docs -> Install from Chrome web
store)
Sau khi cài đặt xong, bạn có thể sử dụng chức năng Google Docs Offline bình thường,
bằng cách truy cập trang web docs.google.com.