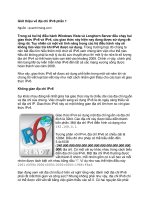Tài liệu Chiến lược kiểm tra Failover Cluster – Phần 1 potx
Bạn đang xem bản rút gọn của tài liệu. Xem và tải ngay bản đầy đủ của tài liệu tại đây (381.05 KB, 8 trang )
Chiến lược kiểm tra Failover Cluster –
Phần 1
Bài viết này sẽ giới thiệu cho các bạn cách sử dụng System Center Operations
Manager để kiểm tra failover cluster.
Failover cluster rất cần thiết cho việc cung cấp khả năng chịu đựng lỗi bên trong một cơ
sở dữ liệu Windows. Mặc dù vậy khi tạo một failover cluster, chúng ta cần phải có
phương pháp kiểm tra tình trạng của cluster. Ngoài ra cũng khó có thể biết thời điểm một
failover (quá trình tự động chuyển đổi dự phòng) xuất hiện. Có một cách giúp các bạn có
thể theo dõi failover cluster đó là sử dụng System Center Operations Manager 2007 R2.
Bài này sẽ giới thiệu cho bạn cách sử dụng System Center Operations Manager để kiểm
tra failover cluster.
Tại sao cần kiểm tra Cluster
Trừ khi có một giải pháp kiểm tra cluster thích hợp, bằng không bạn sẽ không thể biết
được thời điểm một failover xuất hiện. Và Windows Server 2008 sẽ cho bạn biết được
trạng thái của cluster.
Hãy quan sát hình A, đây là hình ảnh được capture từ sản phẩm mailbox server Exchange
Server 2007 đã được nhóm (cluster). Như những gì bạn có thể thấy trong hình, Failover
Cluster Management Console hiển thị một cách rõ ràng cluster có tên gọi E2K7CMS hiện
đang online. Nó cũng hiển thị rằng các tài nguyên có liên quan đến Exchange Server
cũng ở trạng thái online.
Hình A: Failover Cluster Management Console hiển thị cluster đang ở trạng thái online
Nếu quan sát vào hình B, bạn sẽ thấy chúng tôi đã chọn mục Nodes trên Failover Cluster
Management Console. Lúc này giao diện quản lý sẽ hiển thị tình trạng của mọi nút trong
cluster. Trong trường hợp này, cả hai nút cluster đều có trạng thái online.
Hình B: Failover Cluster Management Console hiển thị trạng thái của các nút trong
cluster.
Tuy Failover Cluster Management Console có thể hiển thị trạng thái của cluster, nhưng
chúng ta vẫn cần thêm các kỹ thuật kiểm tra cluster khác.
Hãy hình dung rằng Failover Cluster Management console chỉ là một công cụ để bạn theo
dõi trạng thái của cluster. Giả sử một failover xuất hiện. Nếu liếc qua màn hình trong khi
đang ở trung tâm dữ liệu thì bạn có thể thấy failover. Ngược lại, vấn đề sẽ không được
phát hiện.
Giả sử bạn có thể thường xuyên quan sát được màn hình thì vẫn còn đó một vấn đề của
Failover Cluster Management console. Hãy để ý, nếu quay trở lại hai hình được capture ở
trên thì bạn sẽ thấy trong cả hai trường hợp chúng tôi đã mở nút cluster (tên
ProdCluster.production.com) và sau đó kích từng mục con bên trong để xem trạng thái
cluster. Tất cả các mục con này đều được hiển thị cụ thể. Tuy nhiên trong thế giới thực,
nếu chúng ta tạo nhiều cluster thì giao diện sẽ không thể hiển thị một cách đồng thời
trạng thái của từng cluster một. Bạn sẽ phải chọn cluster mà mình muốn xem, như vậy sẽ
bỏ sót cluster khác khi chúng xuất hiện vấn đề.
Sử dụng System Center Operations Manager
Giải pháp của Microsoft đối với vấn đề kiểm tra failover cluster là sử dụng System
Center Operations Manager để kiểm tra trạng thái của các failover cluster. Ưu điểm lớn
nhất trong việc sử dụng phương pháp này là nếu một lỗi xuất hiện, System Center
Operations Manager sẽ thông báo cho bạn về lỗi đó.
Mặc dù vậy System Center Operations Manager không thể cung cấp khả năng kiểm tra ở
mức cluster. Lúc này chúng ta phải cần đến Windows Server Cluster Management Pack.
Đây là gói quản lý này có thể được sử dụng để kiểm tra trạng thái của cluster trong
Windows Server 2003, 2008, 2008 R2 và có thể download nó miễn phí tại đây. Tuy nhiên
cần lưu ý rằng, dù được cung cấp miễn phí nhưng bạn vẫn phải đăng ký System Center
Operations Manager để quản lý các máy chủ tạo failover cluster.
Cài đặt gói quản lý
Gói phần mềm quản lý gồm một MSI có kích thước nhỏ hơn 1MB. Khi kích đúp vào file
này, Windows sẽ khởi chạy wizard cài đặt, wizard này sẽ yêu cầu bạn chấp nhận thỏa
thuận đăng ký và sau đó thẩm định đường dẫn. Lưu ý đường dẫn cài đặt vì bạn cần biết
nơi để các gói quản lý để có thể import chúng.
Khi import các gói quản lý, cần mở System Center Operations Manager 2007 R2 console
và chọn tùy chọn Administration. Sau đó, chọn tùy chọn Management Pack từ giao
diện điều khiển hình cây và kích liên kết Import Management Packs trong phần
Actions.
Khi hộp thoại Import Management Packs xuất hiện, kích nút Add, sau đó chọn Add
From Disk. Khi đó bạn sẽ thấy một thông báo cảnh báo rằng một số gói quản lý có vấn
đề phụ thuộc và không thể định vị cục bộ. Thông báo này tiếp tục hỏi bạn có muốn tìm
kiếm online cho những vấn đề phụ thuộc hay không. Hãy kích Yes.
Windows lúc này sẽ hiển thị hộp thoại cho phép bạn chỉ định các gói quản lý muốn
import. Điều hướng thông qua hệ thống file cho tới khi tìm được thư mục có chứa các gói
quản lý, như thể hiện trong hình C. Ở đây có đến 6 gói quản lý khác nhau trong thư mục.
Hình C: Bạn phải chỉ định vị trí cư trú các gói quản lý.
Chọn tất cả các file này và kích Open. Khi đó bạn sẽ thấy một thông báo cho mỗi một
gói, như thể hiện trong hình D. Thông báo này chỉ thị rằng một số vấn đề phụ thuộc đang
mất máy chủ, tuy nhiên có thể được import từ mạng.
Hình D: Bạn sẽ thấy các cảnh báo cho mỗi gói quản lý.
Để khắc phục, kích liên kết Resolve bên cạnh gói quản lý. Điều này sẽ làm cho Windows
hiển thị hộp thoại cho phép bạn biết các vấn đề phụ thuộc được yêu cầu. Kích nút
Resolve thể hiện trong hình E, vấn đề sẽ được giải quyết. Sau đó lặp lại quá trình này đối
với bất cứ thông báo nào xuất hiện.
Hình E: Kích nút Resolve để giải quyết vấn đề
Khi tất cả các vấn đề đã được giải quyết, kích nút Install, các gói quản lý sẽ được import
vào System Center Operations Manager. Khi quá trình hoàn tất, kích Close. Sau đó bạn
có thể thẩm định xem các gói quản lý cần thiết đã được cài đặt hay chưa bằng cách vào
tab Monitoring và tìm kiếm mục Microsoft Windows Cluster, như thể hiện trong hình
F.
Hình F: Nếu mục Microsoft Windows Cluster tồn tại thì các gói quản lý đã được
import thành công.
Kết luận
Cho đến đây chúng ta đã import được các gói quản lý, việc tiếp theo sẽ là kiểm tra máy
chủ. Chúng tôi sẽ giới thiệu cho các bạn cách triển khai các tác nhân cần thiết và thực
hiện việc kiểm tra này trong phần 2.