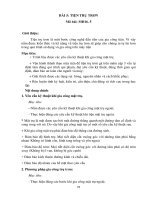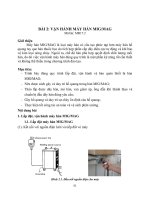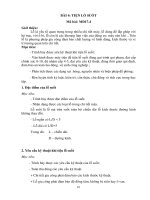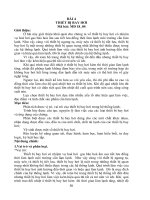Giáo trình Chế bản sách báo (Nghề: Thiết kế đồ họa - Trung cấp): Phần 2 - Trường Cao đẳng Cơ điện Xây dựng Việt Xô
Bạn đang xem bản rút gọn của tài liệu. Xem và tải ngay bản đầy đủ của tài liệu tại đây (4.66 MB, 63 trang )
BÀI 3: CHẾ BẢN NỘI DUNG SÁCH, BÁO
* Mục tiêu:
- Nắm được cách tạo lập và tổ chức các trang của một quyển sách;
- Nắm được cách tạo lập và làm việc với thư viện đối tượng, bố trí chúng
một cách hợp lý và đẹp mắt trong một trang.
* Nội dung:
1. Tạo lập khn dạng (layout) thích hợp cho các trang sách
1.1 Thiết lập Tài liệu
Chúng ta sẽ sử dụng tài liệu cỡ A4 tiêu chuẩn cho hướng dẫn này. Bắt đầu
với việc thiết lập số trang là 8, Bleed là 2 mm để chúng ta có một số khơng gian
cho các hình ảnh gối lên, Margin là 10 mm cho Top và Bottom, Margin Inside là
13 mm và Outside là 20 mm. Lý do cho những margin khác nhau này đó là
trong một khoảng rộng 2 trang một margin lớn hơn một chút ở bên ngồi của
trang sẽ trơng tốt hơn và cung cấp khoảng không gian để giữ phiên bản in. Nó
cũng hữu ích cho trang Grid ở trong bước tiếp theo.
1. 2 Tạo một Grid
Để thiết lập trang Grid, hãy vào phần "A-master spread" và chọn Layout >
Create Guides. Một Grid được sử dụng để giữ sự nhất quán trong layout và cung
cấp một cái khuôn để định vị nội dung. Một Grid dễ sử dụng là điều đầu tiên mà
bạn cần để cho layout của bạn có một cái nhìn chuyên nghiệp. Đối với hướng
dẫn này chúng ta sẽ sử dụng một Grid 12 hàng 12 cột với 3 mm Gutter (khoảng
cách giữa các cột). Chọn Fit Guides to Margins để tạo ra một Grid với chiều
rộng cột là 12 mm.
Tại sao à? Trang của chúng ta có chiều rộng là 210 mm, với margin
outside 20 mm và inside là 13 mm, chúng ta có 177 mm bên trái cho 12 cột và
11 gutter. 12 cột 12 mm cộng với 11 gutter 3 mm là 177 mm.
Advertisement
1. 3 Tạo một Nền
Khi tạo một layout tạp chí, bạn sẽ cần giữ cân bằng tốt giữa khoảng trắng,
hình ảnh và văn bản. Một kỹ thuật tốt là sử dụng một hình ảnh với rất nhiều
không gian "rỗng", không gian xung quanh chủ thể có cùng chức năng như
khoảng trắng. Tơi đang sử dụng một bức ảnh được gọi là Summertime Sunshine
bởi Stewart, nó có một nền mờ rất tuyệt mà chúng ta có thể đặt văn bản của
chúng ta vào đó.
Vào trang 2-3 và đặt bức ảnh của bạn trong khoảng lề để toàn bộ khoảng rộng
được bao phủ. Di chuyển bức ảnh trong khung hình sao cho chủ thể ở phía trong
margin của trang đầu tiên và phần trên của ly cocktail này nằm ở rìa của một
hàng của Grid.
1. 4 Tạo Thân Văn bản
Tạo một khung văn bản được đặt ở vị trí thẳng đứng và nằm ngang giống
như ly cocktail trên trang kia, ở đây tôi đặt ở hàng thứ ba, cột thứ năm của Grid.
Điều này tạo ra một đường thẳng tưởng tượng nối hình ảnh với văn bản. Tôi đã
sử dụng tiêu đề của bức ảnh, 'Summertime Sunshine' làm tiêu đề và điền vào
phần còn lại của khung với chức năng "Fill with placeholder text" của InDesign.
1.5 Thiết lập một Baseline Grid
Để làm cho văn bản của chúng ta trông đẹp chúng ta cần phải thiết lập
một Baseline Grid. Đi đến Preferences > Grids và thiết lập Increment Every là 8
pt. Trong hướng dẫn này, chúng ta sẽ sử dụng một kích thước chữ 12 pt và một
đầu dịng (leading) 16 pt. Một Baseline Grid 8 pt, đó là một nửa leading, cung
cấp sự linh hoạt bởi vì chúng ta cũng có thể sử dụng nó cho các kích cỡ văn bản
nhỏ hơn.
1.6 Thay đổi Phong cách Cơ bản của Đoạn văn
Vào bảng Paragraph Styles Options và thay đổi phong cách Basic
Paragraph. Tôi đã sử dụng phông chữ Meta Book Roman với Size 12 pt và một
Leading 16 pt. Bạn cũng có thể giữ nguyên Leading vì Baseline Grid của chúng
ta sẽ đảm bảo tất cả các văn bản là được canh một cách phù hợp.
1.7 Canh chỉnh
Vào Indents and Spacing và thiết lập Alignment thành Left Justify. Ở trên
trang web, để cho văn bản canh chỉnh đẹp hầu như không thể đạt được, nhưng
InDesign làm điều đó rất dễ dàng. Ngồi ra, thay đổi thiết lập Align to Grid
thành All Lines, và thêm 16 pt Space After (khoảng trắng sau một đoạn). Điều
này là khơng cần thiết và bạn cũng có thể sử dụng First Line Indent để tách các
đoạn văn.
1. 8 Dấu gạch nối
Gạch nối là rất quan trọng đối với văn bản đã được canh chỉnh. Nó ngắt
các từ dài ở phần cuối của một cột để cột có một cạnh bằng phẳng thay vì có
chứa một lượng lớn các khoảng trống. Các thiết lập dấu gạch ngang mặc định
trong InDesign cần một số điều chỉnh để cải thiện cái nhìn của thân văn bản. Tơi
đang thay đổi các thiết lập để sử dụng dấu gạch nối chỉ cho các từ có ít nhất 6 ký
tự, và sau ký tự đầu tiên và trước 3 ký tự cuối cùng. Dấu gạch nối giới hạn bao
nhiêu dòng trong một hàng có thể có một dấu gạch ngang ở cuối dịng. Tơi nghĩ
rằng 3 là q nhiều và tối đa là 1 sẽ tốt hơn nhiều. Hơn nữa, bạn nên bỏ chọn các
hộp đánh dấu Capitalized Words và Last Word.
1.9 Canh chỉnh
Mặc định, các thiết lập canh lề hơi lỏng lẻo một chút. Thiết lập Word
Spacing (khoảng cách giữa các từ) Minimum (tối thiểu) là 85% và Maximum
(tối đa) 105%. Bằng cách này các từ khơng có khoảng cách lớn hoặc nhỏ giữa
chúng. Đối với Letter Spacing (khoảng cách giữa các ký tự), thiết lập Minimum
là -2% và Maximum là 2%. Điều này sẽ cải thiện việc canh chỉnh rất nhiều. Bạn
cũng có thể thử nghiệm với Glyph Scaling nếu cần thiết.
1.10 Màu sắc của Văn bản
Tôi đang sử dụng màu trắng cho văn bản bởi vì nền màu tối. Chọn những
gì trơng tốt nhất, nhưng giữ cho văn bản dễ đọc.
1.11 Các cột Văn bản
Mở Text Frame Options bằng cách nhấp chuột phải vào khung văn bản và
thay đổi Number thành 2 với Gutter thành 3 mm. Bằng cách này, chiều dài của
dòng bị giảm và khả năng dễ đọc tăng lên.
1.12 Đề mục
Đối với đề mục, chúng ta cần sử dụng một văn bản kích thước (Size) lớn
hơn 42 pt và một giá trị Tracking -50 để giảm khoảng cách giữa các ký tự. Các
tiêu đề thường có thể được hưởng lợi từ việc canh chỉnh Tracking.
1.13 Giãn Cột
Một tính năng mới trong InDesign CS5 là khả năng một đoạn văn có thể
trải dài qua các cột. Chúng ta sẽ sử dụng điều đó ở đây để làm cho tiêu đề giãn
ra trên cả hai cột của khung văn bản. Thiết lập Paragraph Layout thành Span
Columns và Span thành All.
1.14 Tinh chỉnh Đề mục
Do việc điều chỉnh Tracking, nên các ký tự "r" và "t" chạm vào nhau lúc
này. Đây là một điều mà bạn muốn tránh nói chung. Để giải quyết điều này tôi
đã thiết lập Kerning thành 75 giữa các chữ cái, điều này tạo ra không gian đủ để
phân biệt chúng.
1.15 Optical Margin Alignment
Điều cuối cùng bạn muốn làm là một thiết lập nhỏ trong bảng Story của
InDesign: Optical Margin Alignment. Việc này đẩy các dấu gạch ngang, dấu
ngoặc kép và ký tự rộng như W và A ra bên ngồi khung văn bản. Điều này làm
cho các cạnh trơng tốt hơn. Nhấp chuột vào khung văn bản, kích hoạt Optical
Margin Alignment và thiết lập giá trị bằng kích thước của văn bản body.
Tóm tắt
Bây giờ bạn đã tạo ra khơng chỉ một trang đơn giản, mà cịn cân bằng tốt
với kiểu chữ đẹp và sử dụng khoảng trắng. Bạn đã có những thiết lập cơ bản cho
một layout tạp chí có tính nhất qn.
2. Tạo lập và sử dụng các thẻ định dạng đoạn văn bản
2.1 Tạo lập định dạng bản bản
a. Khung văn bản
Tất cả văn bản trong Adobe InDesign cư trú bên trong các ô chứa được
gọi là các khung văn bản ( text frame ). ( Text frame tương tự như Text box
trong QuarkXPress và Text block trong Adobe PageMaker )
Giống như các khung đồ họa, khung văn bản có thể được di chuyển, định
kích thước và thay đổi. Cơng cụ mà chọn một khung văn bản quyết định loại
thay đổi bạn có thể thực hiện :
- Sử dụng cơng cụ Type để nhập hay hiệu chỉnh văn bản trong một khung.
- Sử dụng công cụ Selection cho các tác vụ bố trí thơng thường như định
vị và thay đổi kích thước khung.
- Sử dụng cơng cụ Direct Selection để thay đổi hình dáng của khung.
- Các Text frame cũng có thể được nối với các text frame khác để văn bản
trong một khung có thể tràn vào khung khác. Các khung được nối theo cách này
được xâu chuỗi ( thread ). Văn bản tràn thông qua một hay nhiều khung xâu
chuỗi được gọi là một bài báo ( Story ). Khi bạn đặt ( place ) hay nhập (import)
một tập tin xử lý từ, nó đi vào tài liệu của bạn như Các khung văn bản có thể có
nhiều cột. Các khung văn bản có thể được dựa vào, song độc lập với, các cột
trang. Nói cách khác, một khung văn bản hai cột có thể đặt rong một một story
đơn, bất kể số khung nó có thể chiếm giữ.
Các khung văn bản có thể có nhiều cột. Các khung văn bản có thể được
dựa vào, song độc lập với, các cột trang. Nói cách khác, một khung văn bản hai
cột có thể đặt trong một trang 4 cột. Các khung văn bản cũng có thể được đặt
trong các trang chủ và vẫn nhận văn bản trong các trang tài liệu.
b . Tạo khung văn bản
Không cần thiết phải tạo một khung văn bản trước khi bạn thêm văn bản.
Khi bạn đặt hay dán văn bản, InDesign tự động thêm các khung dựa trên các
thiết lập cột của trang.
Làm bất kỳ các thao tác sau :
- Chọn công cụ Type sau đó Drag để định nghĩa chiều rộng và chiều cao
của một khung văn bản mới. Nhấn giữ Shift khi bạn drag để ép khung hình
vng. Khi bạn thả phím chuột, một điểm chèn văn bản xuất hiện trong khung.
- Click inn port hay outport của khung văn bản khác, sau đó click hay
drag để tạo khung khác.
- Sử dụng lệnh Palace để đặt một tập tin văn bản
- Sử dụng công cụ Type , click bên trong bất kỳ khung trống nào
c. Di chuyển khung văn bản
- Sử dụng công cụ Selection, drag khung.
- Nếu bạn muốn di chuyển một khung văn bản mà không chuyển từ công
cụ type sang công vụ Selection, nhấn giữ Ctrl và drag khung.
d. Thay đổi kích thước khung văn bản:
- Làm bất kỳ các thao tác sau:
- Sử dụng công cụ Type, nhấn giữ Ctrl, và drag bất kỳ ô điều khiển
khung nào. Nếu bạn nhấn giữ phím chuột một giây trước khi bạn bắt đầu drag,
văn bản sẽ tái tạo lại khi bạn thay đổi kích thước khung.
* Chú ý : Nếu bạn click khung văn bản thay vì drag nó, bạn sẽ mất sự lựa chọn
văn
bản hay vị trí điểm chèn.
- Sử dụng công cụ Selection , drag bất kỳ ô điều khiển khung nào trong
đường viền của khung. Nhấn giữ Ctrl để co giãn văn bản bên trong khung.
- Sử dụng công cụ Scale , drag để thay đổi kích thước khung.
e. Sử dụng khung văn bản trong các trang chủ
Khi bạn bắt đầu một tài liệu mới, bạn có thể chọn tùy chọn Master Text
Frame để một khung văn bản rỗng được đặt vào trang chủ mặc định của tài liệu.
Khung này thuộc tính cột và lề xác định trong hộp thoại New Document.
Theo các nguyên tắc sau cho việc sử dụng khung văn bản trong các trang chủ :
Đặt khung văn bản chủ khi bạn muốn mỗi trang trong tài liệu của bạn chứa một
khung văn bản có kích thước trang trong đó bạn có thể tràn hay nhập văn bản.
Nếu tài liệu của bạn đòi hỏi nhiều thay đổi, như các trang với các số khung khác
nhau hay các khung với các chiều dài khác nhau, để tùy chọn Master Text
Frame không được chọn.
Dù bạn có chọn tùy chọn Master Text Frame hay khơng, bạn có thể thêm
các khung văn bản cho một trang chủ để hoạt động như các ô giữ chỗ. Bạn có
thể xâu chuỗi các khung giữ chỗ rỗng này lại với nhau để thiết lập sự chảy tràn.
Chảy tràn văn bản vào các khung văn bản chủ sử dụng cùng các thủ tục
bạn sử dụng với các khung tạo trong các trang tài liệu.
Nếu bạn cần nhập văn bản trong một khung văn bản chủ trong một trang tài liệu,
nhấn giữ Ctrl + Shift khi bạn click khung văn bản trong trang tài liệu. Sau đó click
khung sử dụng công cụ Type và bắt đầu nhập.
- Nếu bạn thay đổi các lề trang, các khung văn bản điều chỉnh theo lề mới chỉ
khi tùy chọn EnableLayout Adjustment được chọn.
- Việc chọn tùy chọn Master Text Frame không ảnh hưởng dù các trang
mới được thêm vào khi bạn tự động chảy tràn văn bản.
- Khi bạn đặt văn bản vào mộ khung trong trang tài liệu mà được dựa vào
một trong một số khung được xâu chuỗi trong một trang chủ, văn bản chỉ tràn vào
khung bạn click. Điều đó bởi vì việc click biểu tượng trong khung chỉ ghi đề khung
đó. Tuy nhiên, khi bạn nhấn giữ Shift khi bạn click trong một khung dựa vào một
trang chủ để văn bản được tự động chảy tràn, InDesign ghi đè tất cả khung văn bản
được xâu chuỗi, tràn văn bản vào mỗi trang và tạo các trang mới khi cần thiết.
2.2 Sử dụng các thẻ định dạng đoạn văn bản
a. Chọn văn bản
Sử dụng công cụ Type, làm bất kỳ các thao tác sau :
- Drag một con trỏ thanh I lên một ký tự, từ, hay toàn bộ khối văn bản để
chọn nó.
- Double click một từ để chọn nó. Khoảng trống kế từ khơng được chọn.
- Triple-click bất cứ đâu trong một dòng để chọn một dòng. Nếu tùy chọn
Triple Click to Select a Line ( Edit > Preferences > Type ) không được chọn, triple
click sẽ chọn toàn bộ đoạn.
- Nếu tùy chọn Triple Click to Select a Line được chọn, quadruple-click
(click 4 lần) bất cứ đâu trong một đoạn để chọn toàn bộ đoạn hay click 4 lần để
chọn toàn bộ story.
- Click bất cứ đầu trong một story, và chọn Edit > Select All để chọn tồn
bộ văn bản trong story đó.
Nếu bạn khơng thể chọn văn bản trong một khung, khung đó có thể là một
khung văn bản chủ. Hiệu chỉnh văn bản trong trang chủ, hay ghi đè lên khung
văn bản chủ bằng cách giữ Ctrl + Shift khi bạn click khung văn bản trong trang
tài liệu.
b. Chọn văn bản trong một khung bị che phủ
- Sử dụng công cụ Selection, nhấn giữ Ctrl và click để chọn khung văn
bản.
- Chọn Type, và click bên khung hay bản hay chọn văn bản.\
c. Thêm các ngắt cột, khung, và trang
Điều khiển cột, khung, và ngắt trang bằng việc chèn các ký tự ngắt đặc biệt trong
văn bản.
- Sử dụng công cụ Type, click để đặt điểm chèn nơi bạn muốn dấu ngắt
xuất hiện.
- Chọn Type > Insert Break Character, và chọn một ký tự ngắt từ menu con.
Bạn cũng có thể tạo các ngắt bằng cách sử dụng phím Enter trong phần số
của bàn phím. Để ngắt cột, nhấn Enter; để ngắt khung, nhấn Shift + Enter; và để
ngắt trang, nhấn Ctrl + Enter.
Để xóa bỏ một ký tự ngắt, chọn Type > Show Hidden Characters để bạn có thể
thấy các ký tự khơng in, rồi chọn và xóa ký tự ngắt.
Các tùy chọn sau xuất hiện trong menu Type > Insert Break Character :
- Column break : chảy tràn văn bản tới cột kết tiếp trong khung văn bản hiện
thời.
Nếu khung chỉ có một cột, văn bản chuyển tới khung được kết nối kết tiếp.
- Frame break : chảy tràn văn bản tới khung văn bản xâu chuỗi kế tiếp, bất
chấp thiết lập cột của khung văn bản hiện thời.
- Page break : chảy tràn văn bản tới trang kế tiếp vơi một khung văn bản
xâu
chuỗi với khung văn bản hiện thời.
-Odd page break : chảy tràn văn bản tới trang được đánh số lẻ kết tiếp với
một khung văn bản xâu chuỗi với khung văn bản hiện tại.
- Even page break : chảy tràn văn bản tới trang được đánh số chẵn kết tiếp
với một khung văn bản xâu chuỗi với khung văn bản hiện tại.
- Các ký tự ngắt trên không hoạt động trong các bảng
- Forced Line Break : Ép một dòng để ngắt nơi ký tự được chèn
- Paragraph Return : Chèn một dấu kết đoạn.
e. Các tập tin văn bản liên kết
Theo mặc định, văn bản bạn đặt trong InDesign không được liên kết với
tập tin văn bản gốc. Tuy nhiên, nếu bạn chọn tùy chọn Create Links When
Placing Text And Spreadsheet Files trước khi bạn đặt một tập tin, tên của tập tin
văn bản xuất hiện trong Links Palette. Bạn có thể sử dụng Links Palette để cập
nhật và quản lý tập tin. Khi bạn cập nhật một tập tin văn bản liên kết, bất kỳ sự
hiệu chỉnh hay thay đổi định dạng đã áp dụng trong InDesign sẽ bị mất. Bởi vì
sự rủi ro này, các tập tin văn bản liên kết không được cập nhật tự động khi tập
tin nguồn được chỉnh sửa. Tuy nhiên bạn có thể dễ dàng cập nhật tập tin liên
kết sử dụng Links Palette.
* Để qui định tập tin văn bản được nhập hay được liên kết
- Để áp dụng thay đổi này cho một tài liệu, mở tài liệu. Để áp dụng thay
đổi này cho các tài liệu mới bạn tạo, đóng tất cả các tài liệu.
- Chọn Edit > Preferences > Type.
- Để tạo các liên kết trong các tập tin đã đặt, chọn Create Link when
Placing Text And Spreadsheet Files. Nếu tùy chọn này được bật, sử dụng
Links Palette để cập nhật, liên kết lại, hay xóa bỏ các liên kết. Nếu tùy chọn
này được tắt, các tập tin văn bản được nhúng ( không liên kết ).
3. Tạo lập các thư viện đối tượng để sử dụng trong nhiều chế bản
- Bước 1
Để tạo một thư viện đi tới File > New > Library. Đặt tên và lưu nó vào vị
trí ưa thích của bạn. Tơi thường lưu trực tiếp vào desktop.
- Bước 2
Để thêm đối tượng vào thư viện bằng cách giữ phím Option (Alt) và kéo
các đối tượng vào bảng thư viện. Bằng cách giữ phím Option, một hộp thoại hộp
sẽ xuất hiện theo mặc định. Ở đây, bạn có thể đặt tên một đối tượng, xác định
loại và thêm một mô tả.
Nếu nhiều hơn một đối tượng được chọn khi thêm vào thư viện, thư viện
sẽ thêm nó như là một đối tượng hồn chỉnh. Nếu bạn khơng có ý định thêm một
nhóm đối tượng thì đi đến bảng thư viện từ trình đơn thả xuống và chọn "Add
items on page 1 as Separate Objects" mà không cần kéo và thả.
Advertisement
- Bước 3
Để đặt một đối tượng bạn có thể kéo và thả vào tài liệu, sẽ đặt các đối
tượng ở vị trí bất kỳ mà bạn thả chuột. Hoặc bằng cách đi đến thư viện từ trình
đơn thả xuống, bạn có thể thêm một đối tượng bằng cách chọn "Place Item(s)".
Bằng cách sử dụng tùy chọn này, đối tượng sẽ đặt ra ở vị trí chính xác chỗ ban
đầu nó được lưu (Lưu ý: vị trí đặt chính xác sẽ chỉ làm việc nếu kích thước tài
liệu / thuộc tính giống hệt nhau tới nơi các đối tượng được lưu).
- Bước 4
Thư viện của bạn cuối cùng sẽ làm tăng kích thước. Việc bạn đặt tên và
ghi nhãn đối tượng một cách chính xác, dễ dàng hơn sẽ dùng tìm kiếm và tìm
thấy. Để thực hiện điều này, đi tới bảng thư viện bảng từ trình đơn thả
xuống Menu > Show Subset. Chọn cách bạn muốn tìm kiếm, tơi đã lựa
chọn Object Type and Item Name từ phần lựa chọn thông số. Nhấn OK. Thư
viện bây giờ sẽ thu hẹp tìm kiếm cho các đối tượng phù hợp với tiêu chí của bạn.
Để hủy bỏ việc tìm kiếm kết quả chọn "Show Al" từ trình thư viện.
- Bước 5
Một khi bạn có một thư viện được lưu, bạn có thể chia sẻ tệp này với các
đồng nghiệp trong nhóm thiết kế của bạn. Nó có thể có một thư viện được chia
sẻ trên một server. Tuy nhiên chỉ có một người dùng tại một thời gian có thể
truy cập vào thư viện để chỉnh sửa. Để cho phép nhiều truy cập đơn, giản chỉ
cần khóa vào thư viện bằng cách mở bảng điều khiển thông tin bằng cách bấm
vào một lần trên thư viện tài liệu, nhấn (Command + I). Điều này sẽ cung cấp
quyền cho người dùng để đặt các đối tượng hiện tại nhưng khơng thêm hoặc
chỉnh sửa.
- Bước 6
Một tính năng cuối cùng đề cập đến là lưu các tập tin bên ngoài (eps, jpeg,
PDF vv) trong một thư viện. Những tập tin này vẫn còn dựa vào các liên kết lại
nguồn tập tin. Nếu một tập tin bị xoá thumbnail vẫn sẽ hiển thị trong thư viện,
nhưng khi đặt vào tài liệu, nó sẽ khơng hiển thị. Tuy nhiên tất cả các vector và
các văn bản được tạo ra trong InDesign không dựa vào các liên kết đến một tập
tin nguồn và vẫn còn trong thư viện cho đến khi bị xóa.
4. Tạo lập, lưu giữ và áp dụng bản mẫu và trang chủ cho các trang sách
Bạn có thể tạo Template Infographic của mình để in ấn hoặc trực tuyến,
nhưng hiện tại chúng ta sẽ thiết lập Template này làm tài liệu in lớn.
- Bước 1
Mở InDesign và chọn File > New Document. Trong cửa sổ New
Document, hãy thiết lập Intent là Print và đặt No. of Pages là 1. Bỏ chọn
Facing Pages.
Trong Page Size, chọn ‘Custom...’ từ trình đơn thả xuống để tạo một
Custom Page Size mới. Đặt tên tài liệu mới này là 'Infographic’ và đặt Width
là 297 mm và Height là 600 mm. Nhấp vào Add và sau đó nhấp vào OK.
Quay trở lại cửa sổ New Document, giữ Margins ở giá trị mặc định (12.7
mm) và thiết lập Bleed là 3 mm ở tất cả các cạnh. Nhấp vào OK.
Advertisement
- Bước 2
Để cung cấp cho các yếu tố Infographic của bạn một cái nhìn nhất quán
và chuyên nghiệp, chúng ta có thể cung cấp cho tài liệu này một nền có màu với
một hiệu ứng chuyển màu tinh tế.
Đầu tiên, vào bảng Layers (Window > Layers, nếu chưa mở) và nhấp
đúp vào tên "Layer 1" mặc định để mở cửa sổ Layer Options. Đổi tên Layer
này là "Background" và nhấn OK.
Sử dụng công cụ Rectangle Tool (M), kéo để tạo ra một khung mở rộng
trên toàn bộ trang, và lên đến các cạnh của mép trang.
Mở bảng Swatches (Window > Color > Swatches) và chọn New Color
Swatch ... từ trình đơn thả xuống trong bảng điều khiển. Tạo một CMYK mới
(được chọn từ menu Color Mode) Swatch, C = 63 M = 10 Y = 10 K = 0 và
nhấp vào OK. Thiết lập Fill của khung mới của bạn vào mẫu màu xanh mới này
và Stroke là [None].
Để hoàn thiện, với khung được chọn, vào Object > Effects > Gradient
Feather và thiết lập Type là Radial.
- Bước 3
Quay lại bảng điều khiển Layers và Khóa Layer "Background" bằng
cách nhấp vào hộp trống bên cạnh biểu tượng con mắt. Từ trình đơn thả xuống
trong bảng điều khiển này, chọn New Layer ... Đặt tên Layer này là "Frame" và
nhấn OK.
Chọn công cụ Line Tool (\) và giữ Shift, kéo từ trái sang phải để tạo một
đường thẳng kéo dài từ bên trái mép trang sang bên phải mép trang.
Với đường thẳng được chọn, mở bảng Stroke (Window > Stroke) và
đặt Weight là 8 mm. Đặt Stroke Color là C = 63 M = 10 Y = 10 K = 0, như
trước đây. Định vị đường thẳng ở đầu trang.
Edit > Copy, và Edit > Paste đường thẳng đó và đặt ở cuối trang.
- Bước 4
Tạo một loạt các đường thẳng với các sắc thái màu kem khác nhau bằng
cách sao chép đường thẳng mà bạn đã tạo ở Bước 3 (Edit > Copy, Edit >
Paste) năm lần nữa.
Đặt bốn đường thẳng đã dán vào khác xếp lớp là một khối ở vị trí Y 56
mm. Thêm các Swatch sau trong bảng Swatches và áp dụng cho một loạt các
đường thẳng lần lượt là:
C = 8 M = 41 Y = 12 K = 0
C = 8 M = 5 Y = 12 K = 0
C = 58 M = 10 Y = 40 K = 0
C = 49 M = 41 Y = 41 K = 5