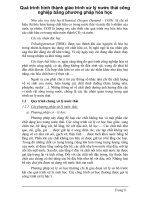Giáo trình Xử lý sự cố phần mềm (Nghề: Kỹ thuật sửa chữa, lắp ráp máy tính - Cao đẳng): Phần 2 - Trường Cao đẳng Cơ điện Xây dựng Việt Xô
Bạn đang xem bản rút gọn của tài liệu. Xem và tải ngay bản đầy đủ của tài liệu tại đây (2.56 MB, 71 trang )
BÀI 5: EMAIL VÀ XỬ LÝ SỰ CỐ EMAIL
Mã bài: MĐ16-05
Giới thiệu :
Thư điện tử là một phương thức trao đổi tin nhắn giữa những người sử
dụng các thiết bị điện tử. Thư điện tử lần đầu tiên được đưa vào sử dụng hạn chế
trong thập niên 60 và đến giữa những năm 1970 có dạng như ngày nay gọi là
email. Thư điện tử hoạt động qua các mạng máy tính mà hiện nay chủ yếu là
Internet
Mục tiêu:
- Trình bày được nguyên tắc hoạt động của hệ thống Email.
- Rèn luyện kỹ năng sử dụng email, bao gồm Webmail và mail chuyên dụng.
- Xử lý được các lỗi thông dụng khi gửi nhận Mail bằng Mail Client.
- Cấu hình được cho các Mail Client gửi nhận được Mail.
- Đồng bộ hóa được dữ liệu giữa các Mail Client
- Backup và Restore được các dữ liệu Email.
- Tính chính xác, tỉ mỉ, cẩn thận.
- Rèn luyện tinh thần tuân thủ kỷ luật trong công việc
1. Sao lƣu và phục hồi Contact, Mailbox
Mục tiêu:
- Trình bày được nguyên tắc hoạt động của hệ thống Email.
- Rèn luyện kỹ năng sử dụng email, bao gồm Webmail và mail chuyên dụng.
- Sao lưu và phục hồi được Contact và Mailbox.
1.1. Có Hệ điều hành
a. Sao lưu và phục hồi Mailbox
Trong bài này, chúng ta sẽ tạo File backup của Inbox trong Microsoft
Outlook. Thủ tục này có thể áp dụng cho cả Microsoft Outlook 2003 và 2007,
chỉ có một chút khác biệt về giao diện.
Đầu tiên, mở Microsoft Outlook. Vào menu File chọn Import and Export.
Phần Import and Export
Wizard sẽ được khởi
chạy. Chọn Export to a file và nhấn Next.
Trong cửa sổ Export to a File bạn có thể chọn loại file backup tạo ra. Đối
với người dùng thông thường, chúng tôi khuyên bạn nên dùng định dạng
Personal Folder File (.pst). Sau khi đã lựa chọn định dạng cho file, nhấn Next.
Tron
g cửa sổ Export Personal Folders, bạn có thể chọn các thư mục muốn backup.
Bạn nên chọn toàn bộ mailbox và chọn lựa chọn Include subfolders. Với các lựa
chọn này, bạn có thể backup tồn bộ thư, địa chỉ liên lạc, lịch biểu, nhiệm vụ và
ghi nhớ trong email.
Sau đó nhấn Next,
bạn sẽ được hỏi đường
dẫn của file được lưu trữ. Kích vào Browse để chọn vị trí đặt file backup. Sau đó
kích Finish.
Cửa sổ Create Microsoft Personal Folders sẽ được mở. Tùy theo phiên
bản Outlook đang sử dụng bạn sẽ thấy các tùy chọn khác nhau như tùy chọn mã
hóa hay mật khẩu bảo vệ. Bạn có thể thiết lập mức độ mã hóa và bảo mật như ý
muốn cho file backup của mình bằng mật khẩu. Khi đã hồn thành, nhấn OK.
Microsoft Office Outlook sẽ khởi tạo file backup. Bạn có thể phải chờ vài
phút hoặc hơn tùy thuộc vào dung lượng Inbox.
Ngoài ra c n một cách khác để backup mà khơng phải mất thời gian đó là
chỉ cần lưu lại file outlook.pst của Outlook, và nhớ là bạn hãy copy lại file đó
vào vị trí an tồn chứ khơng phải di chuyển cả file đó.
Đầu tiên hãy đóng Outlook lại sau đó vào C:\Documents and
Settings\[username]\Local Settings\Application Data\Microsoft\Outlook\ (vị trí
file outlook.pst khi cài đặt mặc định, username là tên người dùng hiện thời) và
copy file outlook.pst vào vị trí an tồn (thay đổi tên file nếu bạn muốn nhưng
khơng được thay đổi phần đuôi mở rộng).
Để khôi phục lại, bạn chỉ cần sử dụng công cụ import trong Outlook hoặc
copy file backup đó trở về vị trí như trên (nhớ đổi lại tên là outlook.pst nếu bạn
đã đổi tên).
b. Sao lưu và phục hồi Contact
- Nhấn vào biểu tượng Address để mở của sổ quản lý địa chỉ Email.
- Chọn File -> Export -> Address Book (WAB)
- Sau đó chọn vị trí và đặt tên sau đó nhấn Save để lưu.
Phục hồi địa chỉ email
- Nhấn vào Address để mở cửa sổ quản lý địa chỉ Email, chọn File -> Import > Address Book (WAB) -> chọn tên của Address Book đã lưu và nhấn
Open.
1.2. Khơng có hoặc hệ điều hành bị lỗi
1.3. Thay đổi đường dẫn mặc định
Chúng ta đã biết cách đổi data file outlook express sang ổ đĩa khác.Tuy
nhiên hiện tại có rất nhiều cơng ty đang xài mail bằng microsoft outlook vì tính
năng tuyệt vời cũng như là bảo mật của nó.Tuy nhiên việc đổi mặc định data
chứa mail là hơi khó khăn bài viết sau đây sẽ hướng dẫn các bạn làm điều
này.Hãy cẩn thận copy mail của bạn ra dự ph ng tránh tình huống xấu xảy ra
trong quá trình làm và bạn phải cẩn thận làm theo từng chi tiết dưới đây nhé.
Nói thêm đây củng là 1 cách sao lưu hiệu quả khi hệ điều hành có vấn đề
và nhiều vấn đề khác khi đo ta cài mới lại hệ điều hành và Office mới, ta chỉ cần
trỏ đường dẫn lại cho outlook là sử dụng được ngay data của mình.
Bước
1:
Đóng
MS
Outlook,
copy
cái
link
này
“C:\Documents and Settings\%USERNAME%\Local Settings\Application
Data\Microsoft” paste vào Run: nhấn Enter rồi tìm cái folder “Outlook”, cut nó
đi chỗ nào muốn chuyển tới. Vi dụ: D:\MAIL
- Bước 2: Mở MS Outlook lên, nó sẽ báo lỗi kơ tìm thấy file Outlook.pst, rồi nó
sẽ hiện lên hộp thoại yêu cầu trỏ đường dẫn đến file Outlook.pst, bây giờ trỏ
đường dẫn đến file outlook.pst đã move. Vi dụ: D:\MAIL\Outlook\Outlook.pst.
Nhấn OK, MS Outlook sẽ bị restart.
- Bước 3: Mở lại MS Outlook. Tuy bây giờ nó đã chuyển qua sử dụng file
Outlook.pst ở D:\MAIL\Outlook nhưng file Archive thì nó vẫn nằm ở
“C:\Document and Setting\..”, nên cần phải vào menu Tools –> Option –> Tab
Other –> AutoArchive –> Move đường dẫn file Archive.pst vào
D:\MAIL\outlook. Cuối cùng cho hiện lại “contact list” bằng cách vào check
vào Otpion “Show this folder as email address” trong Mục Contacts –> Chọn lại
lên file “Contacts” –> Properties.
Với %USERNAME% là tên account trên máy bạn đang dùng.
1.4. Đồng bộ Email
Bƣớc 1:Mở Microsoft Outlook 2007 lên, trên thanh Menu chọn Tools ->
Account Setting…
Xuất hiện cửa sổ Email Accounts
Bƣớc 2: Chọn New để thêm địa chỉ Email
Bƣớc 3: Trên cửa sổ Auto Account Setup, check vào Manully configure
server… (phía dưới cửa sổ).
Click Next
Bƣớc 4: Choose E-mail Service
Chọn Internet E-mail, click Next để tiếp tục
Bƣớc 5: Internet E-mail Settings
o Điền thông tin cá nhân, thông tin của Email vào các mụ để trống.
o Chọn loại giao thức kết nối với server mail (Thường sử dụng POP3).
o Lưu ý phần User Name phải trùng với Wmail Address.
Bƣớc 6: Sau khi điền đầy đủ thông tin, ta nhấn vào More Settings (góc dưới
bên phải cửa sổ Internet E-mail Settings) xuất hiện cửa sổ. Tại Tab Outgoing
Server, check vào My outgoing server (SMTP) requires authentication.
Tại Tab Advanced, lưu ý phần leave a copy of messages on the server
(mục này cho phép lưu lại một bản copy trên server, sử dụng chức năng này nếu
muốn cài đặt email trên nhiều máy hoặc muốn sử dụng Webmail).
o Remove from server after x days: Cho phép xóa Email trên server x ngay
từ khi outlook download mail về.
o Remove from server when…”Delete Items”: Xóa email trên server khi
xóa trên Outlook
Sau đó nhấn Close để kết thúc q trình cài đặt
Bƣớc 7: Kiểm tra cài đặt
Tại mục Internet Email Setting (bước 5), chọn Test Account Settings, Nếu
thấy Status Completed thì q trình cài đặt thành cơng
Nhấn Close, nhấn Finish để hoàn thành và bắt đầu sử dụng.
2. Xử lý các sự cố liên quan
Mục tiêu:
- Xử lý được các lỗi thông dụng khi gửi nhận Mail bằng Mail Client.
- Cấu hình được cho các Mail Client gửi nhận được Mail.
- Đồng bộ hóa được dữ liệu giữa các Mail Client
2.1. Không nhận hoặc gửi được Email
Trước tiên, kiểm tra với người gửi để chắc chắn rằng họ đã thực sự gửi
thư và không gặp phải sự cố nào với máy chủ thư của họ. Nếu không có vấn đề
gì từ phía người gửi, có thể một trong những sự cố sau đã xảy ra:
Email không đƣợc đề địa chỉ đúng.
Có thể người gửi khơng có địa chỉ email đúng của bạn. Hoặc đôi khi họ
nhập sai chính tả trong địa chỉ email, nhưng hóa ra địa chỉ khơng đúng đó lại
là địa chỉ email đúng của người khác. Nếu điều này xảy ra, email dự định
được gửi cho bạn sẽ được người khác nhận được.
Nếu bạn là một người sử dụng Yahoo! Mail quốc tế, người gửi có lẽ đã sử
dụng miền yahoo.com chuẩn thay vì sử dụng địa chỉ thích hợp của bạn (ví dụ
như, yahoo.co.uk hoặc yahoo.com.vn).
Thƣ bị gửi chậm.
Hầu hết các thư được gửi trong v ng một vài phút. Tuy nhiên đôi khi các
thư có thể bị trì hỗn trong khi gửi do sự cố với máy chủ thư của người gửi,
đường truyền Internet quá tải hoặc sự cố định tuyến. (Đôi khi, sự trì hỗn có
thể kéo dài trong một vài giờ hoặc lâu hơn).
Địa chỉ của ngƣời gửi bị chặn.
Tính năng Địa chỉ bị Chặn này của Yahoo! Mail cho phép bạn tạo một
danh sách các địa chỉ mà bạn không muốn nhận email gửi từ các địa chỉ này.
Thư gửi đến từ một trong những người gửi này sẽ không bị chuyển trả ngược
lại nhưng bị hủy bỏ. Kiểm tra danh sách Địa chỉ bị Chặn của bạn bằng cách
nhấp vào menu Trợ giúp thả xuống ở góc trên cùng bên trái, chọn Tùy chọn.
Phía dưới mục "Thư rác," nhấp Địa chỉ bị chặn. Bạn sẽ thấy một danh sách
những địa chỉ bạn đã chặn.
Bạn đã kích hoạt tính năng chuyển tiếp thƣ
Kiểm tra xem bạn có đặt chế độ chuyển tiếp thư cho địa chỉ email khác
không. nhấp vào menu Trợ giúp thả xuống ở góc trên cùng bên trái, chọn
Tùy chọn. Bên dưới mục "Quản lý," nhấp Truy cập POP và Chuyển tiếp.
Nếu có một dấu trong hộp bên cạnh mục "Chuyển tiếp" thì bạn đang chuyển
tiếp thư sang một địa chỉ khác. Nhấp để gỡ bỏ dấu đánh dấu đó.
Bạn đã thiết lập bộ lọc.
Có thể bạn đã thiết lập bộ lọc mà khiến cho thư được chuyển đến thư mục
Thư rác hoặc một thư mục khác trong tài khoản Yahoo! Mail của bạn. Để
kiểm tra, nhấp vào menu Trợ giúp thả xuống ở góc trên bên phải và chọn
Tùy chọn. Bên dưới mục "Quản lý," nhấp Bộ lọc. Nếu có các bộ lọc khác
được liệt kê, bạn phải chắc chắn các bộ lọc không được thiết lập để chặn
nhận thư từ người gửi này.
Lƣu ý: Thư trong thư mục Thùng rác có thể bị xóa bất cứ lúc nào. Kiểm tra
bộ lọc của bạn để chắc chắn rằng tất cả thư của bạn không bị chuyển thẳng tới
thư mục thùng rác.
Khả năng khác.
Thỉnh thoảng, sự gián đoạn đường truyền email qua Internet khiến cho
thư của bạn không được gửi. Điều này rất hiếm, nhưng có xảy ra. Thật tiếc là
ngồi việc chờ đợi, không c n cách nào khác để biết được liệu thư đã bị trì
hỗn hay bị ngăn khơng cho gửi. Nếu người gửi có thể gửi lại, hãy yêu cầu
họ gửi lại thư.
Dù là nguyên nhân nào, cách tốt nhất là đề nghị người gửi lại thư. Đồng
thời, nhớ kiểm tra hộp thư xem bạn đã nhận được hay chưa.
2.2. Nhận Email nhưng khơng gửi được và ngược lại
Có thể có một vài ngun do khiến chúng ta khơng thể nhận được thư gửi
cho mình. Trước tiên, bạn cần đảm bảo rằng người gửi đã gửi thư đến đúng địa
chỉ. Chỉ cần nhập sai một chữ cái trong địa chỉ email cũng có thể khiến cho thư
được gửi đến khơng đúng người nhận. Ngoài ra, cần đảm bảo rằng họ có thể gửi
thư thành cơng cho những người khác. Nếu bạn vẫn khơng thể nhận thư, có thể
có một số nguyên nhân khác đã xảy ra.
Địa chỉ của ngƣời gửi có thể nằm trong Danh sách địa chỉ bị chặn.
Tính năng Địa chỉ bị chặn trong Yahoo! Mail cho phép bạn tạo danh sách các
địa chỉ mà bạn không muốn nhận thư. Thư gửi từ những người này sẽ không thể
đến được hoặc bị gửi trả về, hoặc đơn giản là bị xóa đi. Đây là lý do phổ biến
nhất khiến cho thư không thể đến được với bạn. Để kiểm tra danh sách Địa chỉ
bị chặn, làm theo các bước sau:
Tìm Địa chỉ bị chặn:
1. Ở góc trên bên trái trang, nhấp Tùy chọn | Tùy chọn Mail.
2. Nhấp vào Địa chỉ bị chặn.
3. Lướt qua danh sách Địa chỉ bị chặn để tìm địa chỉ của người gửi.
Xóa địa chỉ bị chặn:
1. Ở góc trên bên trái trang, nhấp Tùy chọn | Tùy chọn Mail.
2. Nhấp vào Địa chỉ bị chặn.
3. Tìm địa chỉ email bị chặn trong Địa chỉ bị chặn và chọn địa chỉ này.
4. Nhấp vào biểu tượng thùng rác ở bên phải.
5. Nhấp vào Lƣu vào góc phải phía trên để lưu thay đổi.
Email này có thể đã đƣợc lọc. Nếu bạn thiết lập bộ lọc, email của bạn có
thể đã được chuyển đến thư mục khác thay vì Hộp thư đến. Thậm chí nó có thể
được chuyển đến thư mục Thùng rác. Sau đây là cách xem bộ lọc:
Xem bộ lọc:
1. Ở góc trên bên trái trang, nhấp Tùy chọn | Tùy chọn Mail.
2. Nhấp vào Bộ lọc.
3. Kiểm tra bộ lọc bằng cách nhấp vào tên bộ lọc trong cột giữa và xem thiết
lập ở bên phải.
4. Nếu bạn tìm thấy bộ lọc gây ra sự cố, bạn có thể thay đổi các trường ở bên
phải hoặc xóa bộ lọc bằng cách nhấp vào biểu tượng thùng rác phía trên
cột giữa.
5. Nhấp vào Lƣu vào góc phải phía trên để lưu thay đổi.
Xin lƣu ý: Các thư trong thư mục Thùng rác có thể bị hệ thống xóa bất kỳ
lúc nào. Vì vậy, bạn khơng nên để bất kỳ email nào trong thư mục Thùng rác trừ
khi bạn muốn xóa chúng. Sau khi các thư này được xóa sạch khỏi Thùng rác,
chúng sẽ biến mất vĩnh viễn và không thể khôi phục được nữa.
Email này có thể đƣợc chuyển vào thƣ mục Thƣ rác và bị xóa. Bạn nên
kiểm tra thư mục Thư rác để tìm những thư này. Ngồi ra, bạn cũng nên kiểm
tra thiết lập thư mục Thư rác để đảm bảo rằng thư trong thư mục này không bị
xóa ngay. Nếu thư mục Thư rác được đặt chế độ xóa thư ngay, bạn nên đổi sang
một thiết lập khác:
1. Ở góc trên bên trái trang, nhấp Tùy chọn | Tùy chọn Mail.
2. Nhấp vào Chung ở cột bên trái.
3. Trong phần "Bảo vệ thư rác" chọn tùy chọn từ menu Xóa sạch thƣ mục
Thƣ rác: Mỗi tuần một lần, Hai tuần một lần hoặc Mỗi tháng một
lần.
4. Nhấp vào Lƣu vào góc phải phía trên để lưu thay đổi.
Email này có thể được chuyển tiếp. Nếu bạn đã chuyển tiếp thư, thư này có
thể đã được chuyển đến địa chỉ email khác. Cách kiểm tra như sau:
1. Ở góc trên bên trái trang, nhấp Tùy chọn | Tùy chọn Mail.
2. Nhấp vào Chuyển tiếp ở cột bên trái.
3. Nếu bạn sử dụng tính năng chuyển tiếp tự động và muốn ngừng tính năng
này, bỏ chọn nút radio cạnh Chuyển tiếp Yahoo! Mail đến một địa chỉ
email khác.
4. Nhấp vào Lƣu vào góc phải phía trên để lưu thay đổi.
Email này có thể bị chậm. Email thường được chuyển trong vài phút,
nhưng đơi khi nó cũng có thể bị chậm trong quá trình chuyển thư. Vấn đề này
thường là do máy chủ thư của người gửi, lưu lượng Internet quá dày hoặc sự cố
định tuyến.
2.3. Các vấn đề về backup và restore
Cơ sở dữ liệu Outlook bị lỗi có thể làm gây nguy hiểm cho danh sách liên
lạc email hay các email được lưu trữ của bạn. Điều này là vì chúng ta thiết kế
hoạch buckup đa dạng.
Chúng ta lo sợ khi bị mất các email quan trọng. Nếu vậy, hãy bắt đầu với
một trong hai tiện ích backup miễn phí được thiết kế cho email: Amic Email
Backup, tiện ích có thể copy “mọi thứ” – như sổ địa chỉ, các thiết lập tài khoản,
các rule thư tín – vào một file nén riêng; hoặc Mailstore Home, một tiện ích có
thể sao lưu các Email của chúng ta vào một lưu trữ có khả năng tìm kiếm và
backup vào đĩa CD hay DVD.
Amic hỗ trợ E-mail client như Outlook, Outlook Express và Eudora c n
Mailstore Home làm việc với Windows mail, Outlook, Outlook Express,
Thunderbird, và Seamonkey.
Rõ ràng trừ khi chúng ta để các đĩa này trong một địa điểm an toàn hoặc
upload file lưu trữ lên web, bằng không bất kỳ kiểu backup nào đi chăng nữa
cũng vẫn có những lỗ hổng và các thảm họa cục bộ khác. Đó là một trong những
lý do mà chúng ta cần quan tâm đến việc định tuyến email thông qua Gmail
thông qua Gmail IMAP, đây là một cách làm hiệu quả trong việc giao tạo lưu trữ
trên web bằng cách đồng bộ hóa giữa các máy chủ của Google với máy tính của
chúng ta.
Bắt đầu bằng cách đăng ký một tài khoản miễn phí Gmail, sau đó kích
hoạt IMAP và thực hiện theo các hướng dẫn cấu hình cho Mail client của chúng
ta. Tiếp đó chúng ta có thể cầu hình Email để chuyển tiếp tất cả thư vào tài
khoản Gmail. Hoặc thiết lập Mail Fetcher của Gmail để lấy các thư từ máy chủ
POP3 ISP. Gmail tặng cho chúng ta hơn 6G không gian lưu trữ các thư và file
đính kèm cùng với việc lọc Spam tuyệt vời theo thỏa thuận. Khi bạn đã thiết lập
xong mọi thứ thì các bản copy email của bạn sẽ ln có trong tài khoản Gmail
của chính chúng ta.
2.4. Cập nhập lỗi bảo mật của chương trình gửi/nhận Email
Cơng ty bảo mật Symantec vừa đưa ra cảnh báo về việc xuất hiện của một
con virus đời mới mang tên Yamanner, chuyên tấn công vào một lỗ hổng bảo
mật chưa được vá xuất hiện trên mọi phiên bản Yahoo Mail từ trước đến nay.
Lỗi bảo mật này xuất hiện trong cơ chế điều hành các mã lệnh JavaScript,
tạo điều kiện cho kẻ tấn cơng dùng một chương trình mã độc nào đó xâm nhập
vào hộp thư của người dùng mà con virus Yamanner là một thí dụ điển hình.
Yahoo cũng đã cơng nhận về sự tồn tại của lỗi bảo mật này và cho biết
rằng các kỹ sư của Yahoo đang gấp rút thực hiện bản vá lỗi và nó sẽ được tự
động cập nhật ngay khi hồn tất mà người dùng khơng cần phải “sờ tay” vào.
Symantec và Yahoo đều khuyến cáo người dùng cập nhật mới ngay lập tức cho
các công cụ bảo mật đang hiện diện trong khi chờ đợi bản vá ra đời.
Con Yamanner có tốc độ lây lan khá nhanh với hàng trăm ngàn máy bị lây
nhiễm, nhưng mức độ nguy hiểm của nó cũng chỉ ở mức trung bình vì xác xuất
có thể xâm nhập thành cơng vào lỗ hổng bảo mật đang tồn tại trong Yahoo Mail
của Yamanner cũng chưa cao.
Symantec cho biết rằng con Yamanner có thể hoạt động được tốt trong rất
các mơi trường Windows hiện nay. Ngồi việc cố gắng xâm nhập vào Yahoo
Mail, Yamanner cũng chưa gây ra thêm tác hại gì.
BÀI 6: AN TỒN HỆ THỐNG MÁY TÍNH
Mã bài: MĐ16-06
Giới thiệu:
Bảo mật là việc bảo toàn dữ liệu, tài nguyên, do đó dữ liệu phải được đảm
bảo các yêu cầu đối với dữ liệu mềm: ... Thêm vào đó phải đảm bảo được an
toàn cho các bộ phận dữ liệu cứng như: hệ thống máy tính, bộ nhớ, hệ thống ổ
đĩa, máy in và nhiều tài nguyên trên hệ thống máy tính.
Mục tiêu:
- Trình bày được tầm quan trọng của việc an tồn thơng tin trên hệ thống máy
tính.
- Xác định rõ các hiểm họa đối với máy tính.
- Nhận diện được điểm yếu của hệ thống.
- Biết vận dụng các phương pháp bảo vệ máy tính.
- Thành thạo trong thao tác thiết lập bảo vệ hệ thống máy tính.
- Xử lý được các lỗi liên quan việc bảo mật hệ thống máy tính.
- Vận dụng hiệu quả phương pháp ph ng tránh và quét Virus.
- Tính chính xác, tỉ mỉ, cẩn thận.
- Rèn luyện tinh thần tuân thủ kỷ luật trong cơng việc
1. Giới thiệu về an tồn
Mục tiêu:
- Trình bày được tầm quan trọng của việc an tồn thơng tin trên hệ thống máy
tính.
- Xác định rõ các hiểm họa đối với máy tính.
1.1. Khái niệm, mục đích, vai tr và ý nghĩa
Khái niệm:
An toàn hệ thống là một khái niệm và dựa trên một số tiêu chuẩn an toàn.
Ứng dụng các tiêu chuẩn an toàn này để loại trừ hoặc giảm bớt các rủi ro.
Mục đích, vai tr , ý nghĩa
- Mục đích:
Đảm bảo tính tin cậy (Confidentiality) – Khơng được truy cập trái
phép.
Đảm bảo tính ngun vẹn (Integrity) – Thơng tin khơng thể bị sửa đổi.
Đảm bảo tính sẵn sàng (Availability) – Thơng tin ln sẵn sàng.
Đảm bảo tính khơng thể từ chối (Non-Repudiation) – Giá trị về pháp
lý.
- Vai trò:
Đảm bảo tính chính xác và kịp thời trong quản lý thông tin.
- Ý nghĩa:
Cung cấp các thông tin có giá trị thực sự, đúng đắn.
1.2. Phạm vi an toàn (LAN, Internet)
- Hiện nay các biện pháp tấn công ngày càng tinh vi, sự đe dọa tới độ an tồn
thơng tin có thể đến từ nhiều hướng, theo nhiều cách.
Local
LAN
Internet
2. Các hiểm họa
Mục tiêu:
- Xác định rõ các hiểm họa đối với máy tính.
- Nhận diện được điểm yếu của hệ thống.
2.1. Dữ liệu (bị đánh cắp, hư,…)
- Dữ liệu bị đánh cắp, hư hỏng.
Thông tin trong hệ thống bị thay thế, lấy hoặc sửa đổi làm sai lệch nội
dung (Thông tin bị xáo trộn).
2.2. Lộ thông tin.
- Khi bảo mật của Hệ điều hành, phần mềm bảo mật khác bị lỗi hay hư hỏng.
Thông tin, dữ liệu trong hệ thống bị người khơng được quyền truy
nhập tìm cách sử dụng (Thơng tin bị r rỉ).
2.3. Gián tiếp tấn công
- Phần mềm gián điệp Trojan,…Virus sẽ gián tiếp tấn công vào hệ thống của
chúng ta.
3. Điểm yếu hệ thống
Mục tiêu:
- Biết vận dụng các phương pháp bảo vệ máy tính.
- Thành thạo trong thao tác thiết lập bảo vệ hệ thống máy tính.
- Nhận diện được điểm yếu của hệ thống.
3.1. Lỗ hổng bảo mật (Autoplay, Password Administrator, Sticky Key…
- Các lỗ hổng đều gây ra các nguy cơ về ngưng trệ dịch vụ, chiếm quyền điều
khiển hoặc cho phép truy nhập bất hợp pháp.
- Lôc hổng cho phép thực hiện các cuộc tấn cơng kiểu DOS.
DOS là hình thức tấn cơng sử dụng các giao thức ở tầng Internet trong
bộ giao thức TCP/IP để làm ngưng trệ hệ thống.
- Các lỗ hổng cho phép người dử dụng nội bộ có thể chiếm được quyền cao
hơn (leo thang đặc quyền).
- Các lỗ hổng đe dọa tính tồn ven của dữ liệu và bảo mật của hệ thống.
Nguyên nhân chủ yếu do sự chử quan hoặc khơng kiểm sốt được cấu
hình mạng.
3.2. Thói quen sử dụng máy tính
- Chủ quan dựa vào những nhận thức cá nhân.
- Khơng có kế hoạch xứ lý rủi ro.
- Không sử dụng phần mềm và các giải pháp ph ng chống Phishing (Lấy cắp
thông tin cá nhân) và các Pharming (Chiếm đoạt các URL hợp pháp).
- Không cập nhập các bản vá lỗi bảo mật, đặc biệt là các bản vá của hệ thống
IM, Email.
- Những thiết lập mặc định khơng được thay đổi.
3.3. Tính năng phần mềm
- Tất cả các phần mềm đều có những lỗ hổng (điểm yếu) nhất định ngay cả Hệ
điều hành, những lỗ hổng này có thể dẫn đến mất an tồn cho hệ thống.
4. Phƣơng pháp bảo vệ hệ thống
Mục tiêu:
- Thành thạo trong thao tác thiết lập bảo vệ hệ thống máy tính.
- Xử lý được các lỗi liên quan việc bảo mật hệ thống máy tính.
- Vận dụng hiệu quả phương pháp ph ng tránh và quét Virus.
4.1. Cập nhập và cài đặt bản vá lỗi
- Thường xuyên cập nhập và cài đặt các bản vá lỗi của hệ thống và ứng dụng.
4.2. Bảo vệ dữ liệu
- Sử dụng tường lửa (Firewall) dùng để kiểm soát các truy cập đến các tài
nguyên, ngăn chạn các truy caaph bất hợp pháp.
4.3. Bảo vệ máy tính (Antivirus, Firewall,…)
- Ph ng ngừa virus.
Sử dụng các chương trình ph ng chống Virus.
- Giải pháp phát hiện và ngăn chặn xâm nhập.
- Các giải pháp khác.
Mạng riêng ảo (VPN).
Mã hóa các dữ liệu trên đường truyền.
Kiểm soát truy cập Web (Web Filtering, URL Filtering)
5. Tìm hiểu nâng cao Virus máy tính
Mục tiêu:
- Biết vận dụng các phương pháp bảo vệ máy tính.
- Thành thạo trong thao tác thiết lập bảo vệ hệ thống máy tính.
- Xử lý được các lỗi liên quan việc bảo mật hệ thống máy tính.
- Vận dụng hiệu quả phương pháp ph ng tránh và quét Virus.
5.1. Phương thức nhận diện và phân loại virus
- Là những virus mà mã thực thi đã được biên dịch hoàn chỉnh (Compiled
Virus) hay đoạn mã (Maliciuos) mục đích gây tổn hại đến tính bí mật, tính
tồn vẹn hoặc tính sẵn sàng của hệ thống.
Virus Boot.
Virus File.
Virus Macro.
Trojan Horse.
Sâu Internet – Worm
5.2. Cài đặt, cấu hình và vận hành chương trình chống Virus tối ưu
- Cài đặt: Tùy vào từng chường trình diệt Vius khác nhau, mà có những cách
thức cài đặt khác nhau.
Một sơ chương trình diệt Virus:
Kapersky Antivirus
Bkav Antivirus
CMC
Avia
AGV
- Cấu hình:
Tự động quét khi có dữ liệu vào/ra.
Lập lịch quét định kỳ.
Thiết lập tính năng tự động cập nhập.
Thiết lập tính năng ngăn chặn các Web khả nghi khi lướt Web.
5.3. Phương pháp p òng tránh và quét virus hiệu quả
- Kiểm soát các ứng dụng người dùng.
- Sử dụng các chương trình ph ng tránh Virus, cơng cụ bảo vệ như Firewall,…
- Không truy cập vào những trang Web lạ.
- Khơng mở File đính kèm trong Email khơng rõ địa chỉ.
- Không trao đổi sữ liệu với các thiết bị lưu trữ khả nghi có Virus.
5.4. Xử lý các sự cố thông dụng
- Các lỗi thường gặp do virus W32.Mixa.Worm (Mixa_I.exe) gây ra.
Khóa chức năng: Task manager, Folder Opition, Registry, Msconfig.
- Hậu quả:
Lây lan nhanh qua USB, Mạng nội bộ (LAN).
Không thể Logon vào Windows.
- Xác định 4 File trong ổ đĩa C:\
C:\Windows\System32\Systemio.exe
C:\Windows\Mixa.exe
C:\Mixa_I.exe
C:\Autorun.inf
- Gỡ bỏ các thuộc tính chỉ đọc, hệ thống, thuộc tính ẩn.
- Tiến hành xóa các file theo cú pháp:
Attrib –s –h –r C:\Windows\System32\Systemio.exe
Del C:\Windows\System32\Systemio.exe
Del C:\Windows\Mixa.exe
Attrib –s –h –r C:\Mixa_I.exe
Del C:\Mixa_I.exe
Attrib –s –h –r C:\Autorun.inf
Del C:\Autorun.inf
Ơn tập:
- Hiểu tầm quan trọng của an tồn hệ thống.
- Xác định rõ các hiểm họa đối với máy tính.
- Nhận diện điểm yếu của hệ thống.
- Vân dụng các phương pháp bảo vệ máy tính.
- Vận dụng hiệu quả phương pháp ph ng tránh và quét Virus.
Bài tập tình huống:
- Hiện nay có rất nhiều giải pháp bảo mật, mỗi giải pháp tập trung vào một đối
tượng cụ thể. Hãy nêu những giải pháp mà bạn biết?
- Tại sao có thể xâm nhập vào hệ thống.
- Một kịch bản xâm nhập sẽ xảy ra như thế nào?
Bước 1: do thám từ bên ngoài.
Bước 2: do thám từ bên trong.
Bước 3: Khai thác.
Bước 4: Vào hệ thống, cài đặt phần mềm có chứa trojan hoặc tạo tài
khoản riêng để xâm nhập cho lần sau, xóa tồn bộ dấu vết ban đầu.
Bước 5: Lấy thông tin
BÀI 7: TỐI ƢU HĨA HỆ THỐNG MÁY TÍNH
Mã bài: MĐ16-07
Giới thiệu:
Tiện ích sao lưu và khơi phục tích hợp trong các phiên bản trước của
Windows được người dùng sử dụng ít hơn so với việc sử dụng các ứng dụng của
bên thứ ba. Hơm nay chúng ta cùng tìm hiểu tính năng sao lưu và khơi phục tích
hợp trong Windows 7 và có thể sẽ là lựa chọn tốt nhất cho người dùng.
Mục tiêu:
- Trình bày được tầm quan trọng của việc tối ưu hóa hệ thống máy tính.
- Thành thạo trong thao tác tối ưu hóa hệ thống máy tính.
- Xử lý được các lỗi liên quan đến tối ưu hóa hệ thống máy tính.
- Tính chính xác, tỉ mỉ, cẩn thận.
- Rèn luyện tinh thần tuân th ủ kỷ luật trong cơng việc
1. Các tiện ích máy tính
Mục tiêu:
- Phân biệt được một số tiện ích máy tính.
- Sử dụng được một số tiện ích máy tính thơng thường.
- Trình bày được tầm quan trọng của việc tối ưu hóa hệ thống.
1.1. Tiện ích sao lưu phục hồi
Tiện ích sao lưu và khơi phục tích hợp trong các phiên bản trước của
Windows được người dùng sử dụng ít hơn so với việc sử dụng các ứng dụng của
bên thứ ba. Hơm nay chúng ta cùng tìm hiểu tính năng sao lưu và khơi phục tích
hợp trong Windows 7 và có thể sẽ là lựa chọn tốt nhất cho người dùng.
- Thiết lập sao lƣu
Để thiết lập một bản sao lưu trong Windows 7, bạn mở My Computer lên,
rồi kích chuột phải vào phân vùng ổ C của bạn và chọn Properties. Sau đó bấm
vào tab Tools và nhấn vào nút Back up now.
Trong khung Back up or restore your files bạn nhấp vào liên kết Set up
backup.
Windows sẽ tìm kiếm một ổ đĩa thích hợp để lưu trữ các bản sao lưu hoặc
bạn cũng có thể chọn một vị trí trên mạng để sao lưu. Nếu bạn sao lưu vào một
vị trí mạng (Save on a network…) bạn sẽ cần mật khẩu để chia sẻ.
Bạn có thể thiết lập cho Windows chọn những gì cần sao lưu hoặc bạn có
thể chọn các tập tin và thư mục cụ thể cần sao lưu, điều này hoàn toàn phụ thuộc
vào nhu cầu của bạn, ở đây tơi chọn sao lưu vào ổ F gắn ngồi. Sau khi chọn vị
trí sao lưu xong, bạn bấm nút Next.
Lưu ý: Nếu bạn cho Windows chọn nó sẽ khơng sao lưu Program Files,
và bất cứ điều gì với định dạng hệ thống tập tin FAT.
Sang cửa sổ mới, trong khung What do you want to back up? Bạn kích
vào tuỳ chọn Let me choose, để chọn các tập tin và thư mục cụ thể cần sao lưu
dự ph ng. Ngoài ra bạn có thể chọn tùy chọn để tạo ra một hình ảnh của ổ đĩa
của bạn (Include a system image of drives).