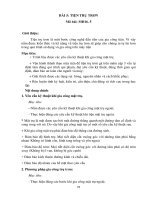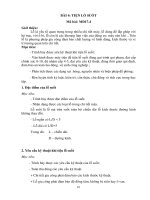Giáo trình Xử lý ảnh bằng photoshop (Nghề: Tin học văn phòng - Trung cấp): Phần 2 - Trường Cao đẳng Cơ điện Xây dựng Việt Xô
Bạn đang xem bản rút gọn của tài liệu. Xem và tải ngay bản đầy đủ của tài liệu tại đây (4.42 MB, 61 trang )
Bài 6: KỸ THUẬT VẼ VỚI PEN
MÃ BÀI: MĐ 17.6
Mục tiêu
1. Giới thiệu công cụ Pen
Công cụ Pen dùng để vẽ các đoạn thẳng hoặc đường cong còn gọi là Path. Công
cụ Pen dùng như một công cụ vẽ hoặc công cụ chọn lựa bằng Pen sẽ tạo ra biên mềm
mại, chính xác khơng bị răng cưa. Các Path sẽ thay thế cho các công cụ chọn lựa
chuẩn, trong việc tạo các vùng chọn nhiều và phức tạp.
Các Path có thể mở hoặc đóng kín. Path mở có hai điểm đầu cuối riêng biệt.
Path đóng là Path liên tục điểm đầu và cuối trùng nhau. Kiểu Path do bạn chọn ra sẽ
ảnh hưởng đến việc chọn và chỉnh sửa chúng. Các Path không cho phép tô đầy màu
trong Fill hoặc tô nét viền bằng Stroke. Path không được in thành file ảnh bởi Path là
đối tượng Vector không chứa pixel nào cả, nó khơng giống như hình thể Bitmap được
vẽ bằng công cụ pencil or các công cụ vẽ khác.
Nhấn phím P để chọn cơng cụ pen. Tiếp tục nhấn phím, Shift+P để chọn lần lượt chọn
các cơng cụ trong nhóm.
Pen tool: Cơng cụ pen, dùng để click từng điểm, tạo nên các đường thẳng path.
Freefrom Pen tool: Vẽ path tự do, drag mouse để tạo đối tượng tuỳ ý.
Add Anchor Point Tool: Thêm điểm trên đoạn, click vào đoạn để tạo một điểm,
bạn tiếp tục drag mouse vào điểm vừa thêm để tạo nên đoạn cong.
Del Anchor Point Tool: Huỷ những điểm không cần thiết.
Convert Point Tool: Đoạn cong thành góc.
Trong bài này bạn chỉ học cách sử dụng Pen. Path có thể được đóng hoặc mở. Một
Path mở là nó có hai điểm bắt đầu và kết thúc khơng trùng nhau. Path đóng là điểm bắt
đầu và kết thúc gặp nhau tại một điểm. Ví dụ vịng trịn là Path đóng.
Những loại Path mà bạn vẽ tác động đến nó sẽ được chọn và điều chỉnh như thế nào.
Những Path mà chưa được tô màu hoặc Stroke sẽ khơng được in ra khi bạn in hình ảnh
của mình. Bởi vì Path là dạng đối tượng Vector và nó khơng chứa những Px, nó khơng
giống như những hình bitmap được vẽ bởi Pencil và những công cụ vẽ khác.
Bảng Path có thể hiện các ơ ảnh nhỏ (Thumbnail) để thể hiện các Path mà bạn sẽ vẽ
Trong hộp Tab Path, phía dưới cùng của bảng Path có các tuỳ chọn dùng để tô màu
viền, bạn click vào nút để chọn.
Nút Fills Path With Foreground Color: Tô phần bên trong của Path bằng màu
Foreground
Nút
Foreground
Strokes Path With Foreground Color: Tô nét của Path với màu
Nút Loads Path As a Selection: Path được tạo sẽ trở thành vùng chọn
Nút Make Work Path Fromm Selection: Tạo một Path từ vùng chọn lựa
Nút Create New Path: Tạo một Path mới
Nút Delete Current Path: Xoá Path hiện hành .
Cách vẽ đường Path thẳng
Các Path thẳng được tạo ra khi bạn click mouse bằng công cụ Pen. Lần click đầu bạn
sẽ tạo được 1 điểm (point) đầu tiên cho Path, các lần click sau sẽ tạo các đường path
thẳng nối giữa điểm trước và điểm vừa click. Khi bạn vẽ các Path, trên bảng Path sẽ
hiển thị tạm thời một Path có tên Work Path
Khi bạn sử dụng cơng cụ Pen, thanh tuỳ chọn cũng có các thay đổi. Tuỳ chọn Add to
Shape (+ ): Tiếp tục thêm các Path trên, Path đã tạo bằng Pen
Để kết thúc việc vẽ 1 Path, bạn click lại công cụ Pen. Các điểm nối trên các Path được
gọi là điểm neo (anchor point) Có thể drag các điểm neo để chỉnh sửa các đoạn
(Segment) trên Path có thể chọn tất cả các điểm neo để chọn tiàn bộ Path.
Trong bảng Path, double click vào tên Work Path để mở hộp thoại Save Path. Bạn có
thể thay đổi tên để dễ nhớ khi làm việc với nhiều Path trong một file ảnh Click nút Ok
việc lưu Path thành tên khác để tránh làm mất nội dung của nó. Nếu bạn bỏ chọn một
Work Path mà khơng lưu nó lại, khi bạn bắt đầu vẽ Path mới thì một Work Path mới
sẽ thay thế cho Work Path trước đó.
Về các điểm neo (anchor point) điểm điều khiển (direction point) đường điều khiển
(drection line). Một Path gồm có một hoặc nhiều, đoạn thẳng, đoạn cong. Các điểm
neo đánh dấu điểm cuối của mỗi đoạn trên Path. Trên các đoạn cong, mỗi điểm neo
được chọn sẽ thể hiện một hoặc hai đường điều khiển, cuối đường điều khiển là các
điểm điều khiển vị trí của đường điều khiển và điểm điều khiển sẽ xác định hình dáng
và kích cỡ của đoạn.
Một Path khép kín (Path đóng) khơng có điểm bắt đầu và kết thúc (hình trịn). Các
đường cong trơn Smooth Curve được kết nối bởi các điểm neon trơn (Smooth
Point).Các đường cong gãy (Sharp Curve) được kết nối bằng các điểm neo gãy
(Correr Point)
Khi bạn di chuyển một điểm điều khiển tại một điểm neo trơn các đoạn cong ở hai
bên điểm neo sẽ thay đổi. Khi di chuyển một điểm điều khiển tại một điểm neo gãy thì
chỉ có đoạn cong ở cùng bên với điểm điều khiển mới thay đổi.
Di chuyển và hiệu chỉnh Path
Chọn công cụ Direction Selection để chọn và điều khiển điểm neo, đoạn trên Path
hoặc toàn bộ Path. Nhấn phím A chọn cơng cụ Direct Selection, click trỏ vào Path
đã tạo để chọn Path. Để điều chỉnh góc và chiều dài của path bạn drag một trong
các điểm neo bằng cơng cụ này.
Muốn chọn tồn bộ các điểm neo cùng lúc, bạn nhấn giữ Alt. Dùng công cụ Direct
Selection click vào đoạn của Path, khi Path được chọn tất cả các điểm neo sẽ được
tô đen.
Tạo các Path đóng
Có thể chuyển các Path thành vùng chọn và kết hợp giữa vùng chọn này với vùng
chọn khác. Bạn cũng có thể chọn vùng chọn thành Path và hiệu chỉnh nó. Vẽ Path
đóng bằng cách bạn click điểm cuối cùng trùng vào điểm click ban đầu bằng công cụ
Pen sau đó bạn chỉnh đoạn cong hay hiệu chỉnh thành đối tượng nào bạn muốn với các
công cụ đã giới thiệu ở phần trước.
Tô màu cho Path
Việc tô màu cho Path là đưa các pixel vào Path để Path vẽ được in ra. Bạn tô được
màu (Fill) hoặc tô bằng một mẫu hình ảnh (Pattern) cho phần trong của Path đóng
hoặc có thể tơ viền (Stroke) cho Path. Chọn Path bạn muốn tô màu. Click chọn màu
tuỳ ý trong hộp Show Swatches để gán cho ô Foreground, màu Foreground này sẽ
được tô cho Path
Chọn công cụ Direct Selection, click vào Path để chọn. Menu con (danh sách thả)
của hộp Path bạn chọn Stroke sub Path (tô viền Path). Chọn công cụ vẽ Airbrush từ
Menu tool
Bạn có thể chọn cơng cụ khác trong danh sách sau khi đã gán thuộc tính cho cơng cụ
đó. Màu tơ viền dày hoặc mỏng tuỳ thuộc nét cọ Brush bạn đã gán trược khi tô Stroke.
Tơ phần trong cho Path đóng
Menu con của bảng Paths, danh sách thả bạn chọn fill Sub Path (tô màu cho Path)
Chọn màu Foreground khác từ hộp Swatches trước khi mở hộp fill Sub Path.
Mục contents use: Foreground
Color. Cho bạn tuỳ chọn màu tô cho path.
Blending : Sự phối trộn màu tô bằng các mode màu.
Opacity: Độ mờ đục của màu tô từ 0 -> 100% độ Opacity giảm cho màu tô nhạt trong
suốt
Feather Radius: Làm mềm biên màu tô.
Vẽ các Path cong
Các Path cong được tạo bằng cách click và drag, lần đầu Click và drag, bạn đã xác
lập một điểm neo khơỉ đầu cho path cong. Drag tại vị trí khác, một đường cong sẽ
được tạo ra giữa điểm neo trước đó và điểm neo hiện hành.
Khi bạn drag con trỏ của công cụ Pen Photoshop sẽ tự động tạo các đường điều khiển
(direction Line) và điểm điều khiển từ điểm neo. Đường và điểm điều khiển dùng để
điều chỉnh hình dạng và hướng của đoạn cong.
Vẽ Path xung quanh ảnh
Bạn sử dụng công cụ Pen để tạo vùng chọn cho ảnh. Bạn sẽ vẽ các Path dựa theo các
phần trong ảnh. Khi các Path đã được tạo bạn sẽ chuyển nó thành vùng chọn để thể
hiện tiếp các công việc khác như tô màu, áp dụng bộ lọc.
Khi vẽ một Path bất kì bằng cơng cụ Pen bạn dùng điểm neo hợp lý, số điểm neo ít thì
hình càng trơn hơn. Chuyển đổi Path thành vùng chọn
Vẽ Path tuỳ ý.
Menu con của hộp Show Paths, bạn chọn Make selection, trong danh sách thả. Để dể
dàng sử lý các đối tượng đồ họa trên phần mềm Photoshop, bạn dùng công cụ Pen để
vẽ và hiệu chỉnh một cách dễ dàng, tuy nhiên đối tượng vẽ dạng này chỉ là hình thể
Vector nên khơng cho phép bạn thực hiện, các hiệu ứng. Do đó việc chuyển đổi các
Path thành vùng chọn cũng rất thuận tiện và không làm mất thời gian nhiều của bạn.
Chuyển vùng chọn lựa thành Path.
Đối với những hình thể dạng trơn trịn, thay vì dùng Path để tạo nên thì sẽ rất khó khăn
cho bạn, ta có thể dùng dạng vùng chọn lựa với các cơng cụ chọn có sẵn sau đó biến
thành Path và hiệu chỉnh lại đơi chút về hình thể đó
Bạn click chọn vào Menu con của hộp Path, chọn Make Work Path, hoặc click vào
nút bên dưới của hộp. Bạn dùng các công cụ Pen đã học để chỉnh sửa lại các điểm neo
trên Path.
* Hộp tùy chọn của công cụ Pen cho phép bạn chọn một trong hai dạng: Create New
Shape Layer: Bạn sẽ tạo ra các hình thể Shape Layer riêng biệt. Create New Work
Path: Các hình thể Shape trên cùng một Layer.
1.1. Sử dụng công cụ Freeform Pen
Khi sử dụng công cụ Freeform Pen và tùy chọn Magnetic nó sẽ tạo ra Path tự động
hút vào các phần biên có độ tương phản cao. Path sẽ hút vào điểm gần nhất có độ sáng
tối hoặc màu phân biệt rõ nét tại vị trí biên mà trỏ của bạn đang drag trên ảnh.
Đặt trỏ tại vị trí biên bất kì và click mouse để tạo điểm đặt Gastening Point đầu
tiên, tiếp tục drag mouse (không cần giữ mouse) dọc theo biên ảnh.
Nếu Path khơng hút vào vị trí biên mong muốn, bạn có thể nhấn phím Delete để
xóa từng điểm đặt Fastening Point (theo chiều ngược lại) và tiếp tục drag mouse để
tạo Path mong muốn.
Trong trường hợp nếu do độ sáng tối hoặc màu tại vị trí nào đó khiến Path khơng thể
hút đúng vào vùng bạn muốn, bạn có thể click mouse để tạo một điểm Fastening Point
ép buộc cho vị trí này. Fastening Point là các điểm đặt, tự động tạo ra do quá trình
di chuyển mouse quanh biên ảnh với cơng cụ Freeform Pen, nó khơng phải là các điểm
neo (an chor Point) sau khi công cụ Freeform Pen tạo xong Path, chương trình sẽ tính
tốn và tự động tạo ra các điểm neo.
* Bạn có thể vẽ các đoạn thẳng trong khi sử dụng công cụ Freeform Pen bằng cách
nhấn giữ phím Alt (để tạm thời chuyển sang cơng cụ Pen) và click mouse thả phím
Alt để trở lại công cụ Freeform Pen.
1.2. Các thông số của Magnetic Pen
Các thơng số này có tác dụng khi bạn chọn công cụ Freeform Pen với tùy chọn
Magnetic. Các thông số này sẽ điều khiển việc con trỏ của công cụ Freeform pen hút
(snap) vào biên của vùng ảnh chọn.
Bạn click vào nút Magnetic pen trên thanh tùy chọn đễ mở bảng Megnetic Option
-Width: Có giá trị từ 1-> 40, là độ rộng của phạm vi ngay dưới con trỏ mà công cụ
Freeform Pen sẽ xem xét khi đặt điểm Fastening Point. Width có giá trị lớn thường
dùng cho ảnh có độ tương phản cao, giá trị nhỏ giúp cho việc chọn chính xác hơn. Giá
trị mặc định là 10.
Bạn có thể tăng hoặc giảm giá trị Width bằng cách nhấn phím mở ngoặc vng trên
bàng phím để giảm và phím đóng ngoặc vng trên bàng phím để tăng.
-Contrast: Giá trị từ 1 -> 100, là mức độ mặc định cần thiết của vùng ảnh để công cụ
Freeform Pen nhận biết là đường biên. Giá trị mặc định là 10.
-Frequency: Giá trị từ 5 -> 40, điều khiển số điểm đặt Fastening Point được đặt
khi vẽ Path. Giá trị Frequency thấp, số lượng Fastening Point sẽ rất nhiều và số điểm
neo sẽ tăng lên.
Cách hiển thị bảng
2.Các hình thể vector trong photoshop
Đồ họa Vector cho phép tạo ra các hình thể, được tơ màu bên trong bằng fill (màu
tơ) hoặc tơ màu biên stroke có thể dùng các hình thể này làm Fath cắt (clipping fath)
để điều khiển sự thể hiện của ảnh.
Phân biệt đồ họa Vector và Bitmap
Đồ họa trong máy tính sử dụng hai dạng chính là Vector và Bitmap, một file ảnh
trong Photoshop và Image Ready có thể chứa cả hai dạng dữ liệu Vector và Bitmap.
Đồ họa Vector tạo ra các đoạn thẳng, đoạn cong
được được định
nghĩa bằng các đối tượng toán học (gọi là Vector) các đồ họa vector này vẫn giữ được
độ rõ nét, sắc sảo khi bạn di chuyển, định lại kích thước hoặc thay đổi màu cho chúng.
Đồ họa Vector thích hợp cho các hình minh hoạ, logo văn bản ... và chúng có thể dùng
lại nhiều lần với các kích cỡ khác nhau.
Ảnh Bitmap (gọi là ảnh raster) các dạng anh nàyđược tạo nên bởi một tập
hợp các phần tử ảnh (pixe). Mỗi pixel xác định vị trí và một giá trị khác nhau. Khi làm
việc với ảnh bitmap bạn sẽ chỉnh sữa một nhóm các pixel chứ khơng phải với
các nhóm đt hoặc hình thể. Đồ họa bitmap có khả năng diển tả rất tinh tế mức độ
chuyển dần của màu, nên nó thích hợp với cho các ảnh có tơng màu chuyển tiếp cho
các ảnh chụp. Tuy nhiên với một File ảnh Bitmap có những điểm bất lợi là chỉ chứa
cố định một số lượng Pixel vì vậy chúng có thể bị mất độ chi tiết và thể hiện các
biên lởm chởm, răng cưa khi bạn phóng lớn ảnh trên màn hình hoặc in ra với độ phân
giải kém.
Cách sửa các đối tượng vẽ
Gồm các cơng cụ vẽ các hình thể, hình (Rectangle) hình chữ nhật bo góc
(Rounded Rectangle), hình Elip, hình đa giác (Polygon) các dạng hình tự do
(Custom Shape) và Line.
Bạn tạo một hình thể trên một Layer mới, hình thể vừa tạo mang màu
Foreground hiện hành hoặc có thể thay đổi màu khác hay một mẫu Pattern khác biên.
Của hình thể được lưu trong Path cắt (Clipping Path) của Layer, và được thể hiện
trong bảng Paths .
Trên một File ảnh hoặc một File mới, bạn chọn một trong các cơng cụ tạo hình thể
như tơi đã giới thiệu ở trên, bạn định trị số tùy ý trong thanh tùy chọn để định dạng lại
công cụ cần vẽ Drag mouse để tạo hình thể
Hình thể vẽ ra mang màu Foreground đồng thời trong hộp Layers xuất hiện một
Layer mới có tên mặt định là Shape 1. Ơ ảnh nhỏ
(Thumbnail) bên trái cho biết Layer này đã được tơ màu Ơ ảnh nhỏ bên phải thể
hiện Path cắt của Layer. Các Path cắt cũng như các mặt nạ, màu trắng là phần thể hiện
của ảnh, màu đen là phần ảnh bị che khuất.
Cách cắt các hình thể trong Layer chứa các hình thể Vector
Sau khi tạo một Shape Layer (Layer chứa các hình thể Vector) bạn có thể xác lập tùy
chọn cắt cho hình thể Vector. Bạn cũng có thể dùng cơng cụ Path Component
Selection và công cụ Direct Selection để di chuyển và hiệu chỉnh kích cỡ của các
hình thể. Dùng một ví dụ để giải thích bài này
Mở một File New kích thước 2 inch x 2 inch
Chọn cơng cụ vẽ hình thể chữ nhật bo góc Rounded Rectangle vẽ một hình thể ->
tô màu Foreground đầ trên file vừa mở
Chọn công cụ vẽ hình thể hình chữ nhật (Rectangle)
Nhấn giữ Shift vẽ hình vng nhỏ
Trên thanh tùy chọn bạn chọn
Subtract From Shape Area: Khi các hình thể mới tạo ra sẽ cắt hình thể hình thể đang
có trong Layer.
Hình vng bạn vẽ sẽ có màu trắng bởi nó đã cắt hỉnh thể hình vng bo góc và hiện
ra nền màu trắng của nền. Chọn công cụ Path Component Selection di chuyển
con trỏ vào trong hình vng nhỏ vừa tạo, nhấn giữ Alt và drag mouse để sao chép
hình thể hình vng mới sang vị trí kế bên.
Chọn một hình thể với công cụ Path Component Selection và chọn tùy chọn Intersect
Shape Area trên thanh công cụ sẽ chỉ thể hiện vùng giao nhau của hai hình thể.
Nếu chọn tùy chọn Exclide Overlipping Shape Area sẽ loại bỏ phần phủ lên nhau
của hai đối tượng.
Nhấn giữ phím Shift và click để bỏ chọn 2 hình thể vng nhỏ bằng cơng cụ
Path Component Selestion
Thanh tùy chọn bạn Click nút Align Top Edges để so hàng theo biên chỉnh của hai
hình thể.
Nhấn giữ Alt và drag mouse để tạo thêm các hình thể mới, cho đến khi bạn có đủ các
hình vng như mong muốn.
So hàng cho hình
+ Nút AlignTop Edges: So hàng trên biên đỉnh
+ Nút AlignVertical Centers: So hàng ngay tâm theo chiều đứng
+ Nút Align Left Edges: So hàng theo biên trái ngang
+ Nút Align Horizontal Centers: So hàng ngay tâm theo chiều
+ Nút Align Right Edges: So hàng theo biên phải
+ Nút Distribute Top Edges: Dàn đều theo biên trên đỉnh
+ Nút Distribute Vertical Centers: Dàn đều theo tâm theo chiều
+ Nút Distribute Bottom Edges: Dàn đều theo biên bên dưới
+Nút Distribute Left Edges: Dàn đều theo biên trái
+Nút Distribute Horizontal Centers: Dàn đều ngang theo tâm
+ Nút Distribute Right Edges: Dàn đều theo biên phải.
3. Tạo hình thể từ Path được tô màu
Bạn sẽ dùng các công cụ tạo hình để tạo các hình thể như Path.
Trên File ảnh hoặc một file mới.
Chọn công cụ Ellip
Trên thanh tùy chọn, bạn click chọn nút Create New Work Path
Nhấn giữ Shift drag mouse để tạo một vòng tròn lớn
Thanh tùy chọn bạn chọn nút Exlude Overlapping Shape Area và giữ Shift vẽ tiếp một
vòng tròn bên trong vòng tròn thứ nhất.
Bạn chọn cơng cụ Selection Path Component để di chuyển vịng trịn hai trùng đỉnh
với vịng trịn một.
Bạn có thể vào Menu Edit / Free Transform Path và điều chỉnh các tay nắm
(Handle) của hình bao để điều chỉnh kích cỡ và hình dạng của Path.
Chọn cơng cụ Path Component Selection giữ Shift Click chọn cả hai vòng tròn
Trên thanh tùy chọn bạn click nút Combine để kết hợp hai Path hình trịn thành một
hình thể duy nhất.
Chọn màu Foreground tùy ý
Trong hộp Paths, Drag Work Path vừa kết hợp thả vào nút Fill Path Width Foreground
Color ở cuối bảng Path để tô màu Foreground vừa chọn cho đối tượng Path
4. Tạo hình thể tuỳ ý
Chọn cơng cụ Custom Shape trên thanh tùy chọn, click vào nút mũi tên kế bên hộp
shape để mở bảng Custom Shape
Click vào nút ở góc trên bên phải bảng Custom Shape để mở Menu thả của bảng. Chọn
mục Custom Shape, xuất hiện hộp nhắc nhở bạn chọn Append để nối thêm các hình
thể mấu vào bảng Custom Shape
Drag ô trượt trên bảng danh sách thả bạn chọn mẫu hình thể tùy ý
Nhấn giữ Shift vẽ thêm hình thể vừa chọn vào bên trong của Path hiện hành (Work
Path )
- Dùng công cụ Path Component Selection để điều chỉnh lại vị trí của hình thể
- Trong bảng layers, click chọn nút Create a New Layers ở bên dưới hộp để tạo một
Layer mới. Layer này sẽ chứa riêng mẫu hình thể bạn chọn và vẽ
để dể dàng áp dụng các hiệu ứng khác mà không liên quan đến các hình thể khác.
- Ở bảng Paths, bạn click chọn Menu thả để tô viền cho Path của bạn với tùy chọn
Stroke SubPath.
- Bạn nên định nét cọ Brush lớn hoặc nhỏ để tô viền và màu tô viền tùy thuộc màu
Foreground
- Để tơ màu với hiệu ứng nổi cho hình thể của bạn, Double Click vào Layer hình thể
muốn tơ để mở hộp thoại Layer Style
- Hộp Layers Style Click chọn Bevel and Emboss (vát cạnh và nổi) để thể hiện hiệu
ứng.
5. Tạo hình thể Vector bằng action và style
Sử dụng Action là một trong các cách mà Photoshop dùng để tự động hố cơng việc.
Action là tập hợp các lệnh mà bạn có thể áp dụng tự động cho một File hoặc một
loạt file
Bạn sử dụng Action để ghi trình diễn lại, chỉnh sửa và xóa từng Action riêng biệt,
ngồi ra còn cho phép bạn lưu, mở lại các File Action. Mở File ảnh mới có nền
trắng để tạo một hình thể
Menu Window / Show Action
Click vào nút Create New Set để tạo một Action mới trong bảng Action. Hộp thoại
New Set, mục Name bạn đặt tên là Action 1 và nhập Ok.
Ghi 1 Action mới
Khi bạn tạo một Action mới các lệnh và các công cụ sử dụng sẽ được tự động thêm
vào Action cho đến khi bạn dừng việc ghi lại, trong bảng Action, click chọn nút
Create
New Action xuất hiện hộp thoại, hộp thoại New Action, nhập tên của
Action là - tạo logo- ở hộp Name click nút Record để bắt đầu ghi
Bây giờ quá trình ghi được bắt đầu
Trong bảng Layers , click nút Create a New Layers để tạo một Layer mới (Layer 1)
Chọn công cụ Custom Shape.
Thanh tùy chọn click vào nũi tên bên phải mục Shape để mở bảng Custom Shape
Picker và chọn mẫu hình vương miệng
Giữ Shift và drag mouse để tạo hình trên File, dùng công cụ Move để hiệu chỉnh vị trí
tùy ý
Trong bảng Layers chọn Layers 1, bạn click vào nút Add a Layer Style ở cuối
bảng và chọn hiệu ứng Bevel and Emboss từ Menu thả
Chọn công cụ Type, trên thanh tùy chọn bạn chọn Font chữ và kích cỡ, chọn màu trong
ô Set the text color .
Nhập chuỗi văn bản - Warped Text Ở thanh tùy chọn click chọn nút New Create Warped Text, chọn kiểu Shell Lower
từ Menu Style nhập giá tị ở mục Blend: + 25 giữ nguyên giá trị 0 ở các mục khác
Văn bản của bạn có thể dùng cơng cụ Move để di chuyển vị trí văn bản tùy ý
Bảng Style chọn mẫu ô nổi tùy để tô cho chuỗi văn bản của bạn
Bảng Actions Click nút Stop để kết thúc việc ghi Action .
File / Save lưu lại kết qủa vừa thực hiện.
Sử dụng lại Action vừa tạo
Khi Action đã được ghi, bạn có thể chọn nó trong bảng Action và dùng nó để
thể hiện lại các tác vụ một cách tự động
Mở một File ảnh tùy ý nếu muốn đặt hình thể vừa tạo ở File trước tôi vừa hướng dẫn
Trong bảng Action click chọn tên - Action 1 - và Click nút Play để thực hiện Action
này
Hình thể sẽ được tạo lại trong File ảnh này
Bài 7: CHỈNH SỬA ẢNH
MÃ BÀI: MĐ 17.07
Mục tiêu
1. Sử dụng ảnh RGB hay CMYK
Người sử dụng Photoshop luôn đặt ra là nên làm việc với hồ sơ RGB hay CMYK. Nếu
kết quả được xuất ra cho Slide hay Video nên chỉnh màu trong RGB bởi vì những
Slide và Video dùng Mode RGB color thay vì dùng CMYK. Khi xuất cho những
máy In thương mại để In báo, nên chỉnh bằng màu CMYK như vậy bạn sẽ làm
việc cùng với màu mà nhà In sử dụng. Thật hữu ích khi chỉnh màu CMYK khi
chỉnh với những màu đen trên ảnh, bạn chỉ cần thay đổi màu đen trong hồ sơ CMYK
bằng cách điều chỉnh trên kênh (chanel) màu đen (trong RGB khơng có màu đen) Hồ
sơ CMYK ln ln hơn RGB .
Trong photoshop có nhiều cơng cụ và lệnh giúp cho việc chỉnh sửa các ảnh chụp
Hue _ Saturation _ Brightness
Các thuật ngữ này thường được sử dụng trong các chương trình đồ họa khi xử lí màu.
Hue: là màu phản xạ lại mắt người khi ánh sáng chiếu trên một đối tượng, một phần
được hấp thu và một phần được phản xạ lại. Hue được tính tốn bằng cách xác
định vị trí trên bánh xe màu chuẩn (color whell) theo độ từ 0 -> 360 độ. Hue được
nhận biết bởi tên của màu như, màu đỏ
,cam hoặc xanh
Saturation (chroma) là độ bão hòa (độ đậm đặc) cường độ màu Saturation mơ tả sự
tươi hoặc nhạt của Hue, nó được tính tốn theo phần trăm 0% -> 100%
Brightness : ảnh hưởng độ sáng (Lightness) hoặc độ đậm (drakness) của màu, được đo
bằng phần trăm 0% (đen) đến 100% (trắng). Photoshop giúp bạn chỉnh sửa ảnh, một
công việc mà trước đây chỉ dành riêng cho các chuyên gia về lĩnh vực này. Bạn sẽ
chụp ảnh và quét ảnh vào máy tính và có thể chỉnh sửa màu sắc, sắc độ đậm nhạt cho
ảnh, sự hòa trộn giữa ảnh và một bức ảnh ghép khác, để tạo nên sự hoàn mỹ cho tác
phẩm của bạn.
Chúng ta sẽ bắt tay vào việc chỉnh sửa ảnh với các bước tổng quát:
Kiểm tra chất lượng ảnh mà bạn Scan và định độ phân giải phù hợp với ảnh sẽ dụng
Xén ảnh với kích thước thành phẩm
Điều chỉnh độ tương phản cho tồn ảnh
Xóa bỏ sự mất cân bằng màu Color
Điều chỉnh màu
Khi sử dụng cho trang Web. In trên giấy khác với thể hiện trên màn hình. Màn
hình máy tính và trang In rất khác nhau dựa trên các đặt điểm sau :
Màn hình máy tính nằm ngang, trong khi trang In thường theo chiều dọc. Điều này sẽ
ảnh hưởng tới sự trình bày và định dạng trang của bạn
Văn bản dù nhỏ vẫn dễ đọc hơn khi được In trên giấy vì các điểm mực In vẫn sắc nét
hơn các điểm sáng trên màn hình. Do đó bạn sẽ khơng nhìn thấy các văn bản nhỏ hoặc
các hình đồ họa quá chi tiết trên màn hình
Màn hình máy tính có kích cỡ khác nhau, khi thiết kế để In trên giấy bạn cần biết
kích cỡ giấy để trình bày phù hợp.
2. Độ phân giải và kích cỡ ảnh
Các loại độ phân giải
Số pixel trên một đơn vị chiều dài của ảnh được gọi là Image Resolution (độ
phân giải ảnh) thường được đo bằng số pixel trên 1 inch (ppi). Ảnh có độ phân giải
cao sẽ có nhiều pixel hơn (dung lượng file sẽ > hơn) ảnh có độ phân giải thấp mặc dù
có cùng kích thước.
Số pixel trên 1 đơn vị chiều dài gọi là Monitor Resolution độ phân giải màn
hình, thường được đo bằng số điểm (dot) trên 1 inch (dpi) các pixel của ảnh được
chuyển trực tiếp thành các pixel của màn hình. Nếu độ phân giải của ảnh cao hơn độ
phân giải màn hình, ảnh sẽ thể hiện trên màn hình lớn hơn kích thước được In ra.
VD: Bạn thể hiện một file ảnh 1.1 inch , 144ppi trên màn hình 72 dpi ảnh sẽ chiếm
một vùng 2.2 trên màn hình.
Cách sử dụng công cụ chỉnh sửa màu
Công cụ chỉnh sửa màu làm việc dựa trên ánh xạ các giá trị của phạm vi tông
màu hiện tại sang giá trị của phạm vi tông màu mới.
Điều chỉnh màu cho ảnh với lệnh Curves.
Bạn sử dụng công cụ chỉnh màu theo 3 cách :
Áp dụng cho một hoặc nhiều kênh (chanel) cho Layer điều chỉnh hoặc cho Layer bình
thường.
Điều chỉnh độ tương phản Contrast trong đó ánh xạ các pixel tối nhất sang màu đen và
các pixel sáng nhất sang màu trắng.
Ánh xạ làm cho phần sáng sẽ sáng hơn và vùng tối sẽ đậm và sắt nét hơn, giúp bạn
hiệu chỉnh chất lượng ảnh chụp.
Di chuyển đoạn thẳng sang vị trí tuỳ ý và xem hiển thị màu
3. Thay thế màu trong cảnh
Với lệnh Replace Color tạo các mặt nạ tạm thời dựa trên các màu chỉ định rồi
thay thế các màu này.
Các mặt nạ cho phép cô lập một vùng tên ảnh để thay đổi tác động lên vùng được lựa
chọn. Các tùy chọn trong hộp Replace Color cho phép bạn điều chỉnh
Dùng công cụ Rectabgular Marquee drag mouse chọn vùng hình chữ nhật quanh
phần ảnh muốn thay thế màu
Menu Image /Adjust / Replace Color
Hue
Tùy chọn Select mặc định được chọn hộp thoại Replace Color thể hiện một hình chữ
nhật màu đen để đại diện cho vùng chọn ảnh hiện hành
Trong hộp có 3 cơng cụ hình ống hút
Cơng cụ Eyedropper dùng để chọn một màu đơn (trong vùng chọn) và thay thế bằng
màu mới.
Cơng cụ Add To Sample có hình dấu cộng dùng để chọn thêm màu.
Cơng cụ Subtract From Sample hình dấu trừ dùng để bớt màu chọn.
Cách thực hiện:
Chọn công cụ Eyedropper trong hộp thoại Replace Color sau khi đã chọn vùng chọn
ảnh muốn thay thế.
Click cong cụ một lần vào ảnh chọn (để chọn một màu muốn thay thế).
Chọn công cụ Add To Sample, click và di chuyển mouse trên các phần khác nhau
của ô ảnh hiển thị trong hộp thoại cho đến khi ơ ảnh có màu trắng
Điều chỉnh dung sai của mặt nạ bằng cách di chuyển thanh trượt Furziness tới giá
trị tùy ý. Furziness điều khiển mức độ liên quan với các màu được đưa vào Mask
(mặt nạ).
Chọn công cụ Subtrast From Sample, click vào phần màu đen xung quanh vùng chọn
trong hộp Replace Color để xóa bất cứ vết mờ màu trắng nào ở phần màu đen.
Trong phần Transform của hộp thoại bạn drag con trượt Hue đến màu tùy ý.
Di chuyển con trượt Saturation đến giá trị âm để giảm cường độ bão hòa giá trị dương
tăng cường độ bão hòa, Drag trượt Lightness đến giá trị âm để giảm độ sáng và dương
để tăng độ sáng (màu sẽ sậm hơn).
Nhấp Ok để hoàn tất việc thay thế.
Điều chỉnh độ sáng với công cụ Dodge
Điều chỉnh độ bão hòa, cường độ màu (Saturation) với công cụ Sponge cho phép chỉnh
sửa Saturation rất tinh tế cho một vùng riêng biệt tong ảnh.
Từ Menu Mode của thanh tùy chọn bạn chọn Saturation.
Pressure: xác lập cường độ cho Saturation từ 0% -> 100%
Brush: định nét cọ cho công cụ tùy theo vùng ảnh muốn điều chỉnh. Drag mouse càng
nhiều cường độ bão hịa càng tăng.
Bạn dùng phím ngoặc mở vng và ngoặc đóng vng để tăng giảm độ lớn của nét bút
cho phù hợp với ảnh.
Xóa bỏ các đối tượng không mong muốn trong ảnh.
Đối với những ảnh bị lỗi vì kĩ thuật hay những phần ảnh cũ bị lốm đốm hư hỏng bạn
có thể dùng cơng cụ tơi sắp giải thích dưới đây để thực hiện.
Tuy nhiên để thực hiện các thao tác phục chế ảnh còn đòi hỏi ở bạn sự kiên nhẫn, bạn
phải lập đi lập lại công việc copy vùng ảnh mới để copy cho vùng ảnh hư cũ cho đến
khi hình ảnh đẹp mắt, khi người khác nhìn vào ảnh sẽ khơng nhận thấy sự lõm chõm
của ảnh.
Bạn có thể xóa bỏ các vùng ảnh không mong muốn tong ảnh bằng công cụ Clone
Stamp, cơng cụ này sẽ xóa đi vùng ảnh bằng cách Clone (trái lại) sao chép một vùng
ảnh khác trên ảnh và đặt tên vùng muốn loại trừ (không phát sinh Layer)
4. Áp dụng bộ lọc Unsharp Mask
Sau khi đã thực hiện xong các bước hiệu chỉnh ở trên, bạn dùng lệnh Unsharp Mask
trong Menu Fill để điều chỉnh độ tương phản của biên các chi tiết và làm nổi bật rõ
ràng hơn
Menu Filter / Sharper / Unsharp Mask
Trong hộp thoại tuỳ chọn Preview đang chọn để bạn thấy được kết quả ở các phần
trong ảnh
Amount: Định giá trị độ sắc nét cho ảnh.
Radius: Xác định pixel xung quanh các pixel biên chịu ảnh hưởng tác động làm sắt
nét. Với ảnh có độ phân giải cao Radius thường nằm ở phạm vi từ 1 -> 2, ảnh thực
hành của bạn nếu ở độ phân giải 72 dpi dùng Radius khoảng 0.5 pixel
Threshold : Xác định mức độ khác biệt về độ nét cần phải có của pixel xung
quanh một vùng trướt khi chúng được xem như là Pixel biên
Giá trị Threshold = 0 làm sắt nét tất cả các Pixel trong ảnh
Làm sắc nét ảnh với Unsharp Mask làm sắc nét đường biên trong ảnh, sửa chửa các
chỗ nhoè sinh ra khi chụp ảnh, Scan ảnh Unsharp rất hiệu quả cho việc chỉnh sửa
chuẩn bị cho ảnh In hoặc xuất trực tiếp trên mạng .
Thực hiện thay đổi màu với Channel Mixer.
BÀI 8: NHÓM CÁC BỘ LỌC
MÃ ĐỀ: MĐ 17.8
1. Filter Artistic
Colored Pencil :
Làm cho ảnh hay phần được chọn giống như phần được vẽ bằng chì phấn
Trị Pencil Width:Kiểm sốt kích thước màu Background xuất hiện trên ảnh Outline
trị = 1 ảnh không thay đổi mấy và xuất hiện những vạch chỉ định tối thiểu là 3
Trị Stoke Pressure: Tối đa 15 những vùng nhất gốc sẽ được dành riêng
Trị paper Brihtness:
Bằng 0 : Làm cho giấy màu đen
Bằng 50 : Lấy màu Background trong ơ tool box Bằng 25 : Hịa trộn hai màu đen va
Background
Cutout :
Làm tăng cường cho lệnh Posterize chỉ định mức độ những màu trên ảnh theo yêu
cầu. Những Filter sử dụng những màu trên ảnh gốc thay vì như lệnh Posterize được
tiến hành. Filter này khá thông minh làm cho công việc trở nên đớn giản. Nó chạy
khá chậm vì phải tính tốn mật độ Pixel cho ảnh.
Trị Edge Simplicity :
Cao viền sẽ đơn giản hóa như khơng có viền sẽ tạo nên một khối màu đồng nhất. Nên
định khoảng 5.
Dry Brush :
Với kỹ thuật cọ không cần sơn nhưng vẫn kéo trên nét vẽ. Trị Image Detail bằng 10 sẽ
nhận một kết quả thật dịu như tranh sơn dầu
Chỉ định Brush Size = 10 image Detail = 10 và Texture = 3 sẽ thấy một ảnh với một
nét cọ rất dịu và trừu tượng
Film Grain:
Là một dạng noise kết hợp đẻ làm cho sáng hơn cà các phần trên ảnh sẽ sắc nét hơn,
Fiter Add Noise có thể xóa một ảnh với các lấm chấm Filter này sử dụng tốt cho Text,
với những chỉ định thấp sẽ không chịu ảnh hưởng. Chỉ định trị cao sẽ cho một màu đẹp
mắt
Trị Highlight Area: Từ 1 - 20 quản lý vùng sáng
Freseo :
Tạo sự tương phản mảnh liệt trên ảnh, vùng sậm sẽ sậm hơn. Làm ảnh hấp dẫn vì nó
tạo độ sắc nét cho những vùng tương phản, màu sắc rực rỡ.
Neon Glow :