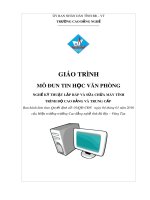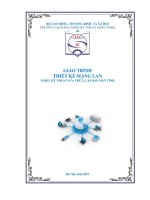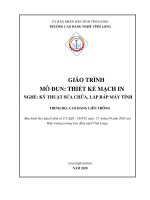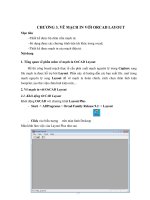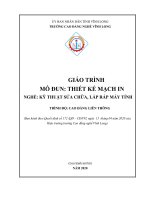Giáo trình Tin học văn phòng (Nghề: Kỹ thuật sửa chữa, lắp ráp máy tính - Cao đẳng): Phần 1 - Trường Cao đẳng Cơ điện Xây dựng Việt Xô
Bạn đang xem bản rút gọn của tài liệu. Xem và tải ngay bản đầy đủ của tài liệu tại đây (2.19 MB, 50 trang )
BỘ NÔNG NGHIỆP VÀ PHÁT TRIỂN NÔNG THÔN
TRƢỜNG CAO ĐẲNG CƠ ĐIỆN XÂY DỰNG VIỆT XÔ
KHOA CÔNG NGHỆ THÔNG TIN VÀ NGOẠI NGỮ
GIÁO TRÌNH
MƠ ĐUN: TIN HỌC VĂN PHỊNG
NGHỀ: KỸ THUẬT SỬA CHỮA,
LẮP RÁP MÁY TÍNH
TRÌNH ĐỘ CAO ĐẲNG
Ban hành kèm theo Quyết định số: /QĐ-... ngày ..... tháng.... năm 20
…….. của ………………
Ninh Bình, năm 2019
1
TUYÊN BỐ BẢN QUYỀN:
Tài liệu này thuộc loại sách giáo trình nên các nguồn thơng tin có thể
đƣợc phép dùng nguyên bản hoặc trích dùng cho các mục đích về đào tạo và
tham khảo.
Mọi mục đích khác mang tính lệch lạc hoặc sử dụng với mục đích kinh
doanh thiếu lành mạnh sẽ bị nghiêm cấm.
MÃ TÀI LIỆU : MĐ09
2
LỜI GIỚI THIỆU
Trong những năm qua, dạy nghề đã có những bƣớc tiến vƣợt bậc cả về số
lƣợng và chất lƣợng, nhằm thực hiện nhiệm vụ đào tạo nguồn nhân lực kỹ thuật
trực tiếp đáp ứng nhu cầu xã hội. Cùng với sự phát triển của khoa học công nghệ
trên thế giới, lĩnh vực Cơng nghệ thơng tin nói chung và ngành Kỹ thuật sửa
chữa, lắp ráp máy tính ở Việt Nam nói riêng đã có những bƣớc phát triển đáng
kể.
Chƣơng trình khung quốc gia nghề Kỹ thuật sửa chữa, lắp ráp máy tính đã
đƣợc xây dựng trên cơ sở phân tích nghề, phần kỹ thuật nghề đƣợc kết cấu theo
các môđun. Để tạo điều kiện thuận lợi cho các cơ sở dạy nghề trong quá trình
thực hiện, việc biên soạn giáo trình kỹ thuật nghề theo các mơđun đào tạo nghề
là cấp thiết hiện nay.
Mô đun 10: Tin học Văn phịng là mơ đun đào tạo nghề đƣợc biên soạn
theo hình thức tích hợp lý thuyết và thực hành. Trong q trình thực hiện, nhóm
biên soạn đã tham khảo nhiều tài liệu trong và ngoài nƣớc, kết hợp với kinh
nghiệm trong thực tế.
Mặc dù có rất nhiều cố gắng, nhƣng khơng tránh khỏi những sai sót, rất
mong nhận đƣợc sự đóng góp ý kiến của độc giả để giáo trình đƣợc hồn thiện
hơn.
Xin chân thành cảm ơn!
Tam Điệp, ngày 20 tháng 8 năm 2018
Biên soạn
Phạm Thị Quỳnh Hƣơng
3
MỤC LỤC
LỜI GIỚI THIỆU .................................................................................................. 3
BÀI 1: TỔNG QUAN VỀ PHẦN MỀM XỬ LÝ VĂN BẢN .............................. 9
1. GIỚI THIỆU VỀ WORD ......................................................................................... 9
2. CÁC THAO TÁC CĂN BẢN TRÊN MỘT TÀI LIỆU ...................................................... 9
2.1. Tạo mới văn bản........................................................................................................... 9
2.2. Mở một văn bản tạo sẵn ............................................................................................ 11
2.3. Lƣu một văn bản đã soạn thảo .................................................................................. 11
2.4. Kết thúc làm việc trong Word ................................................................................... 11
2.5. Thao tác với chuột và bàn phím ................................................................................ 11
2.5.1. Thao tác với chuột................................................................................................... 11
2.5.1.4. Phóng to hoặc thu nhỏ tài liệu ............................................................................. 12
2.5.2. Thao tác với bàn phím ............................................................................................ 12
2.5.3 Chọn khối và thao tác trên khối .............................................................................. 13
2.6. Tìm kiếm và thay thế trong văn bản ......................................................................... 14
3. SOẠN THẢO VĂN BẢN........................................................................................ 15
BÀI TẬP THỰC HÀNH ..................................................................................... 17
BÀI 2: TRÌNH BÀY VĂN BẢN ........................................................................ 19
1. ĐỊNH DẠNG VĂN BẢN ........................................................................................ 19
1.1. Định dạng đoạn văn bản ........................................................................................... 19
1.2. Định dạng cột, tab, Numbering ................................................................................. 21
1.2.1. Định dạng cột .......................................................................................................... 21
1.2.2. Định dạng tab .......................................................................................................... 22
1.2.3. Định dạng Numbering ............................................................................................ 23
1.2.4. Định dạng khung và làm nền: ................................................................................ 24
1.3. Drop Cap (Tạo chữ hoa thụt cấp).............................................................................. 25
1.4. Định dạng trang văn bản............................................................................................ 26
1.4.1. Chỉnh sửa lề trang: .................................................................................................. 26
1.4.2. Tạo tiêu đề trên và dƣới (Header và Footer) ......................................................... 27
1.4.3. Đánh số thứ tự cho trang văn bản .......................................................................... 28
2. CHÈN CÁC ĐỐI TƢỢNG VÀO VĂN BẢN................................................................ 29
2.1. Chèn các kí tự đặc biệt .............................................................................................. 29
2.2. Chèn ClipArt và hình ảnh.......................................................................................... 31
2.3. Chèn và hiệu chỉnh hình vẽ ....................................................................................... 31
2.4. Chèn và hiệu chỉnh lƣu đồ......................................................................................... 32
2.5. Vẽ và hiệu chỉnh biểu đồ ........................................................................................... 32
2.6. Lập và hiệu chỉnh biểu thức toán học ....................................................................... 33
BÀI TẬP THỰC HÀNH WORD 2 .................................................................... 34
BÀI 3: XỬ LÝ BẢNG BIỂU .............................................................................. 36
1. CHÈN BẢNG BIỂU VÀO VĂN BẢN :...................................................................... 37
2. CÁC THAO TÁC TRÊN BẢNG BIỂU....................................................................... 37
2.1. Các phím dùng để di chuyển trong bảng .................................................................. 37
2.2. Định dạng bảng .......................................................................................................... 37
2.2.1. Chỉnh kích thƣớc dịng, cột .................................................................................... 37
4
2.2.2. Chèn dịng, cột trong bảng ..................................................................................... 38
2.2.3. Xóa dịng/cột trong bảng ........................................................................................ 38
2.2.4. Kết nối các ô/ tách ô................................................................................................ 38
2.3. Định dạng đƣờng viền và nền cho bảng ................................................................... 38
2.4. Chèn cơng thức tốn học vào bảng ........................................................................... 39
3. Thay đổi cấu trúc bảng biểu ........................................................................................ 40
BÀI TẬP THỰC HÀNH WORD 3 .................................................................... 41
BÀI 4: BẢO MẬT VÀ IN ẤN ............................................................................ 44
1. BẢO MẬT .......................................................................................................... 44
2. IN ẤN ................................................................................................................ 44
2.1. Định dạng trang in...................................................................................................... 44
2.2. Đặt lề cho trang in ...................................................................................................... 45
2.3. In tài liệu ..................................................................................................................... 46
3. TRỘN VĂN BẢN ................................................................................................. 46
3.1. Các khái niệm............................................................................................................. 46
3.1.1. Tập tin data source .................................................................................................. 46
3.1.2. Tập tin main document ........................................................................................... 47
3.2. Trộn thƣ ...................................................................................................................... 47
BÀI TẬP THỰC HÀNH WORD 4 .................................................................... 49
BÀI 5: TỔNG QUAN VỀ BẢNG TÍNH ............................................................ 51
1. GIỚI THIỆU EXCEL ............................................................................................ 51
1.1. Giới thiệu về Excel: ................................................................................................... 51
1.2. Trình bày các khái niệm ............................................................................................ 51
1.3. Mô tả cấu trúc của một bảng tính.............................................................................. 52
2. CÁC LỆNH CƠ BẢN ĐỐI VỚI BẢNG TÍNH ............................................................. 54
2.1. Tạo mới bảng tính ...................................................................................................... 54
2.2. Mở bảng tính đã tạo ................................................................................................... 55
2.3. Lƣu bảng tính ............................................................................................................. 56
2.4. Kết thúc làm việc với Excel ...................................................................................... 57
3. CÁC THAO TÁC CĂN BẢN TRÊN MỘT BẢNG TÍNH ................................................ 57
3.1. Di chuyển trong bảng tính ......................................................................................... 57
3.2. Chọn vùng làm việc ................................................................................................... 59
3.3. Chèn ơ, dịng và cột trong bảng tính ......................................................................... 60
3.3.1. Chèn ơ trống ............................................................................................................ 60
3.3.2. Chèn dòng................................................................................................................ 60
3.5. Thay đổi độ rộng cột và chiều cao dịng................................................................... 61
3.6. Sao chép dữ liệu trong bảng tính.............................................................................. 62
3.7. Các loại địa chỉ trong Excel....................................................................................... 63
3.7.1. Địa chỉ tƣơng đối..................................................................................................... 63
3.7.2. Địa chỉ tuyệt đối ...................................................................................................... 64
BÀI 6: HÀM TRONG EXCEL ........................................................................... 68
1 . CÁC KHÁI NIỆM ................................................................................................ 68
1.1. Hàm là gì?................................................................................................................... 68
1.2. Cú pháp chung của hàm (Function)......................................................................... 69
5
1.2.1. Hàm là gì?................................................................................................................ 69
1.2.2. Tham chiếu trong cơng thức .................................................................................. 70
2. Các hàm cơ bản thƣờng dùng....................................................................................... 71
2.1. Hàm xử lý dữ liệu dạng số......................................................................................... 71
2.2. Hàm xử lý dữ liệu dạng chuỗi ................................................................................... 74
2.3. Hàm xử lý dữ liệu dạng ngày tháng.......................................................................... 76
2.4. Hàm thống kê và thống kê có điều kiện ................................................................... 77
2.5. Các hàm Logic ........................................................................................................... 78
2.6. Các hàm tìm kiếm và tham chiếu.............................................................................. 78
BÀI 7: ĐỒ THỊ VÀ IN ẤN................................................................................. 89
1. ĐỒ THỊ .............................................................................................................. 89
1.1. Đồ thị là gì? ................................................................................................................ 89
1. 2. Các loại đồ thị............................................................................................................ 90
1.3. Tạo đồ thị .................................................................................................................... 90
1.4. Hiệu chỉnh đồ thị ........................................................................................................ 92
1.4.4. Hiệu chỉnh và định dạng đồ thị .............................................................................. 94
2 . IN ẤN ............................................................................................................... 99
2.1. Hiệu chỉnh trang in..................................................................................................... 99
2.2. Xem trƣớc trang in ................................................................................................... 99
2.2.1. Thiết lập thông số cho trang in ............................................................................... 99
2.3. In................................................................................................................................102
BÀI 8: TỔNG QUAN VỀ POWERPOINT ...................................................... 107
1. GIỚI THIỆU ..................................................................................................... 107
1.1. Khởi động và kết thúc làm việc với Office PowerPoint........................................107
1.2. Màn hình chƣơng trình Office PowerPoint ............................................................107
2. LÀM QUEN VỚI PRESENTATION-SLIDE ........................................................... 108
2.1. Các bƣớc thiết kế một tập tin trình diễn đơn giản ..................................................108
2.2. Thêm slide vào trình diễn ........................................................................................108
2.3. Thay đổi Layout(dàn trang) của các slide. .............................................................108
2.4. Nhập nội dung văn bản vào slide ............................................................................108
BÀI 9: HIỆU ỨNG VÀ TRÌNH DIỄN ............................................................. 110
1. TẠO HIỆU ỨNG CHO ĐỐI TƢỢNG ...................................................................... 110
1.1. Tạo hiệu ứng nhanh theo mẫu .................................................................................110
1.2. Tạo hiệu ứng theo tùy chọn của ngƣời thiết kế ......................................................110
1.3. Thay đổi hiệu ứng của một đối tƣợng.....................................................................110
2. TRÌNH DIỄN SLIDE ......................................................................................... 112
2.1. Cho trình diễn tất cả slide từ đầu đến cuối .............................................................112
Có thể sử dụng tuỳ chọn Apply to All trong nhóm Timming để áp dụng hiệu ứng này
cho tất cả các slide trong bài. ..........................................................................................112
2.2. Cho trình diễn từ slide hiện tại ................................................................................112
2.3. Cho trình diễn một đoạn slide bất kỳ ......................................................................112
2.4. Ẩn/ hiện slide............................................................................................................112
BÀI TẬP THỰC HÀNH ................................................................................... 113
TÀI LIỆU THAM KHẢO ................................................................................. 114
6
MƠ ĐUN: TIN HỌC VĂN PHỊNG
Mã mơ đun: MĐ09
Vị trí tính chất của mơ đun:
- Vị trí: Mơ đun đƣợc bố trí sau khi học sinh học xong các mơn học
chung, Anh văn chuyên ngành, tin học đại cƣơng và trƣớc các môn học, mô đun
đào tạo chuyên môn nghề.
- Tính chất: Là mơ đun kỹ thuật cơ sở nghề.
Mục tiêu mơ đun:
- Về kiến thức:
+ Trình bày đƣợc định dạng văn bản trong Word.
+ Trình bày đƣợc các hàm cơ bản trong Excel.
+ Trình bày đƣợc cách tạo một bài trình trong Powerpoint.
- Về kỹ năng:
+ Thao tác đƣợc các công cụ trong bộ phần mềm Microsoft Sử dụng
thành thạo phần mềm soạn thảo văn bản (Microsoft Word) để tạo các
tài liệu đạt tiêu chuẩn theo qui định;
+ Sử dụng phần mềm bảng tính (Microsoft Excel) để tạo lập, biểu diễn
các kiểu dữ liệu: số, chuỗi ký tự, Thời gian, biểu đồ và lập đƣợc các
bảng tính...
+ Thiết kế các bài báo cáo, chuyên đề một cách chuyên nghiệp.
- Về năng lực tự chủ và trách nhiệm:
+ Tự tin trong thao tác, tiếp cận phần mềm máy tính.
+ Bố trí làm việc khoa học đảm bảo an tồn cho ngƣời và phƣơng tiện
học tập.
Nội dung mô đun:
Số
TT
1
2
3
Thời gian
Tổng
Lý
Thực hành,
số thuyết
Bài tập
Tên các bài trong mô đun
Bài 1: Tổng quan về phần mềm
xử lý văn bản
1. Giới thiệu về Word
2. Các thao tác căn bản trên một
tài liệu
3. Soạn thảo văn bản
Bài 2: Trình bày văn bản
1. Định dạng văn bản
2. Chèn các đối tƣợng vào văn
bản
Bài 3: Xử lý bảng biểu
1. Chèn bảng biểu vào văn bản
2. Các thao tác trên bảng biểu
3. Thay đổi cấu trúc bảng biểu
7
10
3
7
1
7
0.5
1.5
0.5
5.5
2
18
8
10
1
4
2.5
1.5
1
14
5.5
8.5
7
1
5
1
2
0.5
1
0.5
4
0.5
3
0.5
Kiểm
tra
1
1
Số
TT
4
5
6
7
8
9
Thời gian
Tên các bài trong mô đun
Tổng
Lý
Thực hành,
số thuyết
Bài tập
Bài 4: Bảo mật và In ấn
5
2
3
1. Bảo mật
1
0.5
0.5
2. In ấn
2.5
1
1.5
3. Trộn văn bản
1.5
0.5
1
Bài 5: Tổng quan về bảng tính 10
4
6
Excel
1. Giới thiệu về Excel
1
1
2. Các lệnh cơ bản đối với một
3
1
2
bảng tính
3. Các thao tác căn bản trên một
6
2
4
bảng tính
Bài 6: Hàm trong Excel
20
8
11
1. Các khái niệm
1
2. Các hàm cơ bản thƣờng dùng
19
7
11
Bài 7: Đồ thị và In ấn
5
2
3
1. Đồ thị
4
1
3
2. In ấn
1
1
Bài 8: Tổng quan về Powerpoint
5
2
3
1. Giới thiệu
1
1
2. Làm quen với Presentation4
1
3
Slide
Bài 9: Hiệu ứng và trình diễn
10
3
6
1. Tạo hiệu ứng cho đối tƣợng
2
1
1
2. Trình diễn Slide
8
2
5
Cộng
90
30
57
8
Kiểm
tra
1
1
1
1
3
BÀI 1: TỔNG QUAN VỀ PHẦN MỀM XỬ LÝ VĂN BẢN
Mã bài: MĐ 09-01
Giới thiệu:
Bộ Microsoft Office 2003 ngƣời sử dụng quen thuộc với thanh menu
chuẩn nằm ở phía trên cửa sổ thì Microsoft Word 2010 sử dụng thanh menu
theo giao diện Ribbon, các chức năng sẽ đƣợc chia ra theo từng tab riêng biệt
trên menu. Ngồi những tính năng cơ bản, phần mềm soạn thảo văn bản còn
cung cấp cho ngƣời sử dụng những tính năng giúp ngƣời sử dụng có thể giao
tiếp với các trình ứng dụng khác.
Mục tiêu:
- Trình bày đƣợc các thao tác căn bản trên một tài liệu.
- Mô tả đƣợc chức năng của các thanh cơng cụ.
- Thực hiện các thao tác an tồn với máy tính.
Nội dung chính:
1. Giới thiệu về Word
Mục tiêu:
- Giới thiệu giao diện, chức năng các tab trên thanh menu
Với thanh menu theo giao diện Ribbon, các chức năng sẽ đƣợc chia ra
theo từng tab trên menu, không hiển thị ra tồn bộ nhƣ kiểu menu cũ 2003
Hình 3.1: Menu Ribbon trên Word 2010
Thanh Ribbon có 3 thành phần căn bản:
1. Tab (thẻ) có 8 Tab cơ bản nằm ngang phía trên, mỗi Tab đại diện cho
một vùng hoạt động.
2. Group (nhóm) mỗi Tab bao gồm nhiều Group tập họp các đối tƣợng có
liên quan mật thiết với nhau.
3. Command (lệnh) mỗi Command có thể là một nút, một vùng để nhập
nội dung hoặc một Menu (trình đơn). Mọi thứ trên một Tab đều đƣợc lựa chọn
cẩn thận dựa trên các hoạt động của ngƣời dùng. Ví dụ Tab Home chứa những
lệnh có tần suất sử dụng nhiều nhất chẳng hạn nhƣ các lệnh trong nhóm Font để
định dạng văn bản nhƣ: Font, Font Size, Bold, Italic, v.v...
2. Các thao tác căn bản trên một tài liệu
Mục tiêu:
- Trình bày các thao tác cơ bản tạo mới, mở, kết thúc văn bản
- Trình bày các thao tác với chuột và bàn phím
2.1. Tạo mới văn bản
Thơng thƣờng sau khởi động Word, một màn hình trắng xuất hiện.
Đó là tài liệu mới mà Word tự động tạo ra. Tạo mới gồm các cách sau đây:
+ Nhấn chuột vào Microsoft Office Button (hoặc Tab File), chọn New,
nhấn đúp chuột vô mục Blank document.
9
+ Nhấ tổ hợp phím tắt Ctrl + N
Tạo một tài liệu mới từ mẫu có sẵn: Nhấn Microsoft Office Button (hoặc
Tab File), chọn New. Nhấn nút Create để tạo một tài liệu mới từ mẫu đã chọn.
Hình 3.2 : Tạo mới văn bản
Mặc định lƣu tài liệu dạng Word 2003 trở về trƣớc
Mặc định, tài liệu của Word 2010 đƣợc lƣu với định dạng là *.Docx, khác
với *.Doc quen thuộc. Với định dạng này, không thể nào mở đƣợc trên Word
2003 trở về trƣớc nếu không cài thêm bộ chuyển đổi. Để tƣơng thích khi mở trên
Word 2003 mà khơng cài thêm chƣơng trình, Word 2007 cho phép lƣu lại với
định dạng Word 2003 (trong danh sách Save as type của hộp thoại Save As,
chọn Word 97-2003 Document).
Muốn Word 2010 mặc định lƣu với định dạng của Word 2003, nhấn
Microsoft Office Button (hoặc Tab File), chọn Word Options để mở hộp thoại
Word Options.
Trong khung bên trái, chọn Save. Tại mục Save files in this format, chọn
Word 97-2003 Document (*.doc). Nhấn OK.
Hình 3.3: Định dạng văn bản
10
2.2. Mở một văn bản tạo sẵn
Tƣơng tự nhƣ Word 2007, phím tắt mở tài liệu có sẵn là Ctrl+O. Chúng
ta cũng có thể vào Microsoft Office Button (hoặc Tab File), chọn Open.
Hình 3.4: Mở văn bản tạo sẵn
2.3. Lƣu một văn bản đã soạn thảo
Để ghi tài liệu lên đĩa có các cách sau:
+ Nhấn Microsoft Office Button (hoặc Tab File), chọn Save.
+ Nhấn tổ hợp phím Ctrl + S
2.4. Kết thúc làm việc trong Word
Khi không làm việc với Word, thực hiện một trong các cách sau:
+ Mở mục chọn File / Exit
+ Mở mục chọn File / Close
+ Nhấn tổ hợp phím Alt + F4
2.5. Thao tác với chuột và bàn phím
2.5.1. Thao tác với chuột
2.5.1.1. Sao chép dạng văn bản
Dùng Format Painter (nút hình cây cọ trên thanh cơng cụ Standard).
Chúng ta có thể dùng để sao chép dạng từ một đoạn văn bản này đến một hoặc
nhiều đoạn văn bản khác.
Cách dùng:
+ Đánh khối văn bản có dạng cần chép
+ Bấm một lần vào nút Format Painter (nếu muốn dán dạng vào một đoạn văn
bản khác) hoặc bấm đúp nút (nếu muốn dán dạng vào nhiều đoạn văn bản khác).
+ Để dán dạng vào những đoạn văn bản nào thì đánh khối chúng là xong
(nhấn thêm phím Esc để tắt chức năng này nếu bấm đúp nút Format Painter).
2.5.1.2. Sao chép hoặc di chuyển dòng hoặc cột trong table
Trong một table, nếu muốn chép thêm hay di chuyển một hay nhiều dịng
hoặc cột thì có thể dùng cách kéo và thả bằng chuột nhƣ sau: chọn dòng hoặc cột
cần chép hoặc di chuyển, kéo khối đã chọn (nếu sao chép thì trƣớc đó nhấn giữ
phím Ctrl) đặt tại vị trí mong muốn.
2.5.1.3. Sao chép hoặc di chuyển văn bản
Sao chép:
Chọn khối muốn sao chép
Chọn HOME → Clipboard→ Copy
Di chuyển con trỏ đến điểm cần chèn
11
Chọn HOME → Clipboard→ Paste
Di chuyển:
Chọn khối muốn sao chép
Chọn HOME → Clipboard→ Cut
Di chuyển con trỏ đến điểm cần chèn
Chọn HOME → Clipboard→ Paste
2.5.1.4. Phóng to hoặc thu nhỏ tài liệu
Chọn VIEW → Zoom → Nút Zoom
Hình 3.5: Hộp thoại phóng to hoặc thu nhỏ tài liệu
Chọn Zoom trong hộp thoại
2.5.1.5. Đánh khối toàn bộ tài liệu
Thực hiện một trong các cách sau:
+ Chọn HOME→Editing→Select All
+ Nhấn tổ hợp phím Ctrl+A
+ Đƣa chuột về lề trái văn bản (mũi tên trỏ chuột sẽ nghiêng về phải) và
bấm nhanh 3 lần chọn toàn bộ tài liệu.
2.5.2. Thao tác với bàn phím
Các phím thƣờng dùng trong Winword gồm các phím:
Các phím di chuyển con trỏ:
+ Phím ↑: Di chuyển con trỏ lên một dịng.
+ Phím ↓: Di chuyển con trỏ xuống một dịng.
+ Phím →: Di chuyển con trỏ sang phải một ký tự.
+ Phím ←: Di chuyển con trỏ sang trái một ký tự.
Các phím xố ký tự:
+ Phím Delete: Xố ký tự tại vị trí con trỏ (bên phải con trỏ).
+ Phím Backspace: Xố ký tự liền trái vị trí con trỏ.
+ Phím Insert: Để chuyển đổi giữa chế độ chèn (Insert) và thay thế
(Overwrite) ký tự.
Các phím điều khiển:
+Phím Home: Chuyển vị trí con trỏ về đầu dịng văn bản chứa con trỏ.
+ Phím End: Chuyển vị trí con trỏ về cuối dịng văn bản chứa con trỏ.
+ Phím Page Up: Chuyển vị trí con trỏ lên trên một trang màn hình.
12
+ Phím Page Down: Chuyển vị trí con trỏ xuống dƣới một trang màn
hình.
+ Muốn về đầu văn bản: ấn đồng thời Ctrl+Home.
+ Muốn về cuối văn bản: ấn đồng thời Ctrl+End.
Một số thao tác nhanh trong văn bản với các phím tắt thơng dụng
+ Ctrl+1: Giãn dịng đơn (1)
+ Ctrl+2:Giãn dịng đơi (2)
+ Ctrl+5: Giãn dịng 1,5
+ Ctrl+0: (zero) Tạo thêm độ giãn dòng đơn trƣớc đoạn
+ Ctrl+Shift+F: Thay đổi phông chữ
+ Ctrl+Shift+P: Thay đổi cỡ chữ
+ Ctrl+D: Mở hộp thoại định dạng font chữ
+ Ctrl+B: Bật/tắt chữ đậm
+ Ctrl+I: Bật/tắt chữ nghiêng
+ Ctrl+U: Bật/tắt chữ gạch chân đơn
+ Ctrl+A: Lựa chọn (bơi đen) tồn bộ nội dung file
+ Ctrl+F: Tìm kiếm k tự
+ Ctrl+G (hoặcF5): Nhảy đến trang số
+ Ctrl+H: Tìm kiếm và thay thế ký tự
+ Ctrl+]: Tăng 1 cỡ chữ
+ Ctrl+[: Giảm 1 cỡ chữ
+ Ctrl+W: Đóng file
+ Ctrl+Shift+>: Tăng 2 cỡ chữ
+ Ctrl+Shift+<: Giảm 2 cỡ chữ
+ Ctrl+F2: Xem hình ảnh nội dung file trƣớc khi in
+ Alt+Shift+S: Bật/Tắt phân chia cửa sổ Window
+ Ctrl+enter: Ngắt trang
+ Ctrl+Home: Về đầu file
+ Ctrl+End: Về cuối file
vAlt+Tab: Chuyển đổi cửa sổ làm việc
2.5.3 Chọn khối và thao tác trên khối
- Chọn khối:
Thực hiện các cách sau:
+ Nhắp chuột từ điểm đầu đến điểm cuối của văn bản cần chọn
+ Nhắp chuột để đặt con trỏ text ở điểm đầu, giữ Shift và nhắp chuột ở
điểm cuối của đoạn văn bản cần chọn
+ Dùng phím Home, End và phím mũi tên trên bàn phím để di chuyển con
trỏ text đến điểm đầu
+ Giữ phím Shift và gõ các phím mũi tên thích hợp để di chuyển con trỏ text
đến điểm cuối của đoạn văn bản cần chọn
13
- Sao chép, di chuyển:
Lệnh Biểu tƣợng Phím tƣơng đƣơng
Cut
Copy
Paste
Ý nghĩa
Chuyển đoạn văn bản đã chọn
vào bộ nhớ Clipboard
Ctrl + X
Chép đoạn văn bản đã chọn vào bộ
nhớ Clipboard
Dán đoạn văn bản có trong
Clipboard vào vị trí con trỏ text
Ctrl + C
Ctrl + V
Đánh dấu chọn đoạn văn bản
+ Vào menu HOME → Clipboard chọn Copy hoặc Cut
+ Đặt con trỏ ở vị trí kết quả chọn Paste
- Xóa khối: Chọn đoạn văn bản cần xóa. Nhấn phím Delete trên bàn phím
2.6. Tìm kiếm và thay thế trong văn bản
Tìm kiếm: Thực hiện các cách sau
+ Chọn HOME → Editing → chọn Find
+ Nhấn tổ hợp phím Ctrl+F xuất hiện hộp thoại
Gõ từ cần tìm
Kết quả tìm kiếm
Hình 3.6: Hộp thoại tìm kiếm
Thay thế:
+ Chọn HOME → Editing → chọn Replace xuất hiện hộp thoại:
Gõ từ cần tìm
Gõ từ cần thay thế
Hình 3.7: Hộp thoại thay thế
14
3. Soạn thảo văn bản
- Cách gõ Tiếng Việt: Có rất nhiều cách gõ Tiếng Việt trong môi trƣờng
Windows. Sau đây là 2 cách gõ thông dụng nhất:
Kiểu gõ Telex:
aa
â
s dấu sắc
aw
ă
f dấu huyền
dd
đ
r dấu hỏi
ee
ê
x dấu ngã
oo
ô
j dấu nặng
ow,] ơ
z hủy dấu
w,uw,] ƣ
Lặp dấu:
ddd dd
[[
[
ooo oo
]]
]
eee ee
Ví dụ: Gõ dịng chữ:
Nƣớc chảy đá mịn
bằng dãy các phím sau:
Nwowcs chayr ddas monf
hoặc N][cs chary ddas mofn
Kiểu VNI:
Phím số số 1
=
Dấu sắc
Phím số số 2
=
Dấu huyền
Phím số số 3
=
Dấu hỏi
Phím số số 4
=
Dấu ngã
Phím số số 5
=
Dấu nặng
Phím số số 6
=
Dấu mũ của chữ â, ê và ơ
Phím số số 7
=
Dấu râu của chữ ơ và ƣ
Phím số số 8
=
Dấu mũ của chữ ă
Phím số số 9
=
Dấu gạch ngang của chữ đ
Phím số số 0= Hủy dấu (xóa dấu)
Ví dụ: Gõ dịng chữ: Nƣớc chảy đá mịn
bằng dãy các phím sau:
Nu7o71c cha3y d9a1 mo2n
hoặc Nu7o7c1 chay3 d9a1 mon2
Bảng mã và Font chữ Tiếng Việt:
Để gõ đƣợc Tiếng Việt, ngoài kiểu gõ, thì cịn cần phải có sự tƣơng thích
giữa Bảng mã và Font chữ. Hiện nay có rất nhiều Bảng mã dùng để gõ tiếng
Việt. Tuy nhiên thông dụng nhất vẫn là các Bảng mã sau đây:
- Bảng mã TCVN3 - 5712:
Là loại font 1 Byte đƣợc dùng hầu hết tại các tỉnh khu vực phía Bắc và Hà
nội. Font này tuân thủ theo bảng mã chuẩn quốc gia TCVN 5712 đƣợc phát hành
năm 1993 và đƣợc khuyến cáo dùng trong khối cơ quan nhà nƣớc.
Font chữ soạn thảo cho bảng mã TCVN3 có 2 loại:
- Font soạn thảo chữ thƣờng có dạng: .Vn................
Ví dụ: Các Font chữ nhƣ: .VnTime, .VnArial, ......
- Font soạn thảo chữ hoa có dạng: .Vn...............H
15
Ví dụ: Các Font chữ nhƣ: .VnTimeH, .VnArialH, ......
- Bảng mã VNI:
Font VNI do công ty Vietnam International (USA) phát triển, là font chữ
2 byte thƣờng đƣợc sử dụng trong khu vực phía Nam và ở nƣớc ngồi. Font chữ
soạn thảo cho bảng mã VNI có dạng: VNI-...............
Ví dụ: Các Font chữ nhƣ: VNI-Times, VNI-Univer, VNI-Vari, .........
- Bảng mã Vietware_X:
Là loại Font chữ 2 Byte. Font chữ soạn thảo cho bảng mã Vietware_X có
dạng: VN...............
Ví dụ: Các Font chữ nhƣ: VNtimes new roman, VNarial, VNrenfrew, .........
- Bảng mã Unicode:
Là loại Font chữ 1 Byte. Rất thông dụng hiện nay, và đang là Font chuẩn
trên các trang Web tiếng Việt. Font chữ dành cho bảng mã này: Times new
roman, Tahoma, Verdana,.....
Sử dụng bộ gõ Unikey trong soạn thảo: Để sử dụng bộ gõ này cần tiến hành
nhƣ sau:
+ Khởi động Unikey (Nếu bộ gõ chƣa khởi động).
+ Nhấp phải chuột vào biểu tƣợng Unikey trên Taskbar, chọn mục “Hiện
cửa sổ Unikey” (Unikey Panel). Màn hình Unikey có dạng:
Hình 3.8: Giao diện Unikey
+ Trong mục “Kiểu gõ”, chọn kiểu gõ (Telex/VNI); chọn kiểu bỏ dấu
+ Trong mục “Bảng mã”, chọn bảng mã cần dùng.
+ Trong mục “Mở rộng”, dùng bật/tắt các chức năng tùy chọn .
16
BÀI TẬP THỰC HÀNH
Bài tập 1: Tìm hiểu về Microsoft
Yêu cầu:
- Khởi động Microsoft Word: Quan sát, di chuyển qua các tab trên thanh
Ribbon -> kích vào Office Button và chọn Word Options -> để thiết lập một số
thông số nhƣ: đơn vị đo, hiển thị khung, đặt mặc định lƣu tài liệu ở định dạng
Word 97-2003, ....
- Tạo một tệp mới, không cần soạn thảo nội dung hãy
+ Ghi văn bản với tên “Vidu_1”: theo định dạng
Word 97-2003
+ Sử dụng hộp thoại “Save As” lƣu file này sang định dạng Word
2007 (docx)
- Quan sát và thử thay đổi các cách hiển thị, di chuyển tài liệu
Bài 2: Tìm kiếm và thay thế
- Tìm kiếm các từ “Microsoft” trong đoạn văn bản
đã soạn ở Bài 1 b)
- Thay thế từ “Microsoft” bằng “MS”
Bài tập 3
YÊU CẦU :
- Gõ và trình bày văn bản theo mẫu sau va lƣu lại với tên TH01.DOC
- Sao chép khổ thơ thứ hai xuống dƣới khổ thơ thứ ba
- Di chuyển tên tác giả dƣới tiêu đề
- Thay thế từ “ta” thành từ “anh”
- Tìm từ “sơn ” trong đoạn thơ trên
Hướng dẫn thực hành
1. Thực hiện các thao tác sau
- Mở file mới:File/New/Blank document
- Gõ bài thơ theo mẫu
- Chọn thẻ File/Save hay CTRL+ S để lƣu bài thơ tên TH01.doc
2. Sao chép: Đánh khối khổ thơ thứ hai;chọn Home/Copy hoặc Ctrl+C; sau đó
chuyển điểm chèn xuống dƣới khổ thơ thứ ba rồi chọn home/paste hoặc ctrl+v
3. Di chuyển tên tác giả: Thao tác nhƣ trên nhƣng chọn home/cut
4. Chọn Home→ Editing → chọn Replace thay thế từ “ta” thành từ “anh”
5. Chọn Home → Editing → chọn Find hoặc CTRL+F
ĐÔI MẮT NGƢỜI SƠN TÂY
Em ở thành sơn chạy giặc về
Ta từ chinh chiến cũng ra đi
Cách biệt bao ngày quê Bất Bạt
17
Chiều xanh khơng thấy bóng Ba Vì
Vầng trán em mang trời quê hƣơng
Mắt em dìu dịu buồn Tây Phƣơng
Ta nhớ xứ đồi mây trắng lắm
Em có bao giờ em em nhớ thƣơng?
…
Đôi mắt sơn tây
U uẩn nhiều lƣu lạc
Buồn viễn xứ khôn khuây
Ta gửi niềm nhớ thƣơng
Em mang giùm ta nhé
Ngày trở lại quê hƣơng
Đƣờng hoa khô ráo lệ
…
Bao giờ ta gặp em lần nữa
Ngày ấy thanh bình rộn tiếng ca
Đã hết sắc màu chinh chiến cũ
Cịn có bao giờ em nhớ ta?
Lƣu Trọng Lƣ
18
BÀI 2: TRÌNH BÀY VĂN BẢN
Mã bài: MĐ 09-02
Giới thiệu:
Trong Windows loại chữ đƣợc dùng có bề rộng ký tự khơng cố định, do
đó khi soạn thảo khơng đƣợc dùng dấu khoảng cách để chỉnh dịng, chỉnh đoạn.
Khơng nên để hai dấu cách hoặc hơn liền nhau. Đầu dòng thứ nhất của một đoạn
không đƣợc gõ các dấu khoảng cách mà dùng chức năng định dạng đoạn để lùi
đầu dòng.
Word là một bộ xử lý từ có định dạng, tức là sau khi nhập nội dung ta có
thể quy định hình thức trình bày cho các nội dung đó tùy ý. Hai yếu tố cơ bản để
định dạng cho văn bản là định dạng ký tự (quy định hình dạng từng ký tự trong
văn bản). Về cơ bản thuộc tính của ký tự bao gồm: font chữ, kiểu chữ (thƣờng,
đậm, nghiêng, gạch chân, chỉ số trên, chỉ số dƣới), cỡ chữ tính theo chiều cao
của ký tự và màu chữ. Thuộc tính của đoạn bao gồm: lề trái và lề phải của đoạn,
khoảng cách lùi vào của dòng đầu tiên trong một đoạn, cách dóng đoạn (dóng
trái, dóng phải, dóng giữa và dóng đều hai bên) và khoảng cách các dòng trong
đoạn.
Mục tiêu:
- Sử dụng đƣợc các đối tƣợng và hiệu ứng để trình bày văn bản.
- Trình bày cách thức định dạng văn bản.
- Định dạng đƣợc một văn bản đúng yêu cầu.
- Thực hiện các thao tác an tồn với máy tính.
Nội dung chính:
1. Định dạng văn bản
Mục tiêu:
- Giúp sinh viên định dạng văn bản thành thạo: định dạng chữ, canh lề
văn bản, khoảng cách các đoạn, định dạng cột, số thứ tự tự động, thẻ tab, khung
nền, đánh số trang cho văn bản.
- Thao tác thành thạo định dạng trang văn bản: định dạng lề, hướng
trang văn bản, chèn một trang trống , chèn trang bìa, cách ngắt trang.
1.1. Định dạng đoạn văn bản
Định dạng chữ: Chọn đọan văn bản muốn định dạng, đƣa con trỏ chuột vào
vùng chọn cho đến khi xuất hiện thanh công cụ Mini.
Cỡ chữ
Font
chữ
In
Căn lề đoạn văn:
đậm
In
nghiên
g
19
Gạch
dƣới
Màu
chữ
Để căn lề cho đoạn văn thực hiện các bƣớc sau:
- Bƣớc 1: Chọn 1 đoạn văn hoặc các đoạn văn cần căn lề
- Bƣớc 2: Trong thẻ Home, nhóm Paragraph, nhấn nút Align Left để canh
lề trái, nhấn Align Right để canh phải, nhấn nút Center để canh giữa (giữa 2 lề
trái và phải), hay nhấn nút Justify để canh đều hai bên.
Định dạng khoảng cách các đoạn văn:
- Để định dạng khoảng cách cho đoạn văn thực hiện các bƣớc sau:
+
Bƣớc 1: Chọn đoạn văn bản muốn thay đổi.
+
Bƣớc 2: Trong thẻ Home, nhóm Paragraph, nhấn nút Line Spacing.
+
Bƣớc 3: Chọn khoảng cách muốn, chẳng hạn 2.0
- Các kiểu khoảng cách dòng mà Word hỗ trợ:
+ Single (dòng đơn). Tùy chọn này hỗ trợ font lớn nhất trong dòng đơn
+ 1.5 lines: Gấp 1,5 lần khoảng cách dòng đơn.
+ Double: Gấp 2 lần khoảng cách dòng đơn.
+ At least: Lựa chọn này xác lập khoảng cách dòng tối thiểu cần thiết để
phù hợp với font hoặc đồ họa lớn nhất trên dòng.
+ Exactly: Cố định khoảng cách dòng và Word sẽ khơng điều chỉnh nếu sau
đó tăng hoặc giảm cỡ chữ.
+ Multiple: Xác lập khoảng cách dòng tăng hoặc giảm theo tỉ lệ % so với
dòng đơn mà ta chỉ định. Ví dụ, nhập vào 1.2 có nghĩa là khoảng cách dòng sẽ
tăng lên 20% so với dòng đơn.
Ghi chú: Nếu muốn đặt nhiều khoảng cách giữa các dịng nhƣng khoảng cách
này khơng có trong menu xuất hiện khi nhấn nút Line Spacing, hãy chọn Line
Spacing Options, và nhập vào khoảng cách cần định dạng.
Hình 2.1: Hộp thoại định dạng đoạn văn bản
Thụt lề dòng đầu tiên của đoạn
- Bƣớc 1: Nhấn chuột vào đoạn mà ta muốn thụt lề dòng đầu tiên.
- Bƣớc 2: Trong thẻ Home, nhấn vào nút mũi tên góc dƣới bên phải của
nhóm Paragraph.
20
- Bƣớc 3: Ở hộp thoại Paragraph, chọn thẻ Indents and Spacing. Tại mục
Special, ta chọn First line. Tại mục By, chọn khoảng cách thụt vào. Nhấn OK.
Hình 2.2: Lựa chọn các thông số định dạng lề đặc biệt
1.2. Định dạng cột, tab, Numbering
1.2.1. Định dạng cột
Cách 1: Gõ văn bản trƣớc, chia cột sau:
- Bƣớc 1: Nhập văn bản, hết đoạn nhấn
Enter để xuống hàng. Sau khi đã gõ hết
nội dung văn bản, nhấn Enter để con trỏ
xuống hàng tạo một khoảng trắng.
- Bƣớc 2: Bôi đen nội dung cần chọn
(khơng bơi đen dịng trắng ở trên), tại thẻ
Page Layout, nhóm Page Setup chọn các
mẫu cột do Word mặc nhiên ấn định.
Hình 2.3: Chọn mẫu cột mặc định
Nhấn vào More Columns hiển thị hộp thoại:
+ Presets : các mẫu chia cột
+ One – Two – Three : Các cột có độ rộng bằng nhau
+ Left – Right : Các cột có độ rộng khác nhau
+ Number of Columns : Số cột (nếu muốn số cột chữ >3)
+ Line Between : Đƣờng kẻ giữa các cột
+ Width and Spacing : Điều chỉnh độ rộng và khoảng cách
+ Equal column width: Các cột có độ rộng cột bằng nhau nếu nhắp chọn vào
ơ vng phía trƣớc
21
Cách 2: chia cột trƣớc, gõ văn bản sau
- Tại thẻ Page Layout, nhóm Page Setup chọn các mẫu cột do Word mặc
nhiên ấn định - Nhập văn bản vào.
- Tại thẻ Page Layout, nhóm Page Setup chọn Breaks, Column Break: để
ngắt cột khi muốn sang các cột cịn lại.
Hình 2.5: Ngắt cột
1.2.2. Định dạng tab
Hiểnthị thƣớc ngang trên đầu tài liệu bằng cách nhấn nút View Ruler ở
đầu trên thanh cuộn dọc.
Chọn tab bằng cách lần lƣợt nhấn vào ô tab selector – là ô
giao nhau giữa thƣớc dọc và thƣớc ngang (ở góc trên bên trái
trang tài liệu) cho đến khi chọn đƣợc kiểu tab mong muốn,
Kích chuột đến khi xuất hiện
loại Tab cần dùng
22
+ Tab trái:
nhập liệu
Đặt vị trí bắt đầu của đoạn văn bản chạy sang phải khi
+ Tab giữa:
Đặt vị trí chính giữa đoạn văn bản. Đoạn văn bản sẽ nằm
giữa vị trí đặt tab.
+ Tab phải:
Nằ m ở bên phải cuối đoạn văn bản. Nhập liệu, đoạn văn
bản sẽ di chuyển sang trái kể từ vị trí đặt tab.
+ Tab thập phân:
Khi đặt tab này, những dấu chấm phân cách phần
thập phân sẽ nằm trên cùng một vị trí.
+ Bar Tab:
Chèn một thanh thẳng đứng tại vị trí đặt tab.
* Trong trƣờng hợp muốn hiển thị hộp thoại Tab: Có 2 cách
- Cách 1: Kích đúp vào mép dƣới thanh thƣớc kẻ .
- Cách 2: Chọn thẻ Home/ paragraph/ chọn hộp thoại Dialog box/ Tab
Xuất hiện hộp thoại Tab
Mục Tab stop position: Nhập điểm dừng của bƣớc nhảy.
+ Mục Alignment: căn lề của tab
+ Mục Leader: Dấu vết của Tab
+ Ấn Set: Chấp nhận
+ Ấn Clear: Xoá định dạng Tab
+ Ấn Clear All: Xố tồn bộ định dạng Tab
+ Ấn OK: Đóng hộp thoại Tab
1.2.3. Định dạng Numbering
Số thứ tự tự động cho phép định dạng và tổ chức văn bản với các số, các
bullet (dấu chấm tròn). Chọn HOME →Paragraph
Các danh sách Bullet có các dấu chấn trịn
Danh sách các Number có các số và danh sách các Ountline là sự phối
hợp giữa các số và các chữ cái phụ thuộc vào sự tổ chức của danh sách.
23
1.2.4. Định dạng khung và làm nền:
Để dễ dàng cho việc tạo nền và đóng khung cho văn bản, ta nên gõ văn
bản xong rồi mới thực hịên.
Quét chọn văn bản chọn HOME→Paragraph→ chọn
→ Border and
Shading, hộp thoại hiển thị với 3 thẻ
sau:
Border: Các định dạng về đƣờng kẻ
khung:
+ None: khơng đóng khung
+ Box: đóng khung với kiểu đƣờng
đƣợc chọn ở mục Stype
+ Shadow: đóng khung có viền bóng
với kiểu đƣờng chọn ở mục Stype
+ 3- D: đóng khung với hiệu ứng
không gian 3 chiều với kiểu đƣờng
chọn ở mục Stype
Hình 2.7: Định dạng khung và làm nền
+ Custom: tuỳ chọn kiểu đƣờng khung, có thể Nhấp chọn cho từng đƣờng
trên từng cạnh Stype khác nhau và Nhấp chỉ định tƣơng ứng ở mục Preview
+ Color và Width: chọn màu và độ rộng cho đƣờng kẻ khung
Thẻ Page Border: Tƣơng tự nhƣ áp dụng cho kẻ khung câu văn nhƣng
the này áp dụng cho cả trang vản bản. Đặc biệt mục Art liệt kê các kiểu đƣờng
viền cho cả trang theo các mẫu đƣợc thiết kế sẵn.
Thẻ Shading: Chọn kiểu tô nền cho câu văn chọn. Các mục gồm:
+ Fill: chọn màu tô cho câu văn, ngầm định no Fill không tô nền
+ No Fill: huỷ chọn việc tô nền
+ Stype: chọn kiểu tô nền
+ Color: chọn màu tô, ta có thể Nhấp More Color để tự pha trơn màu tô.
24
Thẻ Shading:
Fill: Kích chuột chọn một
màu làm màu nền từ bảng
màu
Patterns: Chọn nét hoa văn
làm nền
+Stype: Chọn lựa kiểu hoa
văn
+Color: Chọn màu cho nét
Hình 2.8: Định dạng khung và làm nền (thẻ Shading) hoa văn
1.3. Drop Cap (Tạo chữ hoa thụt cấp)
Tạo một chữ hoa thụt cấp (Dropped Cap)
Microsoft Word có tính năng tạo chữ nhấn manh gọi là Drop Cap. Đó là
chữ cái đầu câu đƣợc phóng to và thả xuống. Kiểu trình bày văn bản này có tính
mỹ thuật cao.
Chọn Insert → nhóm Text → chọn lệnh Drop Cap
Có 2 chế độ:
1. Dropped cap.
2. In-margin dropped cap.
Để có thể tùy biến chữ cái nhấn mạnh này, nhấn chuột lên lệnh Drop
Cap Options trên menu của Drop Cap. Trên hộp thọai Drop Cap, có thể chọn
vị trí của chữ nhấn mạnh, font chữ, số dòng thả xuống và khoảng cách từ chữ
nhấn mạnh tới văn bản. Nhấn OK để hồn tất.
Sau này, nếu khơng muốn nhấn mạnh kiểu Drop Cap, vào lại màn hình
Drop Cap và chọn lệnh None.
Hình 2.9: Tạo chữ Drop Cap
Đối với văn bản vừa trình bày chia cột, vừa có tạo chữ Drop Cap, cần chú ý:
Nếu tạo: Chia cột trƣớc, tạo chữ Drop sau.
Nếu hủy: Hủy chữ Drop Cap trƣớc, hủy chia cột sau.
25