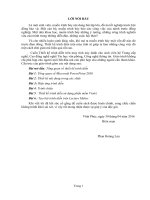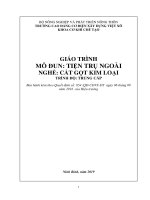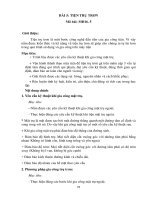Giáo trình Thiết kế trình diễn trên máy tính (Nghề: Tin học văn phòng - Trung cấp): Phần 2 - Trường Cao đẳng Cơ điện Xây dựng Việt Xô
Bạn đang xem bản rút gọn của tài liệu. Xem và tải ngay bản đầy đủ của tài liệu tại đây (4.02 MB, 56 trang )
Bài 3: Hiệu ứng trình diễn
Mã bài MĐ 12-03
Giới thiệu:
Thuyết trình bằng PowerPoint dễ dàng thu hút sự chú ý của cử tọa, tạo bầu
khơng khí mà diễn giả mong muốn thông qua việc sử dụng kết hợp các hiệu ứng
hình ảnh, âm thanh và video.
Mục tiêu của bài:
- Trình bày được cách tạo hiệu ứng cho các đối tượng;
- Thao tác được các loại hiệu ứng cho các đối tượng, cách chọn hiệu ứng
phù hợp, các loại hiệu ứng;
- Bố trí làm việc khoa học đảm bảo an tồn cho người và phương tiện học
tập.
Nội dung chính
1. Hiệu ứng cho các đối tượng trong slide
1.1. Hiệu ứng hình ảnh
Bước 1: Các bạn thêm hình ảnh cần tạo hiệu ứng vào slide trong PowerPoint bằng
cách chọn Insert -> Pictures và tìm đến hình ảnh.
Hoặc các bạn có thể chèn các khối hình trong Insert -> Shapes tùy ý nếu muốn
tạo hiệu ứng các khối hình.
Bước 2: Sau khi đã chèn hình ảnh, các bạn chỉnh sửa kích cỡ, vị trí cho hình ảnh.
Tiếp theo các bạn chọn Animation -> Add Animation, tại đây các bạn có thể
chọn hiệu ứng cho hình ảnh trong phần Entrance, Emphasis, Exit, Lines.
Bước 3: Nếu các bạn muốn tạo nhiều hiệu ứng ảnh đẹp khác thì các bạn
chọn Animation -> Add Animation -> More Motion Paths.
Bước 4: Trong hộp thoại Add Motion Path các bạn chọn loại hiệu ứng chuyển
động mà các bạn muốn tạo và nhấn OK.
Bước 5: Lúc này trên giao diện xuất hiện đường hiệu ứng các bạn chọn, các bạn có
thể chỉnh sửa đường hiệu ứng dài, ngắn.. bằng cách đặt con trỏ chuột vào các ơ
vng trắng nhỏ, sau đó nhấn giữ và kéo chuột đến vị trí mong muốn.
Bước 6: Nhấn Preview ở phía bên trái thẻ Animations để xem trước, nếu chưa
vừa ý thì các bạn có thể chỉnh sửa lại.
Tạo hiệu ứng ảnh đẹp trong PowerPoint 2007
Bước 1: Thêm hình ảnh cần tạo hiệu ứng vào PowerPoint (Insert -> Picture ->
chọn hình ảnh cần thêm).
Bước 2: Để tạo hiệu ứng ảnh các bạn chọn Animations -> Custom Animation.
Bước 3: Hộp thoại Custom Animation xuất hiện ở phía bên phải trang
PowerPoint, các bạn nhấn Add Effect -> Motion Paths -> More Motion Paths để
mở hộp thoại Add Motion Path.
Bước 4: Trong hộp thoại Add Motion Path các bạn chọn hiệu ứng ảnh mà bạn
muốn tạo cho hình ảnh của mình và nhấn OK.
Bước 5: Xuất hiện đường hiệu ứng các bạn di chuyển bằng cách nhấn chuột vào
các ô vuông trắng nhỏ và di chuyển, hoặc các bạn nhấn chuột phải vào đường hiệu
ứng và chọn Edit Points. Sau đó các bạn kéo các điểm đen theo vị trí như các bạn
muốn.
Sau khi chỉnh sửa các bạn nhấn Preview trong thẻ Animations để xem trước.
1.2. Hiệu ứng âm thanh
Chèn âm thanh vào Powerpoint
- Để chèn hiệu ứng cho âm thanh, trước tiên bạn cần thực hiện thao tác chèn âm
thanh vào trong Slide. Kích chọn thẻ Insert -> Media -> Audio:
- Lựa chọn đường dẫn tới file cần chèn:
- Sau khi lựa chọn Insert file âm thanh đã được chèn vào trong slide:
- Tiến hành lựa chọn các hiệu ứng cho âm thanh bằng cách lựa chọn
thẻ Playback trong mục Editing có các lựa chọn sau:
+ Fade in: Lựa chọn âm lượng to dần.
+ Fade out: Lựa chọn âm lượng nhỏ dần.
- Trong mục Audio Option gồm các lựa chọn sau:
+ Start: Lựa chọn cách điểu khiền Slide.
+ Play Across Slide: Chạy âm thanh trong suốt quá trình trình chiếu slide.
+ Hide During Show: Ẩn biều tượng chiếc loa của âm thanh.
+ Loop until stopped: Chạy file âm thanh cho tới khi có tác động dừng từ con
người.
+ Rewwin after playing: Khi chạy hết 1 lượt tự động quay trở lại thời điểm ban
đầu của file âm thanh.
Ngoài ra, thực hiện chuột phải vào file âm thanh chọn Timing để lựa chọn thiết lập
như trên cho âm thanh.
1.3. Hiệu ứng văn bản
Tạo hiệu ứng cho văn bản
Bước 1: Bôi đen đoạn văn bản hoặc chọn ô text các bạn cần tạo hiệu ứng.
Bước 2: Sau đó các bạn chọn Animations -> Add Animation -> chọn hiệu ứng
cho văn bản. Các bạn có thể nhấn chọn từng hiệu ứng và xem trước rồi lựa chọn
hiệu ứng bạn thích.
Bước 3: Để chỉnh sửa hiệu ứng thì các bạn chọn thẻ Animations -> Animation
Pane.
Hộp thoại Animation Pane xuất hiện ở phía bên phải màn hình, các bạn nhấn
chọn biểu tượng hình tam giác trong phần hiệu ứng cần chỉnh sửa. Tại đây các bạn
có thể thay đổi cách xuất hiện hiệu ứng: Start on click (chạy khi nhấn chuột
trái), Start with previous (chạy cùng lúc ), Start affter previous (chạy sau khi
slide được trình chiếu).
Bước 4: Hoặc các bạn có thể chỉnh sửa ngay trong phần Timing của
thẻ Animations.
Sau khi đã tạo hiệu ứng xong các bạn nhấn Preview trong phần Animations để
xem trước.
Để xóa hiệu ứng các bạn bôi đen đoạn văn bản và chọn None trong
phần Animation Styles.
1.4. Hiệu ứng cho video
Chèn video vào Powerpoint
- Thực hiện thao tác tương tự để chèn file video:
- Lựa chọn đường dẫn tới file cần chèn, kết quả đã chèn được video vào Slide:
- Bạn thực hiện thiết lập hiệu ứng tương tự giống như khi chèn file âm thanh. Ở
đây mình giới thiệu tới các bạn cách tạo thêm ghi chú, tạo điểm nhấn khi chạy
video bằng cách sử dụng Bookmark kết hợp với Trigger.
- Ví dụ khi chạy đến thời điểm 4 phút 43 giây hiển thị ghi chú:
Bước 1: Tạo textbox để tạo ghi chú:
Bước 2: Tạo hiệu ứng cho ghi chú:
Bước 3: Thực hiện tạo Bookmark cho video bằng cách lựa chọn điểm muốn thêm
ghi chú khi chạy video (ví dụ chọn thời điểm 4 phút 40 giây) -> kích chọn
thẻ PlayBack -> Bookmarks -> Add
Bookmark kết
quả
đã
được Bookmark trên video:
Bước 4: Di chuyển phần Trigger của âm thanh lên phía trên cùng textbox:
- Kết quả đã kết hợp Bookmarks và Trigger:
tạo
- Khi chạy video tới thời điểm 4 phút 40 giây, textbox tự động hiển thị theo hiệu
ứng đã chọn.
1.5. Hiệu ứng cho biểu đồ
Tạo hiệu ứng cho đồ thị
Bước 1: Chọn đồ thị cần tạo hiệu ứng.
Bước 2: Chọn thẻ Animations -> Add Animation -> chọn hiệu ứng cho đồ thị.
Khi đã chọn xong hiệu ứng, thì đồ thị sẽ xuất hiện ngay khi các bạn nhấn chuột,
các bạn chỉnh sửa và xóa hiệu ứng tương tự như với hiệu ứng của văn bản. Để tạo
hiệu ứng cho đồ thị hiển thị nâng cao thì các bạn thực hiện tiếp các bước sau.
Bước 3: Trong thẻ Animations các bạn chọn biểu tượng như hình dưới trong
phần Animation.
Bước 4: Một hộp thoại nhỏ xuất hiện, các bạn chọn thẻ Chart Animation và trong
phần Group chart các bạn có nhiều lựa chọn hiển thị cho đồ thị. Các bạn có thể
chọn By Element in Category để đồ thị hiển thị lần lượt từng cột dữ liệu từ trái
qua phải.
Các bạn có thể chọn Preview để xem trước hoặc nhấn F5 để trình chiếu và xem k
1.6. Thứ tự xuất hiện các đối tượng hiệu ứng
Khung Animation Pane bên phải cửa sổ Normal View liệt kê danh mục các
hiệu ứng đã thiết lập cho các đối tượng trên slide. Những hiệu ứng nằm trên cùng
có độ ưu tiên cao hơn và sẽ được thực thi trước, sau đó mới đến các hiệu ứng bên
dưới. Do vậy, bạn cần phải sắp xếp thứ tự cho các hiệu ứng trên slide theo ý đồ
trình bày của mình khi thuyết trình.
Thực hiện:
+ Chọn slide có nhiều đối tượng được đã thiết lập hiệu ứng. Ví dụ, bạn chọn slide
số 3. Vào ngăn Animations, nhóm Advanced Animationchọn lệnh Animation
Pane để mở hộp Animation Pane.
+ Để sắp xếp thứ tự thực thi hiệu ứng cho một đối tượng thì chọn hiệu ứng của đối
tượng đó trong khung Animation Panevà nhấp nút mũi tên hướng lên để tăng độ
ưu tiên hoặc nhấp mũi tên hướng xuống để giảm độ ưu tiên khi thực thi.
+ Để kiểm tra lại kết quả của việc sắp xếp, bạn nhấp vào nút Playđể xem trước sự
thực thi hiệu ứng của các đối tượng trên slide.
1.7. Chế độ kích hoạt hiệu ứng.
Chọn đối tượng cần tạo chuyển động sau đó vào tab Animations -> Add
Animation -> Custom Path
Ngồi việc tạo chuyển động theo đường dẫn tùy ý thì bạn cũng có thể tạo
chuyển động theo những mẫu có sẵn trong PowerPoint. Bạn có thể click chuột vào
các hiệu ứng để xem thử.
Sau đó click chuột vào khung slide để tạo các điểm neo di chuyển như sau. Sau khi
vẽ đường di chuyển xong bạn ấn phím ESC để kết thúc lệnh.
2. Hiệu ứng lật trang slide
Trên giao diện tương tác chính nhấp nút Import PPT để đưa vào tập tin PP
cần xử lý (chương trình cũng hỗ trợ Import các định dạng ảnh thông dụng).
Sử dụng thanh công cụ định dạng để xử lý lại các Slide trình diễn: phóng to,
thu nhỏ, xoay, lật, cắt tuỳ biến, chuyển đen trắng… (thật chất lúc này FP hiểu các
Slides của bài trình diễn của PP là các tập tin ảnh nên không hỗ trợ việc chỉnh sửa
nội dung; việc này được tiến hành trực tiếp trên PowerPoint trước khi Import dữ
liệu vào chương trình).
Nhấp chọn Page Layout để tiến hành chọn lựa cách trình bày trên giao diện
hiển thị của quyển sách: chọn một trong những kiểu có sẵn hay có thể
nhấp Customize… để tuỳ biến giao diện theo ý riêng.
Number Page: hỗ trợ thiết kế tối đa 16 Slides trên cùng một trang.
Gutter size: chọn lựa kích thước - độ phân giải khi hiển thị cho trang sách.
Order : dạng Slide hiển thị trên trang sách đứng hay nằm.
Margin: hỗ trợ việc tuỳ biến kích thước - độ phân giải của trang sách theo 4
hướng.
Image Background color: chọn màu nền của quyển sách.
Nhấp nút Publish để tiến hành thao tác đóng gói sản phẩm:
Có thể tiến hành tuỳ biến lại các thông số kỹ thuật cho sản phẩm ở cửa sổ Design
Settingbên trái (màu sắc, độ rộng, màu chữ, lát ảnh nền background…) à
nhấp Apply Change để chấp nhận các xác lập.
Nhấp nútOptions nếu muốn trở lại hộp thoại định dạng giao diện hiển thị của
quyển sách.
Nhấp nút Convert to Flipping Book để tiến hành đóng gói, tại hộp thoại Output
Option hiện ra, bạn đánh dấu chọn định dạng cần xuất: *.html (xuất thành file
html và Flash để tải lên website), *.zip (nén file html và flash thành file zip duy
nhất), *.exe (file tự chạy).
Đặt tên file tại ôFile Name rồi nhấn Convertđể xuất ra. Nếu muốn ghi file ra
đĩa, bạn đánh dấu vào ô Burn to CD, chọnMake it automatically play the
flipbook in CD để sách tự động mở ra khi bỏ đĩa vào ổ đĩa trên máy.
Khi đọc (trình chiếu) sách bạn có thể sử dụng các nút cơng cụ tương tác phía bên
dưới giao diện (đầy màn hình, tắt âm thanh khi lật, phóng to - thu nhỏ kích thước,
qua lại tuỳ biến giữa các trang…) để thuận tiện hơn trong việc thao tác.
Hình: Sách trình diễn ở chế độ phóng to
Kết luận: khơng cần là một người chun nghiệp bạn vẫn có thể thiết kế được một
bài trình diễn thật mới lạ và ấn tượng, FP 1.2 thật sự là một công cụ hữu dụng cho
chúng ta.
Bài 4: Một số công cụ khác
Mã bài MĐ 12-04
Giới thiệu:
PowerPoint là cơng cụ thuyết trình hỗ trợ đa phương tiện rất mạnh, trang bị
đầy đủ các hiệu ứng tiên tiến. Gần như mọi thứ có thể số hóa đều có thể đưa vào
slide PowerPoint. Vì vậy, slide PowerPoint có thể là sản phẩm tích hợp của nhiều
yếu tố: ngơn từ, hình ảnh, đồ họa 3D, ghi âm giọng nói, hiệu ứng âm thanh và
hình ảnh động được sử dụng một cách sáng tạo để làm sinh động thêm các cuộc
trao đổi, tăng chất lượng bài giảng, tăng tính thuyết phục cho phần trình bày, làm
phong phú thêm các nghiên cứu và báo cáo
Mục tiêu của bài:
- Trình bày được một số công cụ hỗ trợ việc soạn thảo bài trình;
- Thao tác được một số cơng cụ chun biệt để hỗ trợ việc soạn thảo bản
trình diễn hiệu quả hơn;
- Cần cù, chủ động trong học tập, đảm bảo an tồn trong học tập.
Nội dung chính:
1. Sao chép slide, sao chép đối tượng
1.1. Sao chép các đối tượng trong cùng một slide
Bước 1: Kích chọn vào đối tượng muốn sao chép -> chuột phải chọn Copy (hoặc
nhấn tổ hợp phím Ctrl + C):