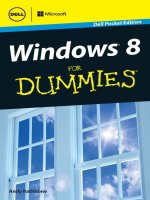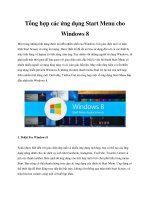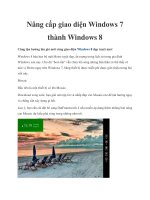Windows 8 for beginners 2014
Bạn đang xem bản rút gọn của tài liệu. Xem và tải ngay bản đầy đủ của tài liệu tại đây (35.48 MB, 180 trang )
Everything you need to know
to get started with Windows 8
Windows 8
Includes
tutorials for
Windows
8.1
Set up your PC
Master the tiles and Desktop
Secure your data Essential appsThere’s no doubt that Windows 8 is one of the most radical departures from what
you might expect in a Microsoft operating system – especially its tablet-inspired tile-
based Start screen. However, despite its new look, Windows 8 still features everything
you could need out of your machine, and Windows 8 for Beginners’ step-by-step
tutorials help you get to grips with the operating system. Whether you want to
browse the web with Internet Explorer, check your email in the Mail app or just enjoy
a more traditional Windows experience in the Desktop, this bookazine has got you
covered. As well as being a productivity workhorse – with apps like Calendar, SkyDrive
and the Microsoft Office suite – Windows 8 is also capable of being an exceptional
entertainment system, and we check out how you can make the most of its Music,
Video and Photo apps. If that’s not enough, we finish by looking at 100 of the best
apps you can download from the Windows App Store.
Welcome to
Windows 8Imagine Publishing Ltd
Richmond House
33 Richmond Hill
Bournemouth
Dorset BH2 6EZ
+44 (0) 1202 586200
Website: www.imagine-publishing.co.uk
Twitter: @Books_Imagine
Facebook: www.facebook.com/ImagineBookazines
Head of Publishing
Aaron Asadi
Head of Design
Ross Andrews
Production Editor
Dan Collins
Senior Art Editor
Greg Whitaker
Senior Designer
Alison Innes
Photographer
James Sheppard
Printed by
William Gibbons, 26 Planetary Road, Willenhall, West Midlands, WV13 3XT
Distributed in the UK & Eire by
Imagine Publishing Ltd, www.imagineshop.co.uk. Tel 01202 586200
Distributed in Australia by
Gordon & Gotch, Equinox Centre, 18 Rodborough Road, Frenchs Forest,
NSW 2086. Tel + 61 2 9972 8800
Distributed in the Rest of the World by
Marketforce, Blue Fin Building, 110 Southwark Street, London, SE1 0SU
Disclaimer
The publisher cannot accept responsibility for any unsolicited material lost or damaged in the
post. All text and layout is the copyright of Imagine Publishing Ltd. Nothing in this bookazine may
be reproduced in whole or part without the written permission of the publisher. All copyrights are
recognised and used specifically for the purpose of criticism and review. Although the bookazine has
endeavoured to ensure all information is correct at time of print, prices and availability may change.
This bookazine is fully independent and not affiliated in any way with the companies mentioned herein.
Windows is a registered trademark of Microsoft Corporation
in the United States and/or other countries.
Windows © 2014 Microsoft
Windows 8 for Beginners © 2014 Imagine Publishing Ltd
ISBN 978-1909758605
Windows 8
6 Windows 8 for Beginners
Contents
Setting up
22 Install Windows 8
24 Connect to a Wi-Fi network
26 Create a new Microsoft account
28 Add a new local user account
30 Secure your account with a
password
31 Add a picture password
32 Customise your Start screen
34 Change your PC’s wallpaper
36 Introducing the Charms bar
38 Discover your PC settings in the
tiles view
40 Run two apps at the same time
Getting started
44 Introducing the Desktop mode
46 Change how Windows works in
the Desktop Control Panel
50 Protect and secure your PC
52 Set parental controls
54 Keep your computer safe with
Windows Defender
56 Get to grips with Task Manager
58 Resolve issues with Action Center
60 Set up Mail on Windows 8
62 Send an email with attachments
64 Filter out junk mail
66 Get to know the Calendar app
“Taking you through everything that you
need to get started on your PC”
68 Add a Calendar event
70 Go online with Internet Explorer
72 Open Internet Explorer in
Desktop view
74 Add and manage favourites
76 Pin a website to the Start menu
77 Surf in secrecy with InPrivate
Browsing
78 Delete web browsing history
80 Access web content offline
82 Navigate the Windows Store
84 Download and run an app
86 Upload files to SkyDrive
88 Share files with SkyDrive
90 Explore the Maps app
92 Get directions in the Maps app
94 Add contacts in the People app
96 Sync your contacts
98 Chat to your contacts
8
The ultimate
guide to
Windows 8
70
Browse
the web
36
The Charms
bar
Windows 8 for Beginners 7
“Get to grips with
Windows 8’s great
entertainment apps”
102 Import photos and videos from
a camera
104 Edit and enhance your photos
106 Download and watch videos
108 Create a film with Windows
Movie Maker
110 Download tracks from
Xbox Music
112 Add music to your library
114 Create a music playlist
116 Manage music and videos with
Windows Media Player
118 Start a video chat in Skype
120 Get to know the Games app
122 Introducing Microsoft Word
124 Embed media into a document
126 Create a spreadsheet with Excel
128 Use basic Excel functions
130 Get started with PowerPoint
132 Control your PowerPoint
slideshow
134 Create a personal news feed
136 Navigate the Weather app
138 Use the Bing Smart Search
The next step
140 Set a favourite team in Bing Sports
142 Improve your fitness with
Bing Health
144 See the world with Bing Travel
146 Book hotels and flights with
Bing Travel
148 Set up a HomeGroup
150 Share files using HomeGroup
152 Use the Windows 8 Facebook app
154
100 essential
Windows
apps
40
Snap
Windows
122
Microsoft
Word
92
Get
directions
Ultimate guide
8 Windows 8 for Beginners
Windows 8 for Beginners 9
W
indows 8 is a big change from any previous Windows operating
system. Whether you’re a devout Windows user or new to the
operating system, the latest and greatest update to the Windows
series is here to change the way that you use a desktop computer. The joy in
using Windows 8 comes from the fact that it’s the most streamlined Windows
experience yet, simplifying where things need to be simplified and making the
whole user experience a much friendlier one. However, frustration may come to
users for that exact same reason. If you’re updating from Windows 7 then you
may find yourself utterly lost and confused with the new tiles layout, the lack of
a Start button (although that has been reinstated in the Windows 8.1 update)
and what appears to be an entirely new interface. Of course, if you stick with it
then this confusion will quickly pass as you get to grips with just how easy to
use Windows 8 can be. In this detailed feature you’ll see just how much you can
achieve with Windows 8, from streaming your favourite TV shows to completely
personalising your machine for your exact wants and needs – and whatever
those are, Windows 8 has something for you.
The
ultimate
guide to
Windows 8
Taking you through everything you need to get
started on your PC
“Windows 8 makes the whole
user experience much friendlier”
Ultimate guide
10 Windows 8 for Beginners
Windows 8 has been built with the new
digital revolution in mind. For a lot of users,
your Windows machine won’t be the only
one you’re using. Whether you’re listening to
music on your smartphone, playing games
and getting organised on your tablet, or doing
work on the go on a laptop, you can sync all of
your information across all of your devices with
Windows 8. Microsoft’s Xbox One and Xbox
360 are also syncable with your system. The
entire Windows interface has been changed
around to suit the way that people use their
computers and devices nowadays. When
booting up your computer, you’ll be taken to
Windows 8
The advantages of the Windows 8 operating system
the Start screen. This contains a series of tiles
which will link you to your favourite apps (such
as Internet Explorer and Outlook), your settings
options and different folders where you might
store photos and movies. Live tiles constantly
update themselves, presenting up-to-date
information on the app they are linked to. For
example, Outlook’s live tile will tell you how
many unread emails you have in your inbox. It
is in this new Start screen where you’ll begin
to see the real advantages of Windows 8. By
placing all of your apps and live tiles into one
space, the Windows 8 interface takes on the
feel of a tablet device. And when you’re ready
Search
Search through files,
settings, apps, media and
the internet from one place
with the Search charm
More apps
Clicking here will take your
Start screen to the rest of
your available apps, files,
settings and tools
Devices
The Devices charm covers
connectivity for everything,
from printers and Bluetooth
speakers to phones
Tiles
Each tile represents a different app.
Tiles can be moved, resized and
customised to your own liking
Live tiles
Tiles can be live, in which case they
display app-related live information,
such as news and sport headlines
Windows 8 for Beginners 11
Entertainment
Windows is here to entertain. Whether you
want music, TV shows, games or movies, it
can all be accessed online using a variety of
apps. There are many different options for
renting, streaming and purchasing movies
and TV. All of the following apps are readily
available through the Windows Store, which
can be found on your Start screen.
Firstly, there is streaming via third-party
services such as Netflix, Flixster and Hulu.
Just download one of these apps from the
Windows Store, then register an account
with them and pay a monthly subscription
fee. From there you can stream movies from
the app’s library any time you want.
The native Windows Video app is a
great way to rent or buy movies and TV
shows that may not yet be available for
streaming. From the Start screen, open the
Video app. Here you can browse genres or
do a keyword search. Depending on the
product, you can either rent or purchase
it. All content in the Video app comes with
reviews linked to rottentomatoes.com,
also offering other recommended viewing.
If you already have a library of movies
downloaded on your Windows PC, Xbox
or another device, then it’s no trouble for
you to be able to access and stream them
via Windows 8. Within the Video app, you
can locate all of your stored videos and
play them. To stream videos from another
device, all you have to do is sync the device
with Windows 8. You can do this from the
‘Change PC settings’ menu by selecting
PC and devices>Devices. As long as your
device can be discovered, it can be synced
and streamed from with Windows. The
Xbox Video app has also been released
for Windows phones, so you can stream
any content purchased via the Xbox Video
store on a Windows phone. It’s also worth
checking out the Windows Store for other
video apps like Vimeo and YouTube.
Browsing
By default, web browsing is done via the
Internet Explorer 11 app, which is set up to
work with the Bing search engine. A great
many websites have been built specifically
for Internet Explorer – to see what it can do,
check out www.atari.com/arcade. As with
most things in Windows 8, you don’t have
to do all of your online browsing through a
desktop web browser. Whether you want
to check your emails, book a holiday, check
up on the stock market or read the latest
headlines, Windows 8 provides an app for it,
most of which are powered by Bing’s search
engine. To browse all of the different Bing
apps, look them up on your Start screen or
click on the downward arrow at the bottom
left to reveal all of your apps. Opening
the Bing News app, you’ll be provided
with a headline news story. Like the other
Bing apps, you can browse through them
by sliding from left to right. Once you’ve
become familiar with the variety of online
apps that are Bing-powered, you may find
yourself using a web browser less and less to
search online for content and using a Bing
app instead. The apps are useful since they
help to refine your browsing to a certain
topic: News, Travel, Sports, Money, etc.
Another way to browse online is by using
the Search charm, which can be accessed in
your Charms bar. This will search the entirety
of your computer and the internet to bring
you results. Online results will be presented
to you in a digest of information that you
can click on to be linked to the site where
the information came from. When searching
online using the Search charm, you can also
specify that you just want image and video
results to help better refine your search.
On top of all this, you can also download
your favourite web browsers from the
Windows Store, such as Chrome, and sync it
with the appropriate accounts that you may
already hold, such as Gmail.
“There are many options for renting,
streaming and purchasing movies”
to get down to business, you can access
the Desktop and use your computer and
its more advanced features just as you
would with any other Windows OS.
Share
When running an app that
contains content you want
to share, use this charm for
more sharing options
Charms
You can access charms via
this pop-out sidebar of icons.
Charms help you to navigate
your computer
Settings
Although you can still
access your desktop Control
Panel, you can use this
charm for all your settings
Ultimate guide
12 Windows 8 for Beginners
Music
If you’re a music lover, you’ll enjoy access to
the millions of tunes available via Xbox Music
on your Windows 8 machine, as well as your
own personal library of songs which can be
streamed from any of your devices.
Although you can access your tracks
from the desktop interface and play them in
Windows Media Player or iTunes, the most
seamless way to play music is through the
Xbox Music app, represented by a pair of
headphones. There are several ways to listen
to music in the app. Firstly, you have your
collection. This will consist of any music that
you have stored in the Music folder of your
computer. Of course, you can allocate other
folders in which to import audio too. In your
collection you can browse your music by artist,
album or song – and see all the album covers.
Next up is Xbox Radio. Here you can search
for a favourite artist, then the app will play
through an automated playlist of tracks by
them along with those by similar artists. You
can also create your own radio stations based
on artists that you like.
A key feature of the app is the Explore
streaming service. With your Xbox account,
you can search for and stream millions
of tracks. Tracks can then be added to
personalised playlists. You can also buy tracks
and albums to download to your computer.
Although you can stream music for free, you
will be limited to ten hours per month unless
you subscribe to the premium Xbox Music
Pass (£8.99/$9.99 per month), which comes
with a great deal of benefits. This service
provides advert-free streaming of music and
automatic sync between devices.
Top 10 tips
02: Picture passwords
Open the Settings charm and
select ‘Change PC settings’. Click on
Accounts and select ‘Sign-in options’.
Click Add under ‘Picture password’.
Here you can import an image from
your computer and create a unique
gesture that must be applied to the
image every time you sign in to gain
access to the computer. This tool will
give you an even more secure system.
04: Reading Lists
There is so much information available
online nowadays that it can be near
impossible to keep track of what you
want to read. Use the Reading List
app to bookmark specific articles you
find within any of your apps or while
browsing the web. You can then
come back to them at a later date and
you’ll find them neatly organised and
ready to be read.
01: Customise tiles
On the Start screen, right-click
anywhere, then click Customize at the
bottom right of the screen. Now click
on any tile that you want to modify.
Once a tile is selected, you can use the
bottom toolbar to unpin the tile from
your Start screen, resize a tile or uninstall
the tile’s related app. Click and drag on a
tile to move it to a different space.
03: Family Safety
If you want to keep family members
safe when using Windows 8 and
browsing online, or set up restrictions
for certain apps, check out Windows8’s
new Family Safety settings. From the
Start screen, open the Search charm
and look for Family Safety. Open Family
Safety settings. Select the user you want
to allocate web filtering and limits to.
Windows 8 for Beginners 13
Windows 8 is a completely customisable operating system. With that in
mind, there are plenty of ways to modify your Windows 8 experience.
Check out these top tips to become a whiz when using Windows 8
05: Split screen
Once you start using split screens
in Windows 8, you won’t be able to
live without them. View and browse
through multiple apps at the same time
by holding down
and tapping the
left arrow. Once in split-screen mode,
you can adjust the divider by clicking
and dragging on it. Press
and the up
arrow to display your open apps.
06: Categorise apps
Add some order to your apps. Click and
drag a tile to the right of your screen.
When a light blue vertical bar appears,
let go to create a new group for the
app. Right-click and click on Customize
to display the titles for all of your
categories. Now click on a group name
to rename it to something appropriate
for the type of apps that it is storing.
07: Share anything
It can take users a long time to discover
how to use the Share charm effectively.
The easiest thing to remember is
that no matter what app, software or
webpage you are on, you can open
up the Share charm and select from a
variety of sharing options, such as Email
or the People app. Different apps will
provide different sharing options.
08: Pinning
Pinning is a Windows term for
bookmarking an app, document,
folder or piece of information to your
Start screen, so that it stays there. Most
of Windows 8’s native apps offer a
pinning function. For example, if you
find a holiday destination in the Bing
Travel app that you want to view later,
just right-click and select ‘Pin to Start’,
thereby creating a tile for what you’ve
just pinned.
09: Customise your
native apps
All of the pre-installed Bing apps on your
Windows machine can be customised to
present you with the content that interests
you most. Within a Bing app, right-click and
select Customize. As an example, in the Bing
News app you can select different categories
of news that you want fed to your app and
its Start screen tile.
10: Connect with apps
It may seem like an obvious suggestion, but a
lot of the sites that you’ll be accessing through
a web browser have their own apps available
in the Windows Store. Hugely popular
websites like Netflix and Facebook have their
own apps, as well as widely used software
such as Skype. Browse the Store to find your
favourite sites and software in app form.
Ultimate guide
14 Windows 8 for Beginners
Desktop
Access the Desktop app to
browse through all of your
computer’s files, documents,
media and software
Maps
Navigate the world, get
directions to your favourite
restaurant or set up home
and favourite locations
with the Maps app
Internet Explorer
Browse, work and play
by utilising Internet
Explorer’s fastest and most
adept browser to date, in
collaboration with Bing
Sync multiple mail
accounts with Outlook’s
Mail app so you can
receive all of your emails in
one easy-to-access place
Music
Import stored music files,
listen to the radio or stream
and purchase new tunes
that can be shared across all
your devices
Weather
Check up on weather
that’s local to you or from
anywhere across the globe
with Bing’s incredibly
intuitive Weather app
People
Connect to Facebook,
Twitter, LinkedIn and
all your favourite social
networks, aggregating all
your contacts in one app
Video
Purchase, rent and stream
all of your favourite movies
and TV shows with the
click of a button using the
Video app
Store
Choose from the
thousands of apps within
the Windows Store and
install them straight to
your Startscreen
The apps
Start browsing, working, communicating and
organising with the new Windows 8 native apps
Photo & Video
If you’ve got a large collection of photos and
videos stored on your Windows 8 machine
then it’s worth downloading the Windows
Essentials software package, which includes
Photo Gallery and Movie Maker.
Photo Gallery can automatically import and
organise your entire library of images. From
there you can begin to manage your photos
by grouping them into albums, which can
be easily shared. Photo Gallery comes with
its own image-editing tools – such as red-eye
remover, colour adjust and retouch options –
and some specialist tools. You can combine
multiple images to create custom panoramas
as well as use the Photo Fuse function to
merge two photos together. Say you took a
family photo but someone is blinking in the
image; you can simply fuse together another
photograph where they aren’t. None of these
tools require an in-depth knowledge of photo
editing. As long as you know what you want
then Photo Gallery can do it for you. You can
also create amazing slideshows which can be
shared online, letting you exhibit your images
to a soundtrack of your choice.
If you’re interested in video editing then
check out Windows Essentials’ Movie Maker
software. Windows Movie Maker enables
you to import all of your home movies and
edit them together. Much like Photo Gallery,
you can add colour effects to your clips and
improve the overall look of them. On top of
this, you can add titles and captions to your
movies as well as transitions. You can also
include a soundtrack to your finished film, then
export it in a variety of formats. Videos can be
shared via Facebook, YouTube and many other
social networks and cloud services, so you can
share your creations with others easily.
Check out the Windows Store for more
video, photo, illustration and design apps.
Adobe has released a series of multimedia
apps for free in the Store, which are great for
more advanced photo and video editing.
SkyDrive
Store all your files,
documents and media in
the cloud with Windows 8’s
SkyDrive app, making them
accessible from anywhere
Windows 8 for Beginners 15
Sports
Check up on the latest
football scores and find
out the latest sports news
in your area or globally
with the Sports app
Calendar
Save dates, sync calendars,
set up date alerts, create
events and invite relevant
contacts to them with the
Calendar app
Games
Whether you want to
play
Assassin’s Creed IV
or
Angry Birds
, start gaming
on your Windows machine
with the Games app
News
Set up your own custom
news feed from various
sources to receive the
headlines that matter to
you with the Bing News app
Camera
Record personal
messages, create a video
blog or take photos and
add wild effects with the
Windows Camera app
Travel
Plan your perfect getaway
anywhere in the world. Find
hotels, local attractions
and flights to your
favouritedestinations
Photos
Access all of your photos
in the Photos app, creating
albums for organising,
editing and tagging your
favourite images
Finance
Manage your finances,
set up saving plans, check
the stock market and stay
uptodate with all the
changes in the market
Gaming
As with music and videos, gaming comes
under the umbrella of Xbox on your Windows
machine. This keeps all of your games in one
single location. Opening up the Games app
from the Start screen, you’ll be connected
to all of the available games in the Windows
Store, ready to download. The array of games
is ever expanding and offers you a great
selection, from blockbuster releases such as
Halo Spartan Assault
(a Microsoft exclusive) to
educational titles. By getting away from the
traditional desktop interface, Windows has
made the installation of games easier than
ever. When downloading a game onto your
PC, you won’t have to worry about locating
the file, downloading it to your desktop, then
executing and installing it, hoping that the
installation will complete successfully and
allow you to get playing. With the Windows
Store app you simply browse the selection of
games, then click Buy/Install and the game and
all the necessary files will be downloaded and
installed automatically. The game will then be
added as a tile on your Start screen.
Although there is a huge selection of games
available through the Games and Windows
Store apps, you won’t find everything there,
and of course you can still return to the
desktop interface to browse for and download
games in the traditional way.
Gaming is absolutely one of Windows8’s
biggest strengths. The system is able to
flawlessly install and run some of the most
processor-intensive titles available – naturally,
that depends on the specs of your machine.
Before purchasing any game through
the Windows Store, you will be able to
compare the game’s required specs with
your own machine’s – any games that are
not compatible with your computer will not
appear as results within the Windows Store.
For all of the changes that have come with
Windows 8, gaming has only gone in two
directions: bigger and better.
Ultimate guide
16 Windows 8 for Beginners
Office
Office 365 is Microsoft’s flagship product for
word processing, spreadsheets, presentations,
email and money management. It can be
purchased in different three packages: Office
Home and Student, Office Home and Business,
and Office Professional. You can also buy the
apps individually: Word, Excel, PowerPoint,
Outlook, OneNote, Access and Publisher.
One of the most important updates to
come with Office 365 is its cloud services.
Office will link itself with your SkyDrive account
(Windows 8’s cloud storage service). By doing
this you will always be able to access the most
up-to-date version of any document that you
have been working on.
Alongside this, Microsoft is offering users a
cloud-based Office subscription service called
Home Premium. This enables you to install
Office software onto multiple machines and
have your documents constantly backed up
in the cloud. Perhaps the most useful function
is that you can log into a web browser version
of any of the Office apps from any computer.
So no matter where you are, you will be able
to edit and save your documents online. It’s
certainly a change in direction to have users
subscribe to use Office rather than buy it
outright, and at first glance you might think
that it’s going to cost you more money to
subscribe. However, if you were to fully utilise
your Office 365 Home Premium subscription
and install it on five devices, paying £7.99/$9.99
a month, you may find that a more financially
viable option than paying up to £500/$700 for
five individual copies of Office 2013. Microsoft
is offering a free Office 365 Home or Business
trial at office.microsoft.com.
Shortcut tips
There are hundreds of shortcuts set up for
use on your Windows 8 machine – of course
you could try every single combination of
commands on your keyboard to find out
what they are but that will take some time!
A quick tip for working with shortcuts and
remembering what they are is that a lot of the
time a shortcut will begin with either the
(Windows) Key, Ctrl Key or the Alt Key.
From there, depending on the command
you are trying to perform, often the first letter
of that command is going to be the key that
you’ll need to press. For example, if you want
to highlight All the text in a window hit Ctrl+A;
if you want to Copy your selection hit Ctrl+C.
However, this isn’t always the case, so here
are 20 shortcuts to speed up the way you use
Windows 8.
+ F1
Open Windows Help and Support. Quickly
troubleshoot any problems you’re having
running Windows 8.
+ Shift + V
Cycle through notifications in reverse.
This shortcut will reverse the order of
your notifications.
+ I
Quickly open up your
settings Charm. You can
close the Charm with the
same shortcut.
+ U
Open the Ease of Access
Centre. When doing this the
narrator tool will turn itself
on automatically.
+ C
Open the Charms Menu. This
shortcut will open up your
Charms menu without the
need to use your mouse.
+ Enter
Turn on Narrator. The Narrator function will
narrate any actions that you perform within
Windows 8.
Tab + Arrow Keys
Navigate around your Start Screen. Use the
arrow keys to switch between tiles. Hit Enter
to open apps.
F1
×
V
IUC
u
“A lot of the time a shortcut will begin
with the Windows Key, Ctrl or Alt”
Windows 8 for Beginners 17
Security
With all of the information that’s stored on
your Windows machine, you’ll want it to be
as secure as possible. Rather than worrying
about having to download third-party virus
protection software, you can depend on the
new Windows Defender app to keep harmful
things away from your computer. Windows
Defender is a pre-installed app that can be set
up to scan your computer for any potentially
harmful items.
Since spyware can be installed onto your
computer without you even realising, it’s
really important that Windows Defender is
always running. If something does make its
way onto your machine, Defender will quickly
quarantine it to prevent it doing any harm; you
can then remove it from your system.
Another necessity for security is your
Windows Firewall. Windows 8 provides you
with a completely customisable firewall
that will allow the apps and websites you
trust to connect with your computer, while
keeping out the ones that you don’t. With its
notification system, the Firewall tool will keep
you up to date with any suspicious activity
that is occurring when running certain apps or
visiting untrusted websites.
The Windows SmartScreen function is
another way to protect yourself from malware.
As soon as Windows sees that the user is
running an app or visiting a website that it
doesn’t recognise, it will send out a warning
notification to make you aware of the risks that
the app or site may pose.
As well as keeping things out of your PC,
it’s important to protect the people using it. If
you have multiple user accounts, as an admin
user you can set up a number of different
restrictions for other users. Whether you want
to keep your files safe from other users, or
restrict the way a user browses the web or
runs apps, all this can be done via Windows8’s
administration and Family Safety settings.
With more personal information than ever
before stored on your machine, Windows8
does an amazing job of protecting the files,
data, passwords and user information that is
most important to you, helping you stay as
safe as possible all of the time.
+ V
Cycle through notifications.
Quickly cycle through
all your most recent
notifications in date order.
+ ,
Display your desktop
temporarily. This shortcut will
reveal your desktop to you
for a few seconds.
+ M
Minimise all windows.
Perform this shortcut to
quickly tidy up your desktop
from all open windows.
Alt + Tab
Switch between all open apps. Once the
shortcut has been performed, tap on Tab to
cycle through apps.
+ plus (+) or minus (-)
This shortcut turns on Magnification mode.
Continue to press + or – to zoom in and out of
the screen.
Ctrl + L
Log out of your user account. Use this
shortcut to quickly sign out of and protect
your user account.
+ Ctrl + Tab
This shortcut displays recently used apps in
thumbnails on the left side of your screen for
you to cycle through.
+ Shift + Enter
Open Outlook. If you notice a new email
message on a live tile use this shortcut to
quickly open up Outlook.
+ Any key
Open the Search charm. You can quickly open
the search charm up and start typing out your
search query straight away.
Ctrl + R
Open up the Run tool to manually run
software or open folders as well as minimise
your Start Screen.
+ Down Arrow
Any open app will ghost and minimise.
Release both of the keys to return back to the
Start Screen.
Display or hide the Start Screen.
Probably one of the quickest and
most often used shortcuts.
Space Bar
Open Tile Customisation. Use this shortcut to quickly
customise and modify your Start Screen tiles. See pages
32-33 for more information on customisation.
V,M
Alt
+
Ctrl
L
Ctrl
×
???
Ctrl
R
v
Ultimate guide
18 Windows 8 for Beginners
The Windows Store is your primary source for apps, with over
200,000 currently available for download. Apps in Windows
haven’t completely replaced standard software, they’re just an
easier, cleaner way to add functionality to your computer. The
biggest benefit of the Windows Store is the speed with which
you can locate, read about and download an app, then have
it up and running from your Start screen in seconds. By either
searching or browsing, you can find a plethora of different apps
covering communication, education, media, gaming, photo
editing, movie making and much more. Once you’ve purchased
an app, it can be downloaded on up to five separate devices,
whether that be a Windows PC or smartphone. All you have to
do is log in with your Microsoft account, access the Windows
Store to see any apps you’ve already purchased, then download
them for that machine/device.
The Windows Store has a very transparent approach to
reviews and user feedback. Everything can be reviewed by a
user, as long as they themselves have purchased that app. This
means you can get a good idea as to whether an app is for you
before buying it. From an app’s information page, you can also
view similar apps and other apps made by the same developer.
A great starting point if you’re new to the Windows Store is to
search out app versions of software you’re already familiar with,
such as Microsoft Office, Skype or Google Chrome.
Check out the quick tips here to start downloading apps in
the perfectly executed Windows Store.
Windows
Store
The Windows Store is the number-one
location for apps of any kind
Get an app from the Store in three steps
Download apps
Payment details
In the Store app, right-click and select ‘Your
account’. Click ‘Add payment method’ and
add a credit card. Then click Submit.
Find an app
In the Store, search or browse for an app. In
its information window, click on Buy. You’ll
then have to click Confirm to download.
Your app
In the Store, right-click and select ‘Your
apps’. Here you can review and uninstall any
Windows Store purchases or downloads.
Your apps
Here you can see which apps
you’ve downloaded and installed,
as well as which other devices
they’re currently running on
Navigation bar
Right-click anywhere within
the Windows Store interface to
reveal the Store navigation bar.
Right-click again to hide it
Windows 8 for Beginners 19
Communication
Windows 8 uses the People app to bring all
of your contacts and social networks under
one umbrella. With the app you can sync
your Twitter, Facebook, LinkedIn, Outlook
and Exchange accounts, so you can see all
your contacts’ updates in one place. You can
also post on various networks via the app,
individually or all at the same time. Within the
People app, right-click and select Me from the
top navigation menu. From here you can input
your login information for your accounts to
sync them with the app.
Once you’ve connected your social
networks and email accounts to the People
app, all of your contacts from across all of your
accounts will be available through it, providing
you with one definitive contacts database.
The People app takes into account that you
may have the same contact stored across two
different accounts, so if you find that you have
one person appearing more than once in the
People app’s contact list, just select them from
the list, right-click and select Link.
The People app is a great way to share
content too. When running any of the Bing
apps and accessing the Share charm, you’ll
be able to link what you’re looking at to the
People app and share it through your synced
social networks.
Of course, the staple communication
tools are still available in Windows 8. The
Mail app, which runs on Outlook, can sync
and manage multiple email accounts. The
organisation tools now available in Outlook are
outstanding, allowing you to categorise emails
in a number of ways, across all your accounts.
Windows Live Messenger can be installed as
part of the Windows Essentials 2012 package
so you can chat with other Hotmail users.
Other social apps are also available in the
Windows Store, such as Skype and Facebook.
“See all your
contacts’ updates
in one place”
Three great third-party apps in the Windows Store
Apps to download right now
Google Maps
Navigate the world with
Google Maps. This app really
shines when multitasking,
using it in split-screen mode
alongside another app.
Price: Free
Viber
Viber is a communication
app that functions in a similar
way to Skype, allowing you
to chat and call friends and
family for free.
Price: Free
Fotor
With an interface that is very
similar to that of Windows 8,
Fotor is a user-friendly photo
editing app packed full of
amazing tools.
Price: Free
Categories
When right-clicking,
a group of app
categories will appear.
Use these categories
to help you browse for
appropriate apps
Your account
Set up your payment details, add
promotional discount codes,
and sync other computers and
devices with the Windows Store
App info
Each app has a rating and
description. Click on ‘Not
interested’ to ensure this app isn’t
suggested to you in the future
20 Windows 8 for Beginners
Setting up
22 Install Windows 8
Get Windows 8 on your desktop
24 Connect to a Wi-Fi network
Hook up your computer to a network
26 Create a new Microsoft
account
Set up a new Microsoft user account
28 Add a new local user
account
An account on your computer only
30 Secure your account with a
password
Protect your files and add extra security
31 Add a picture password
A new Windows 8 feature
32 Customise your Start screen
Move, group and manage your tiles
34 Change your PC’s wallpaper
Personalise your PC
36 Introducing the Charms bar
See what these handy shortcuts can do
38 Discover your PC settings in
the tiles view
Learn about the various sections
40 Run two apps at the
same time
Use the innovative Snap feature
The first things
to do when
you get your
Windows 8 PC
“Installing Windows8 onto
your system is a quick and
painless experience”
26
Create an
account
22
Install
Windows 8
24
Connect to
Wi-Fi
Windows 8 for Beginners 21
40
Snap apps
together
30
Set a
password
32
Customise
the tiles
34
Change the
wallpaper
Setting up
22 Windows 8 for Beginners
P
utting a fresh installation of
Windows8 onto your system is a
quick and painless experience that
can be achieved in a few simple steps. The
Windows 8 operating system can be installed
in two ways. The fi rst method is via the use
of an installation DVD, which wil l come as
standar d with most new computers. The other
option is to install Win dows by moun t ing the
installation file onto a USB me mory stick. The
USB option will be necessary if you’ re using
a down load-only copy of Windows 8, which
you can purc h ase from the Microsoft Store.
Remember, you can also download a free tri al
of Win d ows 8.1 Enterprise Evaluation, to see
how you like the opera t ing system before
buying it. It’s really important that you bac k
up your data before performing a fres h install ,
as formatting a partition will remove all data
fro m the drive. Once that’s done, you’re ready
to go. If your machine already has Windows 8
installed, go to page 24.
Install Windows 8
Get the most advanced Windows operating system to date on your desktop computer
by using this quick guide to its installation
Upgrade from
Windows 7
Move up to Windows 8
via a USB stick
Upgrade to Windows 8.1
If you’re now running Windows 8 and have yet to
update to the 8.1 OS, then visit the Microsoft Store from
your Start screen and find the Windows 8.1 update.
After downloading the update, you’ll be prompted to
restart your system to complete the installation. The
8.1 update will carry over and retain all of your files and
settings. However, it’s still a good idea to back up all of
your files beforehand just to be on the safe side.
“It’ s really important that you back
up your data be for e performing a
fr eshinstall”
Copy the file over
Once the USB device is formatted, click here
to refresh the list of available devices. Click
‘Begin copying’. The ISO installation file will be
mounted onto the USB device so you can boot
onto the device to install Windows 8
Add a USB device
Insert your USB device into your PC, then
click here to mount the ISO file onto it. If your
device isn’t in the drop down menu, you may
need to format it first. Find the device in My
Computer, right-click on it and select Format
Mounting to a USB
When using the Windows 7 USB/DVD
Download tool place the ISO file for
installing Windows 8 in an easy-to-find
location. Browse for the ISO file in the
software, then select the USB option
when prompted to get to this window
USB mounting software
If you want to install Windows 8 using
an ISO file, you need to mount the file
onto a USB stick to boot from it. Visit
microsoftstore.com and search for the
Windows 7 USB/DVD Download tool.
Then install and run it on your system
Windows 8 for Beginners 23
04: Initial setup
Select your language, time, currency and
keyboard preferences, then tap Next. Accept
the terms and conditions and tap Next.
07: Personalisation
After installation comes personalisation.
Name your computer. Click Next and then
Customize to fully set up the Windows 8 OS.
05: Custom settings
When performing a clean install of an OS,
select the Custom option, then choose from
a list of drives to install Windows 8 onto.
08: Add an account
Go through the customisation options. Next,
sign into a Microsoft account, or create one.
Add a phone number for added security.
06: Start installation
The selected drive will be formatted. Click
Next and the installation of Windows 8 will
begin. Check the progress list for details.
09: Complete installation
If you have another PC linked to your
account, you can copy over settings from it.
Windows8 will reboot to the Start screen.
01: Reboot your computer
With the PC turned on, insert the Windows8
Installation DVD/USB. Restart the PC, then
press any key to boot from your installation.
02: Enter Settings
If the installation doesn’t begin, restart
the PC and tap the F12, Delete or F2 key
(depends on system) to open BIOS settings.
03: Boot from disc
Locate the Boot options, then select the
Windows 8 installation disc to boot from.
After reboot, the installation will begin.
Setting up
24 Windows 8 for Beginners
W
hether you want to update your
social network status, check for
emails or simply complete the
Windows 8 installation process, you’ll need
a network connection. If you have an ac c ount
with an ISP (internet se rvice provider ) , you will
already have int ernet acc ess at home, so you
can either connect your PC to your modem
using an Ethernet ca ble (in which case it wil l
all be connected automatically) or connect
wireles sly. If you’ re going for the wireless
approac h, connecting is still a quick and easy
process tha t we will guide you throug h her e .
Lots of public plac es al so off er Wi-Fi
connections that you can log onto to check
your emails while you wait for your coffee to
arrive or your flight to start boarding. But if
you’re in a pl ac e whe r e Wi-Fi isn’t available,
you can sign up for mobi le broadband. This is
an internet connection that you take with you
and can use as long as there is a mobile phone
serv ic e available. You typically buy a SIM card
fro m your phone or cable company and plug
the card in to your PC to connect with mobi le
broadband. In this tut orial , however, we guide
you through the basi c proc ess of connecting
your PC to a Wi-Fi network.
Connect to a Wi-Fi network
We show you how to connect your Windows 8 computer to a Wi-Fi network for the
first time, whether you’re at home or on the move
“Lots of public places also offer Wi-Fi
connections that you can log onto”
01: Access your Settings charm
Start off by accessing your Charms bar: to do so, move your mouse
cursor to the lower-right corner of the screen, or swipe from the right
of the screen (if you have a touch screen), or press
+C. When your
Charms bar is displayed, click on the Settings charm.
02: Click on network
The Settings charm will bring up a column of quick options that allow
you to address and configure aspects of your PC that you are likely to
change frequently. One of these options is your network connection,
so click on this option to bring up a list of possible networks to join.
Windows 8 for Beginners 25
03: Select a network
All the available Wi-Fi networks will be listed, so click on the one that
you wish to access and then enter the password (if required). If you
have managed to connect successfully, the word ‘Connected’ will be
displayed next to the network that you have joined.
04: Enabling Flight mode
When you’re on a plane, all electronic devices must be powered
down fully for takeoff and landing, but once you’re in the air you
can put your PC in Flight mode and use it to watch movies and play
games. Flight mode suspends any signal transmissions from your PC.
Connect wirelessly
Connecting your PC to a
Wi-Finetwork
Staying private on
public networks
When you’re away from home and using
a public network, there are steps you can
take to keep your PC and data safe. The
first time you connect to a public network,
you’ll be asked if you want to find devices
and content on the network. Say ‘no’ so
that other people can’t see your PC. If you
accidentally say ‘yes’, go to your Settings
charm, click on the networks and choose
the name of the network. Now simply turn
off ‘Find devices and content’.
Flight mode
Click this to initiate Flight mode
when on a plane to perform offline
actions – such as watch films or play
games. You may only use it after
takeoff and before landing, though
Connect automatically
Click on a network to see the option
to ‘Connect automatically’. If this is
ticked, your PC will connect to the
network automatically whenever it
is in range, saving a lot of hassle
Signal strengths
By the name of each network is a
graphic showing its current signal
strength. If the latter is low, you may
not be in range of the network and
could lose connection at times
Wi-Fi networks
When you choose ‘quick network’
from Settings, all available Wi-Fi
networks are listed. Click on one,
enter the password – if required –
and you will soon be connected