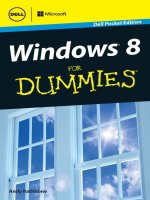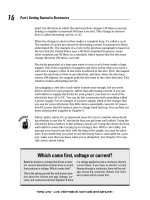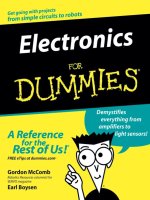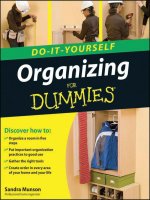Windows 8 for dummies
Bạn đang xem bản rút gọn của tài liệu. Xem và tải ngay bản đầy đủ của tài liệu tại đây (10.86 MB, 147 trang )
Dell and Microsoft: Partners in innovation.
For more than 30 years, Dell and Microsoft have brought you
ground-breaking technologies that are easy to manage
and integrate into existing IT environments. Individuals
and companies have benefitted from our joint solutions
that combine best-in-class software, hardware, and
services, while enabling IT efficiency and organizational
effectiveness.
This tradition of innovation continues with the Windows 8
operating system on Dell devices. With the ability to
synchronize data with a single swipe, you can easily
update and access your information across multiple
applications and devices with the added confidence of
enhanced embedded security.
You can rely on the Dell and Microsoft partnership to
deliver technology that fits your needs today, while
preparing you for tomorrow.
Learn more about the Dell and Microsoft partnership at
www.dell.com/win8partner.
Windows
®
8
FOR
DUMmIES
‰
by Andy Rathbone
DELL POCKET EDITION
These materials are the copyright of John Wiley & Sons, Inc. and any
dissemination, distribution, or unauthorized use is strictly prohibited.
Windows
®
8 For Dummies
®
, Dell Pocket Edition
Published by
John Wiley & Sons, Inc.
111 River Street
Hoboken, NJ 07030-5774
www.wiley.com
Copyright © 2013 by John Wiley & Sons, Inc., Hoboken, New Jersey
No part of this publication may be reproduced, stored in a retrieval system or trans-
mitted in any form or by any means, electronic, mechanical, photocopying, recording,
scanning or otherwise, except as permitted under Sections 107 or 108 of the 1976
United States Copyright Act, without either the prior written permission of the
Publisher, or authorization through payment of the appropriate per-copy fee to the
Copyright Clearance Center, 222 Rosewood Drive, Danvers, MA 01923, (978) 750-8400,
fax (978) 646-8600. Requests to the Publisher for permission should be addressed to
the Permissions Department, John Wiley & Sons, Inc., 111 River Street, Hoboken, NJ
07030, (201) 748-6011, fax (201) 748-6008, or online at />go/permissions.
Trademarks: Wiley, the Wiley logo, For Dummies, the Dummies Man logo, A Reference
for the Rest of Us!, The Dummies Way, Dummies Daily, The Fun and Easy Way,
Dummies.com, Making Everything Easier, and related trade dress are trademarks or
registered trademarks of John Wiley & Sons, Inc. and/or its affiliates in the United
States and other countries, and may not be used without written permission.
Windows is a registered trademark of Microsoft Corporation. Dell and the Dell logo
are registered trademarks of Dell. All other trademarks are the property of their
respective owners. John Wiley & Sons, Inc. is not associated with any product or
vendor mentioned in this book.
LIMIT OF LIABILITY/DISCLAIMER OF WARRANTY: THE PUBLISHER AND THE AUTHOR MAKE NO
REPRESENTATIONS OR WARRANTIES WITH RESPECT TO THE ACCURACY OR COMPLETENESS OF
THE CONTENTS OF THIS WORK AND SPECIFICALLY DISCLAIM ALL WARRANTIES, INCLUDING
WITHOUT LIMITATION WARRANTIES OF FITNESS FOR A PARTICULAR PURPOSE. NO WARRANTY
MAY BE CREATED OR EXTENDED BY SALES OR PROMOTIONAL MATERIALS. THE ADVICE AND
STRATEGIES CONTAINED HEREIN MAY NOT BE SUITABLE FOR EVERY SITUATION. THIS WORK IS
SOLD WITH THE UNDERSTANDING THAT THE PUBLISHER IS NOT ENGAGED IN RENDERING
LEGAL, ACCOUNTING, OR OTHER PROFESSIONAL SERVICES. IF PROFESSIONAL ASSISTANCE IS
REQUIRED, THE SERVICES OF A COMPETENT PROFESSIONAL PERSON SHOULD BE SOUGHT.
NEITHER THE PUBLISHER NOR THE AUTHOR SHALL BE LIABLE FOR DAMAGES ARISING
HEREFROM. THE FACT THAT AN ORGANIZATION OR WEBSITE IS REFERRED TO IN THIS WORK
AS A CITATION AND/OR A POTENTIAL SOURCE OF FURTHER INFORMATION DOES NOT MEAN
THAT THE AUTHOR OR THE PUBLISHER ENDORSES THE INFORMATION THE ORGANIZATION OR
WEBSITE MAY PROVIDE OR RECOMMENDATIONS IT MAY MAKE. FURTHER, READERS SHOULD BE
AWARE THAT INTERNET WEBSITES LISTED IN THIS WORK MAY HAVE CHANGED OR
DISAPPEARED BETWEEN WHEN THIS WORK WAS WRITTEN AND WHEN IT IS READ.
For general information on our other products and services, please contact our
Business Development Department in the U.S. at 317-572-3205. For details on how
to create a custom For Dummies book for your business or organization, call 1-877-
409-4177, contact , or visit www.wiley.com/go/custompub.
For information about licensing the For Dummies brand for products or services,
contact BrandedRights&
For technical support, please visit www.wiley.com/techsupport.
Wiley publishes in a variety of print and electronic formats and by print-on-demand.
Some material included with standard print versions of this book may not be included
in e-books or in print-on-demand. If this book refers to media such as a CD or DVD
that is not included in the version you purchased, you may download this material at
. For more information about Wiley products,
visit www.wiley.com.
ISBN 978-1-118-54558-4 (pbk); ISBN 978-1-118-55495-1 (ebk)
Manufactured in the United States of America
10 9 8 7 6 5 4 3 2 1
These materials are the copyright of John Wiley & Sons, Inc. and any
dissemination, distribution, or unauthorized use is strictly prohibited.
About the Author
Andy Rathbone started geeking around with com-
puters in 1985 when he bought a 26-pound porta-
ble CP/M Kaypro 2X. Like other nerds of the day,
he soon began playing with null-modem adapters,
dialing computer bulletin boards, and working
part-time at Radio Shack.
He wrote articles for various techie publications
before moving to computer books in 1992. He’s writ-
ten the Windows For Dummies series, Upgrading &
Fixing PCs For Dummies, TiVo For Dummies, PCs: The
Missing Manual, and many other computer books.
Today, he has more than 15 million copies of his
books in print, and they’ve been translated into
more than 30 languages. You can reach Andy at his
website, www.andyrathbone.com.
Author’s Acknowledgments
Special thanks to Dan Gookin, Matt Wagner, Tina
Rathbone, Steve Hayes, Nicole Sholly, Virginia
Sanders, and Russ Mullen.
Thanks also to all the folks I never meet in editorial,
sales, marketing, proofreading, layout, graphics, and
manufacturing who work hard to bring you this
book.
These materials are the copyright of John Wiley & Sons, Inc. and any
dissemination, distribution, or unauthorized use is strictly prohibited.
Publisher’s Acknowledgments
We’re proud of this book; please send us your comments at
. For other comments, please contact
our Customer Care Department within the U.S. at 877-762-2974, outside
the U.S. at 317-572-3993, or fax 317-572-4002.
Some of the people who helped bring this book to market include the
following:
Acquisitions and Editorial
Sr. Project Editor: Nicole Sholly
Project Editor: Carrie Burchfield
Executive Editor: Steven Hayes
Copy Editor: Virginia Sanders
Technical Editor: Russ Mullen
Editorial Managers: Jodi Jensen,
Rev Mengle
Editorial Assistant:
Leslie Saxman
Sr. Editorial Assistant:
Cherie Case
Custom Publishing Project
Specialist: Michael Sullivan
Cover Photo: © imagewerks/
Getty Images
Composition Services
Project Coordinator:
Sheree Montgomery
Sr. Project Coordinator:
Kristie Rees
Layout and Graphics: Carl Byers,
Carrie A. Cesavice, Tim
Detrick, Joyce Haughey
Proofreaders: Lindsay Amones,
John Greenough
Publishing and Editorial for Technology Dummies
Richard Swadley, Vice President and Executive Group Publisher
Andy Cummings, Vice President and Publisher
Mary Bednarek, Executive Acquisitions Director
Mary C. Corder, Editorial Director
Publishing for Consumer Dummies
Kathleen Nebenhaus, Vice President and Executive Publisher
Composition Services
Debbie Stailey, Director of Composition Services
These materials are the copyright of John Wiley & Sons, Inc. and any
dissemination, distribution, or unauthorized use is strictly prohibited.
Table of Contents
Introduction ......................................1
Chapter 1: The New Start Screen ...................5
What’s New in Windows 8? ............................................. 5
Starting Windows 8 .......................................................... 8
Figuring Out the New Start Screen in Windows 8....... 17
Exiting from Windows .................................................... 30
Chapter 2: The Traditional Desktop ................31
Finding the Desktop ....................................................... 31
Touching the Desktop on a Touchscreen ................... 33
Working with the Desktop ............................................. 34
Bellying Up to the Taskbar ............................................ 46
Chapter 3: Storage: Internal, External,
and in the Sky ................................51
Browsing the File Explorer ............................................ 52
Getting the Lowdown on Folders and Libraries ......... 54
Peering into Your Drives, Folders, and Libraries ....... 55
Creating a New Folder .................................................... 58
Renaming a File or Folder .............................................. 59
Selecting Bunches of Files or Folders .......................... 60
Getting Rid of a File or Folder ....................................... 61
Copying or Moving Files and Folders .......................... 62
Writing to CDs and DVDs ............................................... 64
Working with Flash Drives and Memory Cards .......... 69
SkyDrive: Your Cubbyhole in the Clouds .................... 70
Chapter 4: Working with Apps .....................75
Starting a Program or App ............................................ 75
Adding and Deleting Apps ............................................. 79
Updating Your Apps ....................................................... 82
Finding Currently Running Start Screen Apps ............ 83
These materials are the copyright of John Wiley & Sons, Inc. and any
dissemination, distribution, or unauthorized use is strictly prohibited.
Windows 8 For Dummies, Dell Pocket Edition
vi
Chapter 5: Engaging the Social Apps ...............85
Adding Your Social Accounts to Windows 8............... 86
Understanding the Mail App ......................................... 89
Sending and Receiving Files through E-Mail ............... 99
Managing Your Contacts in the People App ............. 103
Managing Appointments in Calendar......................... 107
Chatting through Messaging ....................................... 110
Chapter 6: Getting Connected and Having Fun
through the Start Screen ......................113
Why Do I Need an ISP? ................................................. 114
Connecting Wirelessly to the Internet ....................... 115
Browsing Quickly from the Start Screen ................... 118
Playing Music from the Start Screen .......................... 119
Taking Photos with the Camera App ......................... 123
Viewing Photos from the Start Screen ....................... 125
Chapter 7: Ten Things You’ll Hate about
Windows 8 (And How to Fix Them) .............129
I Want to Avoid the Start Screen! ............................... 129
I Want to Avoid the Desktop! ...................................... 130
I Can’t Copy Music to My iPod .................................... 132
I Always Have to Sign In ............................................... 132
The Taskbar Keeps Disappearing .............................. 134
I Can’t Keep Track of Open Windows ........................ 135
I Can’t Line Up Two Windows on the Screen ............ 136
It Won’t Let Me Do Something Unless
I’m an Administrator! ............................................... 136
I Don’t Know What Version of Windows I Have ........ 137
My Print Screen Key Doesn’t Work ............................ 138
These materials are the copyright of John Wiley & Sons, Inc. and any
dissemination, distribution, or unauthorized use is strictly prohibited.
Introduction
T
his Pocket Edition isn’t intended to make you a
whiz at Windows; instead, it dishes out chunks of
useful computing information when you need them.
You don’t have to become a Windows 8 expert, you
just need to know enough to get by quickly, cleanly,
and with a minimum of pain so that you can move on
to the more pleasant things in life.
Best of all, you can get what you need out of this book
whether you’re working on a touchscreen, laptop, or
desktop computer.
About This Book
Treat this book like you would a dictionary or other
reference text. Turn to the page with the information
you need and say, “Ah, so that’s what they’re talking
about.” Then put down the book and move on.
Instead of fancy computer jargon, this book covers
the topics you’re looking for in plain English. You
don’t have to memorize anything. Just turn to the
appropriate page, read the brief explanation, and get
back to work. Unlike other books, this one enables
you to bypass the technical hoopla and still get your
work done.
These materials are the copyright of John Wiley & Sons, Inc. and any
dissemination, distribution, or unauthorized use is strictly prohibited.
Windows 8 For Dummies, Dell Pocket Edition
2
How to Use This Book
When something in Windows 8 leaves you stumped,
find the troublesome topic in this book’s table of con-
tents or index, turn to what you need, and then apply
what you’ve read.
If you have to type something into the computer,
you’ll see easy-to-follow bold text like this:
Type Media Player into the Search box.
When I describe a key combination you should press,
I describe it like this:
Press Ctrl+B.
This means to hold down your keyboard’s Control
key while pressing your keyboard’s B key. Whenever I
present a website address, I show it this way: www.
andyrathbone.com.
Tablet Owners Aren’t Left Out
Although Windows 8 comes preinstalled on all new
Windows computers, Microsoft not-so-secretly aims
this bold new version of Windows at owners of touch-
screens. Tablets, as well as some laptops and desktop
monitors, come with screens you can control by
touching them with your fingers.
If you’re a new touchscreen owner, don’t worry. This
book explains where you need to touch, slide, or tap
your finger in all the appropriate places. If you find
yourself scratching your head over explanations
aimed at mouse owners, remember these three touch-
screen rules:
These materials are the copyright of John Wiley & Sons, Inc. and any
dissemination, distribution, or unauthorized use is strictly prohibited.
Introduction
3
✓ When told to click, you should tap. Quickly
touching and releasing your finger on a button
is the same as clicking it with a mouse.
✓ When told to double-click, tap twice. Two
touches in rapid succession does the trick.
✓ When told to right-click something, hold down
your finger on the item. Then, when a little
menu pops up, lift your finger. The menu stays
put onscreen. (That’s exactly what would have
happened if you’d right-clicked the item with a
mouse.) While you’re looking at the pop-up
menu, tap any of its listed items to have
Windows carry out your bidding.
If you find touchscreens to be cumbersome
while you’re sitting at a desk, you can always
plug a mouse and keyboard into your touch-
screen tablet. They’ll work just fine. In fact, they
usually work better when working on the
Windows desktop rather than the Start screen.
Icons Used in This Book
It just takes a glance at Windows 8 to notice its icons,
which are little push-button pictures for starting vari-
ous programs. The icons in this book fit right in, and
they’re even a little easier to figure out.
Watch out! This signpost warns you that techni-
cal information is coming around the bend.
This icon alerts you about juicy information that
makes computing easier: a method for keeping
the cat from sleeping on top of your tablet, for
example.
These materials are the copyright of John Wiley & Sons, Inc. and any
dissemination, distribution, or unauthorized use is strictly prohibited.
Windows 8 For Dummies, Dell Pocket Edition
4
Don’t forget to remember these important
points. (Or at least dog-ear the pages so that
you can look them up later.)
The computer won’t explode while you’re per-
forming the delicate operations associated with
this icon. Still, wearing gloves and proceeding
with caution is a good idea.
Are you moving to Windows 8 from an older
Windows version? This icon alerts you to areas
where Windows 8 works significantly differently
from its predecessors.
Controlled by your fingertip rather than a
mouse and keyboard, a touchscreen is standard
fare on tablets, as well as some newer laptops
and desktop monitors. This icon appears next to
information aimed directly at the touchy feely
crowd.
Where to Go from Here
Now, you’re ready for action. Give the pages a quick
flip and scan a section or two that you know you’ll
need later. Please remember, this is your book — your
weapon against the computer nerds who’ve inflicted
this whole complicated computer concept on you.
Please circle any paragraphs you find useful, highlight
key concepts, add your own sticky notes, and doodle
in the margins next to the complicated stuff.
To access additional Windows 8 content, go to www.
dummies.com/go/windows8. Occasionally, we have
updates to our technology books. If this book does
have technical updates, they will be posted at www.
dummies.com/go/windows8fdupdates.
These materials are the copyright of John Wiley & Sons, Inc. and any
dissemination, distribution, or unauthorized use is strictly prohibited.
Chapter 1
The New Start Screen
In This Chapter
▶
Finding out what’s new in Windows 8
▶
Signing in to Windows 8
▶
Understanding the Start screen
▶
Getting used to the Charms bar
▶
Checking out the free apps
▶
Getting out of Windows 8
W
indows 8 definitely changes up your Windows
experience. It still comes with the traditional
Windows desktop, but the new Start screen is creat-
ing all the excitement. The Start screen’s large, color-
ful tiles offer quick stepping stones for checking
e-mail, watching videos, and sampling Internet fare.
What’s New in Windows 8?
If you’ve worked with earlier versions of Microsoft
Windows, get ready to toss away much of that hard-
earned knowledge. Windows 8 essentially starts from
These materials are the copyright of John Wiley & Sons, Inc. and any
dissemination, distribution, or unauthorized use is strictly prohibited.
Windows 8 For Dummies, Dell Pocket Edition
6
scratch in an attempt to please two camps of com-
puter owners.
Some people are mostly consumers. They read e-mail,
watch videos, listen to music, and browse the web,
often while away from their desktop PC. Whether on
the go or on the couch, they’re consuming media
(and popcorn).
Other people are mostly creators. They write papers,
prepare tax returns, update blogs, edit videos, or,
quite often, tap whichever keys their boss requires
that day.
To please both markets, Microsoft broke Windows 8
into two very different modes:
✓ Start screen: For the on-the-go information grab-
bers, the Windows 8 Start screen fills the entire
screen with large, colorful tiles that constantly
update to show the latest stock prices, weather,
e-mail, Facebook updates, and other tidbits.
That information now appears before you touch
a button. And touch is the keyword here: The
Start screen is designed for touchscreens —
those screens controlled with your fingertip.
But the Start screen now also appears on your
desktop PC, not just on your phone or tablet
computer (see Figure 1-1). Be prepared for some
initial mouse awkwardness as you try to mimic
a fingertip with your mouse pointer.
✓ Desktop tile: When it’s time for work, head for
the Start screen’s desktop tile. The traditional
Windows desktop appears, shown in Figure 1-2,
bringing all its power — as well as its detailed,
cumbersome menus.
These materials are the copyright of John Wiley & Sons, Inc. and any
dissemination, distribution, or unauthorized use is strictly prohibited.
Chapter 1: The New Start Screen
7
Figure 1-1: The newest version of Windows, Windows 8,
comes preinstalled on most new PCs today.
Figure 1-2: The Windows 8 desktop works much as it did in
Windows 7, but without a Start button.
These materials are the copyright of John Wiley & Sons, Inc. and any
dissemination, distribution, or unauthorized use is strictly prohibited.
Windows 8 For Dummies, Dell Pocket Edition
8
In a way, Windows 8 offers the best of both worlds: You
can stay on the Start screen for quick, on-the-go brows-
ing. And when work beckons, you can head for the desk-
top, where your traditional Windows programs await.
Because the Windows desktop no longer contains the
traditional Start button and Start menu that sprouted
from the corner, you now must retreat to the new Start
screen. To open a program, click or tap a program’s tile
from the Start screen, and Windows shuffles you back to
the desktop, where the newly opened program awaits.
Love it or hate it, the new Start screen plays an inte-
gral role in Windows 8. This chapter explains how to
make the most of it, whether you want to enjoy it or
avoid it as much as possible. You find out more about
the desktop in Chapter 2.
If you find yourself staring glumly at the confus-
ing new Start screen, try these tricks: Right-click
a blank spot, or point at any screen corner with
your mouse. Those actions fetch hidden menus,
bringing you a glimmer of navigational hope.
If you’re using a touchscreen computer, substi-
tute the word tap when you read the word click.
Tapping twice works like double-clicking. And
when you see the term right-click, touch and
hold your finger on the glass; lift your finger
when the right-click menu appears.
Starting Windows 8
Starting Windows 8 is as easy as turning on your
computer — Windows 8 leaps onto the screen auto-
matically with a flourish. But before you can begin
working, Windows 8 stops you cold: It displays a
locked screen, shown in Figure 1-3, with no entrance
key dangling nearby.
These materials are the copyright of John Wiley & Sons, Inc. and any
dissemination, distribution, or unauthorized use is strictly prohibited.
Chapter 1: The New Start Screen
9
Figure 1-3: To move past this lock screen, drag up on the
screen with your mouse or finger, or press a key on the
keyboard.
Previous versions of Windows let you sign in as
soon as you turned on your computer. Windows
8, by contrast, makes you unlock a screen
before moving to the sign in page, where you
type in your name and password.
How you unlock the lock screen depends on whether
you’re using a mouse, keyboard, or touchscreen:
✓ Mouse: On a desktop PC or laptop, click any
mouse button.
✓ Keyboard: Press any key, and the lock screen
slides away. Easy!
✓ Touch: Touch the screen with your finger and
then slide your finger up the glass. A quick flick
of the finger will do.
These materials are the copyright of John Wiley & Sons, Inc. and any
dissemination, distribution, or unauthorized use is strictly prohibited.
Windows 8 For Dummies, Dell Pocket Edition
10
When you’re in the door, Windows wants you to sign
in, as shown in Figure 1-4, by clicking your name and
typing in a password.
Figure 1-4: Click your user account name and then type your
name and password on the next screen.
I’ve customized my Sign In screen. Yours will look dif-
ferent. If you don’t see an account listed for you on
the Sign In screen, you have several options:
✓ If you see your name and e-mail address listed,
type your password. Windows 8 lets you in and
displays your Start screen, just as you last left it.
✓ If you don’t see your name, but you have an
account on the computer, click the left-pointing
arrow. Windows 8 displays a list of all the
account holders. You may see the computer
owner’s name, as well as an account for
Administrator and one for Guest.
These materials are the copyright of John Wiley & Sons, Inc. and any
dissemination, distribution, or unauthorized use is strictly prohibited.
Chapter 1: The New Start Screen
11
✓ If you just bought the computer, use the
account named Administrator. Designed to give
the owner full power over the computer, the
Administrator account user can set up new
accounts for other people, install programs,
start an Internet connection, and access all the
files on the computer — even those belonging to
other people. Windows 8 needs at least one
person to act as administrator.
✓ Use the Guest account. Designed for household
visitors, this account lets guests, such as the
babysitter or visiting relatives, use the com-
puter temporarily.
✓ No Guest account? Then find out who owns the
computer and beg that person to set up an
account for you or to turn on the Guest account.
Don’t want to sign in at the Sign In screen? The
screen’s two bottom-corner buttons offer these
other options:
✓ The little wheelchair-shaped button in
the screen’s bottom-left corner, shown
in Figure 1-4 and the margin, customizes
Windows 8 for people with physical chal-
lenges in hearing, sight, or manual dexterity.
If you choose this button by mistake, click
or touch on a different part of the screen to
avoid changing any settings.
✓ The little button in the screen’s bottom-
right corner, shown in Figure 1-4 and the
margin, lets you shut down or restart your
PC. (If you’ve accidentally clicked it and
shut down your PC, don’t panic. Press your
PC’s power button, and your PC will return
to this screen.)
These materials are the copyright of John Wiley & Sons, Inc. and any
dissemination, distribution, or unauthorized use is strictly prohibited.
Windows 8 For Dummies, Dell Pocket Edition
12
Even while locked, as shown in Figure 1-3, your
computer’s screen displays current information in
its bottom-left corner. Depending on how it’s con-
figured, you can see the time and date; your wire-
less Internet signal strength (the more bars, the
better); battery strength (the more colorful the
icon, the better); your next scheduled appoint-
ment; a count of unread e-mail; and other items.
Keeping your account private
with a password
Because Windows 8 lets many people use the same
computer, how do you stop Rob from reading Diane’s
love letters to Jason Bieber? How can Josh keep
Grace from deleting his Star Wars movie trailers?
Using a password solves some of those problems.
In fact, a password is more important than ever in
Windows 8 because some accounts can be tied to a
credit card. By typing a secret password when signing
in, as shown in Figure 1-5, you enable your computer
to recognize you and nobody else. If you protect your
username with a password, nobody can access your
files. And nobody can rack up charges for computer
games while you’re away from home.
To set up or change your password, follow these
steps:
1. Summon the Charms bar and click the Settings
icon.
You fetch the Charms bar differently depending
on whether you’re using a mouse, keyboard, or
touchscreen:
•Mouse: Move the mouse pointer to the top-
right or bottom-right corner of your screen.
These materials are the copyright of John Wiley & Sons, Inc. and any
dissemination, distribution, or unauthorized use is strictly prohibited.
Chapter 1: The New Start Screen
13
•Keyboard: Hold down the key and press
the letter C.
•Touchscreens: Slide your finger from the
screen’s right edge inward.
When the Charms bar appears, click the Settings
icon. The Settings screen appears.
2. Click the words Change PC Settings at the very
bottom of the Settings screen.
The PC Settings screen appears.
3. Click the Users category on the left and then
click the Change Your Password button. Or, to
create a password, click the Create a Password
button.
You may need to type your existing password to
gain entrance.
Figure 1-5: Using a password keeps your private material
private.
These materials are the copyright of John Wiley & Sons, Inc. and any
dissemination, distribution, or unauthorized use is strictly prohibited.
Windows 8 For Dummies, Dell Pocket Edition
14
4. Type a password that will be easy to remember.
Choose something like the name of your favorite
vegetable, for example, or your dental floss
brand. To beef up its security level, capitalize
some letters and embed a number in the pass-
word, like Glide2 or Ask4More. (Don’t use
these exact two examples, though, because
they’ve probably been added to every password
cracker’s arsenal by now.)
5. If asked, type that same password into the
Retype Password box, so Windows knows
you’re spelling it correctly.
6. In the Password Hint box, type a hint that
reminds you — and only you — of your
password.
Windows won’t let you type in your exact
password as a hint. You have to be a bit
more creative.
7. Click the Next button, and click Finish.
Suspect you’ve botched something during this
process? Click Cancel to return to Step 3 and
either start over or exit.
After you’ve created the password, Windows 8 begins
asking for your password whenever you sign in.
✓ Passwords are case-sensitive. The words Caviar
and caviar are considered two different
passwords.
✓ Windows also offers to Create a Picture Password
in Step 3, where you drag a finger or mouse over
a photo in a certain sequence. Then, instead of
entering a password, you redraw that sequence
on the sign-in picture. (Picture passwords work
much better on touchscreen tablets than desktop
monitors.)
These materials are the copyright of John Wiley & Sons, Inc. and any
dissemination, distribution, or unauthorized use is strictly prohibited.
Chapter 1: The New Start Screen
15
✓ Another new option in Step 3 is Create a
PIN. A PIN is a four-digit code like the ones
punched into Automated Teller Machines
(ATMs). The disadvantage of a PIN? There’s
no password hint to a four-digit password.
Signing up for a Microsoft account
Whether you’re signing in to Windows 8 for the
first time, trying to access some Start screen
apps, or just trying to change a setting, you’ll
eventually see a screen similar to the one in
Figure 1-6.
Figure 1-6: You need a Microsoft account to access many of
the Windows 8 features.
That screen appears because Windows 8 introduces a
new type of user account. You can sign in with either
a Microsoft account or a Local account. Each serves a
different need:
✓ Microsoft account: Consisting of an e-mail
address and a password, this lets you download
apps from the Windows Store and run all the
bundled apps in Windows 8. You can link a
Microsoft account with your social media
These materials are the copyright of John Wiley & Sons, Inc. and any
dissemination, distribution, or unauthorized use is strictly prohibited.
Windows 8 For Dummies, Dell Pocket Edition
16
accounts, automatically stocking your address
book with your friends from Facebook, Twitter,
and other sites. (Plus, you can access both your
own and your friends’ Facebook photos.)
✓ Local account: This account works fine for
people working with traditional Windows pro-
grams on the Windows desktop. Local account
holders can’t run many of the Start screen apps
bundled with Windows 8, including the Mail
app. Nor can they download new apps from the
Windows Store.
You have two ways to sign in with a Microsoft
account; they’re ranked here according to simplicity:
✓ Use an existing Microsoft account. If you
already use Hotmail, Xbox Live, or Windows
Messenger, you already have a Microsoft
account and password. Type in that e-mail
address and password at the screen shown in
Figure 1-6 and then click the Sign In button.
✓ Sign up for a new Microsoft account. Click the
Sign Up for a Microsoft Account link, shown in
Figure 1-6, and Microsoft takes you to a website
where you can turn your existing e-mail address
into a Microsoft account. (Signing up for a new
Microsoft e-mail address is a better option, how-
ever, because it lets you use the Windows 8
built-in Mail app.)
If you’re signing into Windows 8 for the first time, and
you don’t want a Microsoft account, you’ll see a
Cancel button. Click Cancel, and the next screen
shows a button that lets you sign in with a Local
account instead.
But until you create a Microsoft account, the nag
screen in Figure 1-6 will haunt you whenever you
try to access a Windows 8 feature that requires a
Microsoft account.
These materials are the copyright of John Wiley & Sons, Inc. and any
dissemination, distribution, or unauthorized use is strictly prohibited.
Chapter 1: The New Start Screen
17
Figuring Out the New Start
Screen in Windows 8
The new Start screen in Windows 8 whisks you
away from the traditional Windows desktop and
drops you into a foreign land with no helpful
translator at your side. That’s right: Windows 8
no longer has a Start button or a Start menu.
Instead, the new Windows 8 Start screen, shown in
Figure 1-7, appears whenever you turn on your com-
puter. Whereas older Windows versions had a small
Start menu on a desktop, the Windows 8 Start screen
fills the entire screen with large tiles stretching
beyond the right edge. Each tile represents a program
installed on your computer.
Figure 1-7: Click a Start screen tile to start a program.
These materials are the copyright of John Wiley & Sons, Inc. and any
dissemination, distribution, or unauthorized use is strictly prohibited.