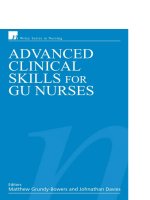Amateur Photographer Advanced Photography skills - Spring 2014
Bạn đang xem bản rút gọn của tài liệu. Xem và tải ngay bản đầy đủ của tài liệu tại đây (36.24 MB, 108 trang )
RAISING YOUR PHOTOGRAPHY
TO THE NEXT LEVEL
SPRING 2014
PLUS GUIDE TO SQUARE FILTERS
O
UPGRADE YOUR KIT ZOOM LENS
LANDSCAPE
IMAGE EDITING
12 software tips for
better scenic shots
USE A SHALLOW
DEPTH OF FIELD
Make your subject
stand out in a crowd
MASTER LONG
EXPOSURES
Get creative without
using software
BETTER TRAVEL
PHOTOGRAPHS
Be in the right place
for the best images
Noise
control
20 ways to take
better pictures
Great effects
with old lenses
How to take
great street shots
Lighting gels
demystifi ed
✓
✓
✓
✓
Professional tricks and
software tips to rid
your images of noise
SPRING 2014
ADVANCED PHOTOGRAPHY SKILLS 3
Amateur Photo grapher™ is a tr ademark of IP C Medi a Ltd
© 2014 IPC Media Ltd IS SN No. 00 02- 68 40
Ad vanced P hotogr aphy Skil ls is a F ocus Net wor k title,
publi shed b y IPC In spir e, par t of IP C Medi a Ltd, Blue F in
Bui lding, 110 Sou thwark Street , London S E1 0SU
EDITOR: Richard Sibley
ART EDITOR: Simon Warren
PRODUCTION EDITOR: Oliver Cotton
CONTRIBUTORS: Debbi Allen, Nigel Atherton, Oliver Atwell,
Barney Britton, David Clapp, Tim Coleman, Chris Gatcum,
Callum McInerney-Riley, Professor Robert Newman, Angela
Nicholson, Vincent Oliver, Robert Sibley, Jon Stapley
PUBLISHING DIRECTOR: Alex Robb
SENIOR MARKETING MANAGER:
Samantha Blakey
ONLINE MANAGER: Karen Sheard
ADVERTISING: Mark Rankine, Julia Laurence,
Simon Gerard, Sophia Freeman
THE TEAM
INTRODUCTION
WELCOME
Whenever you are learning a craft or
skill, there often comes a point when
you reach a plateau. After a period of
learning, suddenly you fi nd yourself on
autopilot going through the same old
routine. Don’t worry – it happens to the best of us.
In this issue of Amateur Photographer: Advanced
Photography Skills, we have come up with 20 ideas
that will help motivate and inspire your photography.
These ideas should help you to think about your
photography in a different way, perhaps by learning
a new skill or setting yourself a challenge.
In fact, this whole magazine is full of ways to help help
you become a better photographer, from trying out new
image-editing skills on your landscapes to learning how
to take better travel and street pictures. There is also a
complete guide to how to minimise the amount of noise
in your photos. Plus, we have valuable advice on fi lters,
cable releases, projectors and old lenses. Hopefully, you’ll
all be inspired to go out and take some amazing images
this spring!
Richard Sibley, Editor
4 ADVANCED PHOTOGRAPHY SKILLS
CONTENTS
7 CONTROLLING DIGITAL NOISE
Everything you need to know
16 12 ESSENTIAL LANDSCAPE
EDITING SKILLS
Get the best possible landscape images
25 LIGHTING GELS
The cheapest accessories can be the most useful
31 LONG EXPOSURES
How to do them right
37 USE SHALLOW DEPTH
OF FIELD
Get creative with wide-open apertures
43 PAINT WITH LIGHT
Capture exciting hand-lit images
48 THE PERFECT RATIO
Give your photos the panoramic treatment
50 STREET PHOTOGRAPHY
Why not try it yourself?
54 TRAVEL PHOTOGRAPHY
Your essential guide to shooting round the world
60 MAKE YOUR OWN
PHOTO BOOK
It’s not as hard as you think
64 20 IDEAS TO INSPIRE
YOUR PHOTOGRAPHY
Avoid the photographic rut with
a new challenge
83 APS-C-FORMAT DSLR
KIT LENS UPGRADE
Get sharper images and greater versatility
90 PORTABLE PROJECTORS
Display your images at a moment’s notice
92 CABLE-RELEASE SYSTEMS
Six of the best
94 CHECK A SECOND-HAND LENS
What to look for when buying
97 LEARNING TO LOVE
THE FLAWS
Use lens imperfections creatively
101 SQUARE FILTERS
Buyers’ guide
CONTENTS
ADVANCED PHOTOGRAPHY SKILLS 5
7 CONTROLLING
DIGITAL NOISE
64 20 IDEAS TO INSPIRE
YOUR PHOTOGRAPHY
83 APS-C-FORMAT DSLR
KIT LENS UPGRADE
50 STREET PHOTOGRAPHY
97 LEARNING TO
LOVE THE FLAWS
16 12 ESSENTIAL LANDSCAPE
EDITING SKILLS
CONTROLLING
DIGITAL NOISE
It is the bane of many digital photographers’ lives, but what exactly
is image noise, how is it caused and what can be done to reduce it?
Here, we explain everything you need to know
ASK ANY photographer what
improvements they would like
made to their digital camera and
most would place image-noise
reduction quite high on the list.
Even though sensor technology
has improved dramatically over
the past few years, image noise
is still an inevitable part of digital
photography. It doesn’t matter
whether your camera is a compact, a
bridge model or a full-frame DSLR,
at some point your photographs will
suffer from image noise.
However, regardless of the type
of digital camera you own, there
are ways that image noise can be
reduced, whether it is through
software, changing your exposure
settings or simply by understanding
exactly how your camera’s sensor
works.
Over the following eight pages,
we’ll explain to you exactly what
causes digital image noise, as well
as how to use raw image-editing
software to reduce it. We’ll also
show you how to correctly expose an
image to keep noise to an absolute
minium, for the best possible images.
ADVANCED PHOTOGRAPHY SKILLS 7
CONTROLLING DIGITAL NOISE
8 ADVANCED PHOTOGRAPHY SKILLS
CONTROLLING DIGITAL NOISE
NOISE is a major problem in low-
light photography. While there is a
degree to which noise can be a friend
if the aim is an atmospheric look,
most photographers want to get rid
of it. Here, we will look at the forms
of noise, why they occur and the
strategies for dealing with them when
shooting and during post-processing.
WHAT IS NOISE?
Noise is simply a random variation
of a signal from an expected value.
The term arises from the hiss heard
on early radio systems. Where there
should have been silence, the radio
operators heard a hiss, which they
called ‘noise’. The term became
commonly used in electronics to
describe the random variations from
the perfect signal, and thereafter
became transferred along with the
electronics when photography went
digital. In fi lm there was ‘grain’, which
is actually a completely different
phenomenon, although it has some
perceptual similarities.
It’s worth pointing out here that
‘noise’ is not something separate
from the signal, it is a part of it.
Noise is simply an observed variation
of the signal, which is why it can’t
simply be ‘sliced off’. There is no
way to differentiate between noise
and the signal, at least without prior
knowledge of what the scene is. In
the next three sections, we’ll look at
the three main sources of noise.
ELECTRONIC NOISE
Electronic noise, often called ‘read
noise’, is the result of the electronic
circuitry in the camera adding noise to
a signal passing through. It is caused by
the randomised release of electrons,
which increases as the circuitry gets
warmer. Many people think this is the
major source of noise in a camera, but
in fact in modern cameras it is very
small. It is also not dependent on the
signal, as it remains at the same very
low level whatever the brightness of
the image. The result of this is that
electronic noise is soon swamped by
any brightness in the image. Therefore,
it mainly inhabits the shadows (see
fi g u r e 1 ) .
With some cameras, the amount
of electronic noise relative to the
signal decreases as the ISO control
is turned to a higher setting. This is
non-intuitive to many photographers,
who feel that electronic noise should
increase as the ‘volume’ is turned
up. However, doing this just makes
the same noise louder along with the
signal – it doesn’t add new noise. The
signal-to-noise ratio due to electronic
noise doesn’t reduce as the ISO
increases, and, as said before, with
some cameras (particularly Canon
DSLRs) it actually improves.
PHOTON NOISE
The light that makes up an image is
not a continuous phenomenon. It
is delivered in individual packets or
quanta, called photons. The process
of building up an image from photons
is akin to sprinkling chocolate powder
on a cappuccino coffee. Add just a
little chocolate, and you’ll see a clear
random pattern of dots. Add more,
and the chocolate colour becomes
more obvious and the random
pattern not so pronounced. Add
enough, and the froth will be covered
with chocolate and will be a uniform
brown, although close inspection will
still reveal that the pattern is made of
randomly organised dots.
The same is true of photons, as
the less light (and therefore photons)
we use to make an image, the more
the randomness is apparent – in
electronic terms, the lower the signal-
to-noise ratio is. The statistics of noise
tell us that the signal-to-noise ratio
is given by the square root of the
number of photons counted in the
pixels of an image (not necessarily the
captured pixels, as this applies also to
the output pixels, and this measure is
arguably more important, since it is
the one that counts when we view an
image). This tells us that the signal-to-
noise ratio is greater (less noisy) in the
bright parts of an image.
It should now be apparent that
the shadows are subject to a double
whammy, because not only do they
suffer worst from electronic noise, but
they also bear the brunt of photon
noise. Figure 2 is taken using a small
exposure (low ISO) and the gradation
of noise from the highlights to the
shadows is apparent.
PATTERN NOISE
Pattern noise is more properly called
‘pixel response non-uniformity’
(PRNU). It arises from the fact
that the pixels in a sensor and the
associated read electronics are not
perfect. If they were, every one would
be precisely the same, but in practice
there are slight variations. Thus, rows
and columns of pixels are likely to
respond in slightly different ways,
Figure 1: Electronic noise is mainly apparent in
the shadow areas
Fig 1
THE ORIGINS OF NOISE
What is noise? Why does noise occur in digital
photographs? What can we do to get rid of it?
Read on to fi nd out…
200%
CONTROLLING DIGITAL NOISE
ADVANCED PHOTOGRAPHY SKILLS 9
giving rise to a characteristic tartan
pattern. PRNU is also more apparent
in dark areas than in light ones, so the
double whammy becomes a triple.
Figure 3 shows typical pattern noise.
DEALING WITH NOISE
The fi rst stage of dealing with noise is
to have as little of it as possible in the
original captured image. The factors
under the photographer’s control
are the amount of light and the ISO
setting. As discussed earlier, the
greater the exposure (where exposure
means the density of light x time at
the sensor), the lower the noise, so the
goal is to have the biggest exposure,
subject to the constraints of choosing a
shutter speed to minimise motion blur
and an f-number to get the desired
depth of fi eld.
Generally, you will get the biggest
exposure by selecting a low ISO, but
if you are using a manual mode, the
exposure is actually independent
of ISO and you can manipulate the
relationship to reduce noise in two
ways. One is to use the technique
known as ‘expose to the right’ (see
pages 12-13). Camera manufacturers
usually build in a bit of extra light
capacity in the sensor to cater for
extended highlight headroom. If
you know the exact extent of the
highlights, that headroom can
be used to gain more exposure.
‘Expose to the right’ means that
the photographer examines the
histogram resulting from a shot and
increases the exposure until the
highlights are as far as they can be
‘to the right’, meaning that all the
available headroom has been used.
The second technique, if you have
a camera with falling electronic noise
as ISO is raised, is to use a similar
technique with the ISO control. In
this case, increase the ISO until the
histogram is ‘to the right’, meaning
the ISO is as high as it can be without
clipping highlights. Since this only
improves the shadows, the fi rst
technique, maximising exposure,
should take priority. It should be
added at this point that once a
photographer has strayed away from
the nominal exposure setting for
the ISO, he or she is committed to
producing an image from a raw fi le
and processing specifi cally to get
the correct tonality, otherwise these
images will appear ‘overexposed’.
NOISE REDUCTION
Noise and detail go together. If an
image is smoothed to reduce detail,
the noise will also be smoothed.
This is one reason why cameras
with low pixel counts may look
‘smoother’ – because they capture
less detail. Noise reduction attempts
to distinguish between the variation
due to noise and the variation due
to detail, and smooth only the
noise. When doing this it looks for
correlations in the variation. There
is no correlation in random noise,
so this can distinguish the two.
Various noise-reduction techniques
are available, and it is worthwhile
experimenting with these to fi nd
which one you like best as these
things are subjective.
Another subjective factor is that
most detail is detected by the eye in
the luminance of the image, which
means that the colour channels
may be subjected to aggressive
‘de-noising’ without too much visible
loss of detail. This can be achieved
by converting the picture to an LAB
representation (Luminance channel
L and chrominance A and B) and
applying de-noising to just the A and
B channels, before converting back
to RGB (some de-noising systems do
this automatically).
Shadow noise can be dealt with
simply by raising the black level. This
leaves ‘plugged’ shadows, but they
can be visually less objectionable than
shadow noise. Pattern noise is trickier.
Noise reduction does not affect it
because it is non-random. The best
way to remove pattern noise is to take
a sample fl at, dark, grey frame, chosen
to display pattern noise at about the
same level as apparent in the image,
and subtract that from the image,
making sure alignment is precise. This
is time consuming and error-prone,
which is why many photographers
choose cameras that are not subject to
pattern noise in the fi rst place.
The fi nal tweak is to apply different
de-noising techniques to different
parts of an image. For example, if
the sky is noisy, a mask can be made
according to the blue colour, and de-
noising applied only within the mask.
Since the sky has no detail, that can be
aggressive without affecting the parts
of the image that do carry detail.
Figure 2: Photon noise depends on the amount
of light, so it is graded between low noise in the
highlights and high noise in the shadows
Figure 3: Pattern noise (PRNU) produces
characteristic banding or ‘tartan’ patterns
Fig 3
Fig 1
200% 200%
Fig 2
ALL IMAGES: RICHARD SIBLEY
10 ADVANCED PHOTOGRAPHY SKILLS
CONTROLLING DIGITAL NOISE
Rather than spending money on noise-reduction plug-ins and standalone apps, why not try your raw
converter? We explain how…
USING NOISE-REDUCTION SOFTWARE
Setting the Luminance slider to 25 and the
Luminance Detail and Luminance Contrast sliders
to 50 strikes the right balance between noise
reduction and detail retention for this 20-million-
pixel image from a Sony Cyber-shot DSC-RX100
LUMINANCE NOISE CONTROL
Adjusting the Luminance slider shows the destructive impact this control has. Set to 50, detail is already
compromised, and at maximum (100) it is blurred beyond recognition
The effect of the Luminance Detail and Luminance Contrast sliders is less pronounced, as the details show
ORIGINAL
50 LUMINANCE
0 DETAIL
0 CONTRAST
100 CONTRAST
100 DETAIL
100 LUMINANCE
ADJUSTED
THE LUMINANCE slider is
Camera Raw’s master control for
removing the underlying texture
caused by greyscale luminance noise.
This is the hardest type of noise to
reduce, so the Luminance slider is
the most destructive noise-reduction
tool. Heavy use can quickly (and
irretrievably) remove detail, so make
sure you preview the image at 100%
and scroll around to see what effect
the noise reduction is having in
various areas.
Once you increase the Luminance
slider’s value above 0, the Luminance
Detail and Luminance Contrast sliders
become active so you can fi ne-tune
the noise adjustment. If you increase
the Luminance Detail value, areas of
fi ne detail will be retained, albeit at
the expense of less noise reduction
being applied to these areas. Lower
values apply the noise reduction more
uniformly, which reduces more noise
but can obliterate fi ne detail more
quickly. Luminance Contrast affects the
contrast of the noise: lower values result
in a greater apparent reduction of noise,
but also reduce overall contrast.
The effect of Luminance Detail and
Luminance Contrast adjustments can
be subtle, depending on your image,
but as a rough guide, the fi ner the
detail (and the more prevalent it is), the
higher the value you need to set for
both. For images with broad areas of
similar tonality, lower values will prove
more effective in reducing noise.
The Luminance slider is used to remove greyscale noise
that makes an image look ‘grainy’
A long exposure in
low light has resulted
in luminance noise,
which has been made
more apparent by the
compensation needed
to correct slight
underexposure
FINALORIGINAL
CONTROLLING DIGITAL NOISE
ADVANCED PHOTOGRAPHY SKILLS 11
The Color Detail slider does need adjusting, though. At a setting of 100, distinct red pixels remain in the dark areas at the left of the shot as the
processing attempts to retain detail (and sharpness). These are removed when the slider is decreased to 0, and in this instance the result is not overly
soft. In the end, both the Color and Color Detail sliders were set to 50, with additional noise reduction applied to reduce the remaining luminance noise
This image was exposed to retain detail in the sky and the shadows were then lightened heavily in
Camera Raw to bring back detail on the left. This has transformed the dark areas, as the chroma
noise has been emphasised by the lightening process
Increasing the value of the Color slider has an immediate and obvious effect. At a setting of just 10, all traces of the chroma noise have gone so there’s
no need to go any higher. You can see that setting the Color slider to 50 or 100 has no further effect
THE PRINCIPLE behind using
the Color slider is the same as that
for the Luminance slider: the higher
the value of the slider, the more
aggressive the noise reduction will
be. However, the effect of the Color
slider is less destructive than the
Luminance slider, and even very high
values can be used without reducing
image quality too much. Whereas
heavy use of the Luminance slider
will reduce detail, the Color slider will
begin to desaturate the image, which
can be more easily remedied.
In addition to the main Color
slider is the Color Detail control.
This acts in much the same way
as the Luminance Detail slider,
with higher values reducing the
effect of the Color slider in areas
containing fi ne detail. In doing so,
edge detail is preserved (as the
noise reduction is reduced in these
areas), while broad areas of roughly
the same tonality receive the full
chroma noise-reduction treatment.
Conversely, a lower Color Detail
setting means that the noise
reduction affects all areas more
equally, so image detail, as well as
chroma noise, is suppressed.
The Color slider is used
to alleviate chroma
noise, which appears
as coloured artefacts
in an image
ORIGINAL
FINAL
ORIGINAL ADJUSTED
COLOR 10
COLOR DETAIL 100
COLOR DETAIL 0
COLOR 50
COLOR 100
TOP
TIPS
1
The amount of noise
reduction required will
depend on the scene, the
image size and ISO sensitivity.
2
When you’re setting noise
reduction in Camera Raw,
zoom into the image so you
are viewing it at 100% (actual
pixels). At smaller preview
sizes, the effect may not be
shown accurately.
3
It is better to concentrate on
removing chroma noise, and
retain some luminance noise
to avoid losing too much detail.
4
Colour-noise reduction can
desaturate your images
slightly, so be prepared to
resaturate them if necessary.
5
Noise reduction reduces
sharpness, so is best
combined with sharpening
to compensate.
6
If removing the chroma
noise in an image proves
too problematic, consider
converting to black & white –
it will alleviate coloured
noise immediately.
COLOUR
NOISE
CONTROL
12 ADVANCED PHOTOGRAPHY SKILLS
CONTROLLING DIGITAL NOISE
ONE OF the main causes of image
noise is too little light reaching the
photodiodes of an image sensor,
as we have outlined on pages 7-9.
Therefore, the amount of noise in an
image can be reduced by increasing
the light reaching the sensor.
To increase the light you can either
lengthen the exposure time or open
the lens aperture. At this point, it
is important to remember that the
ISO sensitivity has no bearing on the
issue. Unlike fi lm, where the chemical
formulation can be changed to make it
more or less sensitive to light, a digital
sensor has a base sensitivity that
never changes. All that happens when
changing a camera’s ISO sensitivity is
that either the analogue or digital
signal produced by the sensor is
boosted – the sensitivity of the sensor
remains the same.
Raising the ISO sensitivity of a digital
camera actually causes the sensor
to receive less light, as the metering
compensates for the increase by
reducing the exposure required. When
shooting fi lm, this wouldn’t matter
as the sensitivity of the fi lm would
compensate, but with a digital sensor,
boosting the signal also increases the
underlying electronic noise caused by
the sensor. This reduces the signal-to-
noise ratio, which causes the noise to
become more apparent. This is why
it becomes more visible as the ISO
setting increases.
SHOOTING TO THE RIGHT
You may have heard the expression,
‘shoot to the right’. In short, ‘the right’
refers to the right-hand side of a
histogram. In other words, you are
increasing the exposure to brighten
the image, grouping the tones at the
right-hand side of the histogram. This
means that the shadows and midtones
are also brightened, and it is these
areas that are prone to noise.
The trick is to increase the exposure
as much as is possible without blowing
out highlight detail, or at least making
sure that minimal detail is lost. While a
simple increase in exposure by around
0.7-2EV should be ample, it does,
There is an easy
technique to help
you greatly reduce
image noise, or even
eliminate it – let more
light into your images.
We explain how
SHOOTING TO THE RIGHT
of course, depend on the scene. The
best method of achieving this kind
of exposure is to use the histogram
display on the camera’s rear screen,
and increase the exposure so that the
curve is to the right of the graph but
not completely bunched up towards
the end.
Even with the exposure pushed to
the right in this way, it is still benefi cial
to capture a ±0.3EV bracketed set of
images. This is because most cameras
will base the histogram on the JPEG
image, or the JPEG preview image
contained within a raw fi le, rather
than the raw fi le itself. It is therefore
important to shoot in raw capture so
you can squeeze the most detail from
the scene. Also, select the largest bit
Above: While the JPEG image has blown-out
highlights, as shown by the histogram, the raw
image doesn’t
RAW JPEG
RAW -2EV JPEG -2EV
CONTROLLING DIGITAL NOISE
ADVANCED PHOTOGRAPHY SKILLS 13
depth possible for you raw images
(Nikon cameras, for instance, often
have the option of 14-bit raw fi les, as
well as 12-bit). Basically, when you
shoot raw images, you will usually
have more leeway in the highlights
than the histogram (and the camera’s
highlight clipping feature) may indicate.
Therefore, if the histogram
is on the verge of bunching up at the
right-hand side, don’t be scared of
pushing it just a bit further.
EDITING THE IMAGES
With the exposure pushed as far to
the right of the histogram as possible
without clipping the highlights, the
highlights and midtones will almost
certainly be too bright and look
overexposed. As this technique is
designed for raw images, this is not a
problem. The purpose is to brighten
shadows to reduce noise, while making
sure there is detail in the rest of the
image that can be easily recovered
with raw-conversion software.
When editing the raw image, the
fi rst step is to reduce the exposure for
the highlights. In Adobe Camera Raw,
use the Highlights recovery slider to
do this. Move the slider to the left to
tone down the very brightest parts of
the image, but not so much that the
highlights become midtones. Similarly,
the midtones may also need darkening
slightly, which can be done by selecting
the Tone Curve tab and then moving
the Lights slider to the left.
As the brightness of the image has
largely been reduced, the noise in the
highlights and midtones should be
far less noticeable, if visible at all. The
shadows may still need to be lightened
to bring out detail. However, as a
brighter exposure has been used, less
noise will be visible than if the image
had been exposed with a default
setting. Conversely, shadow areas
may be quite bright, so they will need
darkening. By darkening the shadows,
any noise visible in these areas will also
be hidden.
So the next time you are taking an
image that might be susceptible to
noise, make the exposure as bright
as you possibly can without causing
large blown-out areas of white. The
increased exposure, and the darkening
of the image post-capture, will help
to keep noise to a minimum, for
smoother, cleaner images.
Brightening the image with the camera’s
default metered exposure reveals noise in the
shadow areas
Increasing the exposure just 1EV still retains
detail in the highlights, but much less noise is
revealed in the edited image
0EV EDIT
200% 200%
1EV EDIT
200% 200%
TOP
TIPS
1
Always capture raw images
at the best bit depth available
on your camera
2
The in-camera histogram
is only a guide
3
An increase in exposure of just
1EV can make a signifi cant
difference to the amount of noise
4
Use your raw-conversion
software’s highlight-recovery
slider to pull back highlight detail
14 ADVANCED PHOTOGRAPHY SKILLS
CONTROLLING DIGITAL NOISE
STACK IMAGES
TO REDUCE NOISE
Although shooting at a low
sensitivity is the best way to create
a noise-free image, there is a way
of reducing noise by using a high
ISO setting and then stacking the
images. We explain how
WHEN shooting in low light, there is often no
choice but to use a fast shutter speed and a high
ISO. With this increase in sensitivity, noise will
inevitably become an issue. There is, however, a
way to reduce the noise that involves shooting
the same scene in a quick burst. To perform
this technique perfectly a tripod is required, but
acceptable results can be achieved even when
shooting handheld – provided a fast enough
shutter speed is used and the photographer can
maintain a reasonably steady hold.
The fi rst step is to set the camera to its fastest
continuous shooting rate. Generally, a minimum
of four images are required, so a camera with a
5-6fps shooting rate should be fi ne. It doesn’t
matter too much whether you shoot in raw or
JPEG format, but raw has the obvious advantage
of giving you more control over your images.
BEFORE AFTER
CONTROLLING DIGITAL NOISE
ADVANCED PHOTOGRAPHY SKILLS 15
1
Open the images in Adobe Camera Raw and perform a basic edit to taste. Don’t apply
any noise reduction or sharpening at this stage. Apply the same correction to each of
the raw files.
2
One you have finished editing the images, they need to be loaded into Photoshop as
different layers. If you are using Adobe Bridge, click on Tools>Photoshop>Load Images
to Layers, which will make the task easier.
3
With the images loaded as layers, click Edit>Auto Align layers. Photoshop will now
automatically align each layer so that it matches.
4
If your editing software doesn’t have this facility, you can do it manually. To do so, reduce the
opacity of the top layer to around 70% and then move the layer below until it is aligned with
the top layer. Switch off the layer once it is aligned and then align the layer below with the
top layer. Repeat this until each of the layers is aligned with the 70% opacity top layer.
5
Now the opacity of the layers needs to be adjusted. Turn all the layers on and leave
the opacity of the bottom layer set to 100%. Each layer above this should be set to an
opacity based on the following equation: layer opacity % = 100 x 1/(number of layers
below + 1). For example, the next layer up should have an opacity of 100 x 1/(1 + 1) = 50%, the
layer above that 100 x 1/(2 + 1) = 33%, the layer above that 100 x 1/(3 + 1) = 25%, and so on.
6
The final image should have significantly less noise. Finish the image by selecting
Layer>Merge Layers and then save the image as a TIFF file. The image can then be
edited as normal.
16 ADVANCED PHOTOGRAPHY SKILLS
12 ESSENTIAL LANDSCAPE EDITING SKILLS
12
ESSENTIAL
LANDSCAPE
EDITING
SKILLS
Follow our expert photo-editing
advice to produce the best possible
landscape images
AFTER
BEFORE
RICHARD SIBLEY
12 ESSENTIAL LANDSCAPE EDITING SKILLS
ADVANCED PHOTOGRAPHY SKILLS 17
3
White masks reveal and black masks conceal. All we see, then, is the base
mid-exposure. We need to ‘paint in’ the darker and lighter exposures over the base layer
to extend the tonal range. Select the Brush from the Tools palette and set the foreground
colour to white to paint onto the layer. The brush size can be changed to deal with larger or
smaller areas. Begin bringing in the dark exposure.
5
To add a little punch to the sky, I can introduce a Curves adjustment to the darkest
exposure layer. With the dark layer selected, click on the New Adjustment Layer icon in
the Layers palette and select Curves. When satisfi ed with the results, fl atten the image
(Layer>Flatten Image) and, if the original merge process has thrown the frame edges out of
sync, crop the edges to tidy them up.
2
Photoshop combines the images into one fi le, with each of the fi ve exposures as a layer.
Order the layers with the mid-exposure as the base layer and then, in order, the darkest
up to the lightest exposure at the top. In the Layers palette, select each layer in turn,
clicking the Add Layer Mask icon to add a mask to each layer. The masks are white. For all
but the base layer, invert them to black (Ctrl/Cmd+I).
4
Overall, painting onto the layer is a slow process. Any mistakes that are made can be
painted back in by switching the foreground colour to white or going back to previous
steps in the History palette. Changing the opacity of the brush to around 30% introduces
the layer more gradually. I have painted in the lightest layer for the sunlit building, the
darkest layer for the sky and the middle layers for midtones.
1
An HDR merge does not work well for moving objects, such as the fl ag in this scene, for which
an exposure blend is better. In Photoshop, choose File>Automate>Photomerge from the
top menu. Click browse and import the bracketed images. In this case there are fi ve. In the
Layout options, select Auto if it is not already selected and then ensure the Blend Images Together
box is unchecked. Hit OK.
TIP 1 LANDSCAPES
EXPOSURE BLENDING
Learn to merge different exposures to create a
blended image, without resorting to HDR toning
BEFORE
AFTER
18 ADVANCED PHOTOGRAPHY SKILLS
12 ESSENTIAL LANDSCAPE EDITING SKILLS
1
The tone in this landscape is fl at and could
benefi t from a lift. As the Dodge and Burn tools
are destructive, it is best to work on a layer
(Layer>Duplicate layer). Select the Dodge tool from the
Tools palette, then in the top toolbar select Midtones and
adjust the Exposure to under 5%. Paint over the midtones
that need a lift – in this example, the jetty. The effect is
subtle as it builds up, but after each pass with the tool
undo the step (Ctrl/Cmd+Z) to see the difference.
1
Some, but not all, of the colours in this image
could do with added vibrance to make them ‘pop’.
In the Layers palette, click on the Create New or
Fill Adjustment Layer and choose Selective Color. In the
properties box, a colour channel will appear. In this case,
I selected green as the primary colour and then adjusted
the sliders to get the right tone. Adding to the black
slider gives greater vibrance to that colour.
2
Once all the midtones have been lifted to your
satisfaction, go back to the top bar and select
Shadows. I want dark areas of the sky to be even
darker to add drama, so I have selected the Burn tool.
Again, paint in the effect slowly over the darker areas.
Making other shadow areas darker will improve the
overall contrast of the scene. However, I want to lift the
shadows in the posts on the jetty, so I switched to the
Dodge tool to paint the effect in.
2
For any other colours that need enhancing, repeat
the process from the primary colour part. For
example, there are some pink fl owers that can be
enhanced by working on the magenta primary colour.
Now, in the Layers palette again, change the mode from
Normal to Overlay. The contrast of the image will now be
too great. Switch to Overlay layer mode and reduce the
opacity to taste, in this instance down to 28%.
3
Return to the top bar and select Highlights. I want
to make parts of the sky and the snow-capped
mountains ‘pop’, so reselect the Dodge tool. The
effect is clear, so I shifted the Exposure down to 1%.
Again, patiently paint in the dodge effect over the
highlights. At any point you can click on the visibility
of the layer to see the original image. Using the precise
Dodge and Burn tool requires time and patience to build up
its darkroom effect.
3
Some tones in the image are a little fl at or could
do with a lift, particularly the shadows. The overall
levels of the image can be adjusted, again via Create
New or Fill Adjustment Layer and choosing Curves.
Adjusting the curve a little brings some detail out from
the shadow areas. Once the image looks good, fl atten it
(Layer>Flatten image) and save a new copy.
TIP 2 GENERAL
DODGE AND BURN
TIP 3 GENERAL
ENHANCE COLOURS
The Dodge and Burn tools can add
drama to many a landscape
We explain how the Selective Color
tool can enhance individual colours
BEFORE
AFTER
BEFORE
AFTER
TIM COLEMAN
TIM COLEMAN
12 ESSENTIAL LANDSCAPE EDITING SKILLS
ADVANCED PHOTOGRAPHY SKILLS 19
1
This effect is best applied in Adobe Camera Raw
or similar raw-conversion software. Start by using
the Highlights (named Recovery in older versions
of Camera Raw) to darken the highlights in the sky. You
may also wish to use the Clarity slider to add some local
contrast to the image, which can help bring out some
detail and shape in the clouds.
1
This is another effect applied in Adobe Camera
Raw or similar raw-conversion software. Edit your
image as usual, but apply only a very basic hint
of sharpening. Concentrate on the contrast and the
exposure of the image.
2
Go to the HSL panel and select Luminance. Move
the Blues slider to the left to reduce the brightness
of any blue colours in the image.Obviously, you don’t
want to go too overboard with the effect, especially as it
may affect other areas of blue in the image.
2
Using the Adjustment brush, paint the sky. Use a
large brush with a soft edge so that it fades slightly
with the landscape. Now reduce the Clarity slider
and Sharpness. Combined with a fairly strong application
of the Noise Reduction slider, this should be enough
to smooth the sky. Zoom in to 100% to check that the
luminance noise has been smoothed. You may want to add
some contrast back into the sky if it has become fl at.
3
With the blue sky darkened, switch to the Saturation
tab and slightly increase the saturation of the blue
colours. Don’t apply this effect with a lot of strength
as it can create a solid block of blue colour rather than a
natural gradient. Finally, fi nish off by making any further
brightness and contrast adjustments to taste.
3
Now create another local adjustment mask and apply
the corrections you usually would to the foreground.
Here I have increased the Clarity slider to add some
local contrast, as well as a touch of sharpening. Once
fi nished, zoom out to see the overall effect and make
any further edits. The sky should be smooth, but the
foreground still full of detail.
TIP 4 LANDSCAPES
POLARISED EFFECT
TIP 5 LANDSCAPES
SMOOTHER SKIES
Replicate the effect of using a
polarised fi lter to create a blue sky
Reduce luminance noise in a sky
using raw-conversion software
BEFORE
AFTER
BEFORE
AFTER
RICHARD SIBLEY
20 ADVANCED PHOTOGRAPHY SKILLS
12 ESSENTIAL LANDSCAPE EDITING SKILLS
1
Detail that simply isn’t there, such as burnt-out
highlights (pure white), cannot be restored. However,
available tonal detail can be enhanced using the
exposure sliders in Adobe Camera Raw. This landscape
has been shot with a dark exposure to maintain detail in
the brighter sky, but the overall exposure is too dark.
Brighten the Exposure slider until the land area looks just
right. In this case, I have brightened it by +2EV.
1
An ND grad fi lter effect can be applied to a single
image. Create a copy of the original image by
selecting Layer>Duplicate Layer and name the new
layer ‘ND Grad’. With the new layer selected in the layers
panel, use the Levels tool to darken the image until the
contrast and exposure in the sky are just right.
2
The highlight detail has now blown out, but because
it was there to begin with, it can be recovered. Bring
the Highlight slider down until the information on the
histogram has returned (the white arrow disappears). In
this extreme example, the slider needs to be reduced to
-60, but at its minimum -100 setting the sky looks best.
2
In the Layers palette, create a new Layer Mask for the
ND Grad layer. Now select the Gradient tool from the
Tools palette and choose a black-to-white gradient. It
is the Gradient Fill tool that adds the black-to-white
gradient on the ND Grad layer. The dark side of the gradient
creates a transparent area of the ND Grad layer, which
consequently reveals the original, lighter layer underneath.
3
A dark exposure usually has more muted colours and can
appear a little fl at after being brightened. A bit of vibrance
and punch need to be introduced via the Vibrance,
Saturation and the Contrast sliders. I have pushed the Contrast
to +20, the Saturation to +6 and the Vibrance tto +25. The fi nal
result is a subtle HDR-type effect. Be careful not to push the
sliders too far as the fi nal effect can end up on the unwanted
side of HDR – garish and fl at.
3
Click and drag the gradient vertically up the image to
create the dark side of the gradient on the bottom of the
frame. Holding down the Shift key while drawing the
gradient line keeps it at 90°. The longer the line, the softer
the gradient; the shorter the line, the harder the gradient.
The effect can be toned down by reducing the opacity of the
ND Grad layer. Once done, fl atten the image (Layer>Flatten
Image) and save a new copy.
TIP 6 LANDSCAPES
RECOVERING HIGHLIGHTS
TIP 7 LANDSCAPES
DIGITAL ND GRAD
How to brighten an exposure, then
recover highlights in Camera Raw
We explain how to create an ND grad
fi lter effect using the Gradient tool
BEFORE
AFTER
BEFORE
AFTER
TIM COLEMAN
TIM
COLEMAN
12 ESSENTIAL LANDSCAPE EDITING SKILLS
ADVANCED PHOTOGRAPHY SKILLS 21
TIP 8 GENERAL PERSPECTIVE CORRECTION
How to transform and warp an image to correct perspective
1
With the image open, go to View>Rulers. This is used to measure and align the image.
Create some visual markers to help in your correction by clicking and dragging from
the centre of the rulers. Drop these guides in a place that suits your image – putting
guides over horizons, buildings and straight points is best.
3
To correct perspective, go to Select>Select All (if previous selection is still live, click
Select>Deselect fi rst). Go to Edit>Free Transform. A box will appear with points in the corners
and at the sides. Control these individually by holding Cmd/Ctrl and clicking on them. Drag the
points and use the guides to align the straight verticals. Hit Enter to confi rm transformation.
5
Finally, after heavy transformation you will often fi nd that the image doesn’t fi t
the original canvas. To rectify this, simply click on the Crop tool and crop into the
picture until the entire image fi lls the crop area. To remove the guides, go to
View>Clear Guides.
2
Next, level the horizon using the guides as a visual reference. Go to Select>Select All
to select the entire image, then Edit>Free Transform. A box will appear, and by
positioning the cursor outside the box you can rotate the image until it is straight.
When fi nished, hit Enter to confi rm the transformation.
4
By now the perspective of the image should be improved, but often there will still be
some problematic areas. Go to Select>Select All and then Edit>Transform>Warp. A
grid will appear: clicking and dragging short distances on specifi c areas will allow
you to bend parts of the image into a desirable position.
BEFORE
AFTER
CALLUM MCINERNEY-RILEY
22 ADVANCED PHOTOGRAPHY SKILLS
12 ESSENTIAL LANDSCAPE EDITING SKILLS
1
With your image loaded in Photoshop, duplicate the
layer by selecting Layer>Duplicate Layer. Now use the
Magnify tool in the Tools palette to zoom in on the
area you wish to sharpen. In this case, it’s the car.
1
Open your image in Photoshop and duplicate it by
selecting Layer>Duplicate Layer. This technique is
often best used to create a darker sky, so we will
darken the sky in the version of the image created on the
new layer. Do this using the Curves tool (Image>
Adjustment>Curves…) Aim to make the sky darker, but
retain some highlight detail in any clouds. Alternatively,
you can use two different bracketed images – exposed for
highlight and shadows.
2
With the duplicate layer selected, go to
Filter>Other>High Pass. Gradually increase the
strength of the Radius setting until the details that
you want to be sharper are revealed. Take care not to
increase the noise too much, and try to avoid creating a
strong halo effect.
2
Create a layer mask on the adjusted top layer by
clicking on the layer mask icon at the bottom of the
Tools palette. Once the layer mask has been added,
click on it to select it so it can be worked on.
3
Now use the Color Picker tool to select a 50% grey
colour from the Color Swatches palette. Paint grey
onto the areas that you don’t wish to be sharpened.
You can even vary the sharpening effect by changing the
brush to an Opacity of 10% and slowly building up the
effect. Once you have done this, change the blending
mode of the High Pass layer to Overlay in the drop-down
menu to reveal the fi nal image.
3
By painting using black onto the layer mask you are
effectively cutting a virtual hole in the mask,
revealing the layer below. Change the Opacity of a
black brush to around 10% and slowly paint the areas of
the image you wish to be lighter. The layer below will
reveal itself gradually, giving you the best combination of
the two images. If you make a mistake, simply use a white
brush to paint the mask back on.
TIP 9 GENERAL
SELECTIVE SHARPENING
TIP 10 GENERAL
SELECTIVE EXPOSURE
How to use the High Pass fi lter to sharpen
part of an image
Use multiple layers and different exposures
to adjust selected areas
BEFORE
AFTER
BEFORE
AFTER
RICHARD SIBLEY
RICHARD SIBLEY
12 ESSENTIAL LANDSCAPE EDITING SKILLS
ADVANCED PHOTOGRAPHY SKILLS 23
1
The Clone Stamp and Healing Brush tools are widely
used for removing small objects from a scene, but the
Patch tool also works well and is generally a quicker
method. Distant sheep and small objects in the grass
litter this landscape, detracting from the main subject
matter. Start by making a duplicate of the original image
(Layer>Duplicate Layer). Select the Patch tool from the
Tools palette and then draw around the object that needs
to be removed.
1
Content-Aware Fill is useful for removing large unwanted
objects from an image, such as the plastic bin in front of
the beach huts in this scene. It is best to work from a
layer (Layer>Duplicate Layer). Depending on the object that
needs removing, select the appropriate Lasso tool from the
Tools palette. I have used the Magnetic Lasso tool because
the bucket is distinguishable from its surroundings. Select
the immediate area around the object.
2
Right-click (PC) or Ctrl-click (Mac) inside the
selection area and select ‘Use Patch as Source’. Click
and drag the selection area to a nearby part of the
frame – in this case a clean patch of grass. The object has
been removed.
2
With the mouse inside the area selection, right-click
(PC) or Ctrl-click (Mac) and select the Fill option. In
the Contents box under Use, select the Content-
Aware option, keeping the Blending Mode to normal and
Opacity at 100%, then click OK. The area has now been
fi lled in. Content-Aware Fill can be hit and miss. If the new
content is clearly wrong, undo the step, reselect the area
and try again. The bucket has been removed in this image,
but it needs tidying up.
3
Images like this one have several objects to remove,
so repeat step two until the objects are gone. For
trickier selection areas, such as the lake at the rear
of this scene, you may need to use the Clone Stamp tool
to tidy up any misaligned areas. Select the Clone Stamp
tool from the Tools palette and hold Alt and click to select
the surrounding area to clone from, then use this to tidy
up any misalignment.
3
Before tidying up the new content, fl atten the image
(Layer>Flatten image). The Clone tool (Clone Stamp
tool) is ideal for minor alterations, such as lining up
the wooden rails of the beach hut that are slightly out of
line. Select the Clone tool from the Tools palette, then
hold Alt and click to select the appropriate surrounding
area to clone from and tidy up the content.
TIP 11 LANDSCAPES
REMOVE SMALL OBJECTS
TIP 12 LANDSCAPES
REMOVE LARGE OBJECTS
We explain how to use the Patch tool to
remove small objects
Content-Aware Fill can be used to remove
an unwanted object
BEFORE
AFTER
BEFORE
AFTER
TIM
COLEMAN
TIM
COLEMAN
LIGHTING GELS
APART from a softbox, the most useful
accessories that I have for my small lighting
kit are different-coloured lighting gels.
However, mention lighting gels and many
photographers will think of images seen in
photography books from the 1970s and
’80s, where portraits were lit with blue- or
red-coloured lights – and sometimes even
both. This garish style looks very dated,
and has probably deterred quite a few
photographers from ever buying a set of
lighting gels. Yet these gels are useful for a
variety of different purposes, and are one of
the cheapest accessories available.
There are basically three ways that
lighting gels can be used: for colour
correction; to create a special effect; or to
simply illuminate an area or subject with a
particular colour. The key to using lighting
gels well is to use them subtly and in
moderation. Unless you are using a lighting
gel for colour correction, there are few
times when the coloured light should be
the dominant illumination in an image.
Over the next few pages, I will explain
exactly what lighting gels are, and how
and when to use them.
WHAT IS A LIGHTING GEL?
Lighting gels are coloured transparent
sheets used to alter the colour of a light
source. They are called gels because
for years gelatine was used in their
manufacture. However, as the gels
have to withstand the extremely high
temperatures created by continuous lights
used in photographic, theatre and television
productions, they are now manufactured
from various heat-resistant plastics.
As the size of lighting gel required
depends entirely on the type of light with
which it will be used, gels usually come
in rolls or sheets that are then cut to
the correct size. This is especially true
in photography, where often only a very
small amount of gel is required for use
with a hotshoe fl ashgun. For this reason,
many manufacturers offer small kits for
photographers with a number of different-
coloured gel swatches.
Despite being manufactured from
materials designed to withstand very high
temperatures, lighting gels do wear out over
time. The colour can begin to fade
and the material can become quite
brittle and just fl ake away.
One of the cheapest lighting accessories can
also be the most useful. We explain how to
get the most from a simple set of lighting gels
LIGHTING GELS
ADVANCED PHOTOGRAPHY SKILLS 25