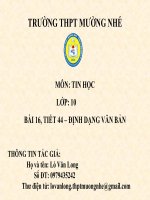16 định dạng số tiền và ngày tháng Tin lớp 7
Bạn đang xem bản rút gọn của tài liệu. Xem và tải ngay bản đầy đủ của tài liệu tại đây (1.95 MB, 23 trang )
BÀI 5
ĐỊNH DẠNG SỐ TIỀN VÀ NGÀY
THÁNG
MỞ ĐẦU
Em có biết cách hiển thị số tiền theo
đồng tiền của Việt Nam trong Excel hay
không?
HOẠT ĐỘNG 1
Mở trang tính có một cột số bất kì hoặc nhập một cột số liệu tùy ý. Chọn khối ô số liệu trong cột này. Cho biết kết
quả khám phá cách định dạng hiển thị số tiền với các thao tác sau:
1) Nháy nút lệnh “$”
2) Mở danh sách các kí hiệu tiền tệ những nước phát triển trên thế giới như: £, €, ¥,… và lần lượt áp dụng định
dạng số tiền của một số nước, khu vực khác như: Anh, EU, Nhật Bản,…
3) Áp dụng định dạng số tiền theo đồng tiền Việt Nam
KHÁM PHÁ
1
Định dạng hiển thị số tiền
a) Hiển thị số tiền bằng đồng đô la: thao tác nhanh: nháy lệnh “$”
2. Chọn mục
Home
1. Chọn vùng dữ
liệu
3. Nháy nút $
KHÁM PHÁ
1
Định dạng hiển thị số tiền
b) Áp dụng kí hiệu tiền tệ một số nước khác
Bước 1. Nháy chuột vào dấu trỏ xuống cạnh lệnh “$” sẽ thả xuống một danh sách các kí hiệu tiền tệ
Bước 2. Chọn kí hiệu đồng tiền thích hợp
3. Nháy nút trỏ
2. Chọn mục
xuống cạnh dấu $
Home
4. Chọn kí hiệu
tiền tệ tương ứng
1. Chọn vùng dữ
liệu
c) Áp dụng kí hiệu tiền Việt Nam
Bước 1. Mở hộp thoại Format Cells. Nháy dấu trỏ xuống cạnh nút lệnh “$”, chọn More Accounting Forrmats
Bước 2. Trong hộp thoại Forrmat Cells, chọn Number, chọn Currency trong danh sách Category, trong hộp
Symbol chọn dấu trỏ xuống để thả danh sách các kí hiệu tiền tệ
Bước 3. Tìm và nháy chuột chọn đồng tiền Việt Nam (VND)
3. Nháy nút trỏ
2. Chọn mục
xuống cạnh dấu $
Home
4. Chọn More
Accounting
Forrmats
1. Chọn vùng dữ
liệu
1. Chọn number
4. Chọn mũi tên
trỏ xuống
2. Chọn Currency
3. Vào mục
Symbol
5. Chọn kí hiệu
tiền VND
6. Chọn OK
HOẠT ĐỘNG 2
Gõ nhập vào cột có một số ơ dữ liệu phù hợp với kiểu ngày tháng; chú ý có một số ngày lớn hơn 12; chọn khối ơ
vừa nhập. Cho biết kết quả các định dạng hiển thị ngày tháng với các thao tác sau:
1) Mở danh sách thả xuống của lệnh Ggeneeral, áp dụng định dạng Shorrt Date cho cột này
2) Áp dụng định dạng Long Date cho cột này
KHÁM PHÁ
2
Định dạng hiển thị ngày tháng
a) Short Date và Long Date
Bước 1. Nháy chuột vào dấu trỏ xuống cạnh phải lệnh General sẽ thả xuống danh sách, trong đó có hai mục Long
Date và Short Date là định dạng ngày tháng kiểu Anh – Mỹ (English – US)
Bước 2. Nháy chuột chọn áp dụng một trong hai cách
b) Ngày tháng kiểu Việt Nam
Bước 1. Mở hộp thoại Forrmat Cells
Bước 2. Chọn Date trong mục Category
Bước 3. Tại hộp Locale (location) chọn Vietnamese
Bước 4. Tại hộp Type chọn 1 định dạng
1. Mở hộp Forrmat
6. Vào hộp type
Cells
chọn 1 định dạng
4. Chọn mũi tên
2. Chọn Date
trỏ xuống
3. Vào mục
Locale
5. Chọn Vietnamese
7. Chọn OK
KHÁM PHÁ
Thực hành định dạng hiển thị ngày tháng
3
Nhiệm vụ
1) Thêm cột Ngày sinh và nhập số liệu cho Bảng chỉ số BMI của một nhóm
2) Áp dụng định dạng ngày tháng kiểu Việt Nam
LUYỆN TẬP
Bài 1. Thiết kế một bảng Excel để theo dõi chi tiêu của em (hoặc của tổ, của lớp, của gia đình) và dự kiến định dạng
hiển thị dữ liệu cho các cột
Gợi ý: Mỗi khoản thu hoặc chi ghi trên một dịng, các thơng tin cần có gồm: ngày tháng; thu (số tiền); chi (số tiền);
lí do thu (chi); hiện còn (số tiền),… Tạo bảng trong trangg “MySheet” và nhập dữ liệu.
VẬN DỤNG
Câu 1. Nút lệnh nào để thao tác nhanh chọn định dạng số tiền?
Câu 2. Định dạng Long Date khác với Short Date như thế nào?
Câu 3. Để mở hộp thoại Forrmat Cells cần làm gì?
Câu 4. Hãy tóm tắt các bước thao tác để áp dụng định dạng số tiền, ngày tháng kiểu Việt Nam.