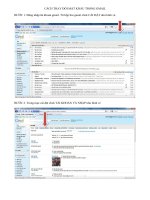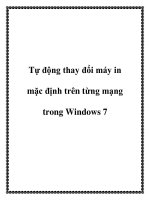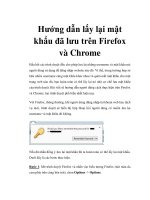Thay đổi mật khẩu đã quên trên Windows 8 potx
Bạn đang xem bản rút gọn của tài liệu. Xem và tải ngay bản đầy đủ của tài liệu tại đây (303.87 KB, 10 trang )
Thay đổi mật khẩu đã quên trên Windows 8
Nếu bạn là người dùng có quyền administrator trên máy tính của bạn và
chẳng may bạn lỡ quên mất mật khẩu sử dụng thì máy tính của bạn sẽ bị
khóa. Nếu điều đó xảy ra thì theo cách thông thường bạn sẽ phải cài đặt lại hệ
thống hoặc khôi phục lại mật khẩu bằng cách sử dụng một số công cụ của bên
thứ ba.
Nhưng cách sau đây sẽ giúp bạn khôi phục lại mật khẩu đã quên cho tài khoản của
mình mà không cần sử dụng các công cụ khác.
Trước tiên, bạn cần phải tạo một đĩa sửa chữa hệ thống từ một máy tính Windows
8 mà bạn có thể truy cập. Đĩa sửa chữa Windows có thể được tạo ra trên một đĩa
CD/DVD hoặc cả ổ đĩa USB vì hầu như tất cả các máy tính hiện này đều có khả
năng khởi động thông qua ổ đĩa USB.
Để thực hiện, bạn chèn đĩa CD/DVD trắng hoặc ổ đĩa USB vào máy tính chạy
Windows 8. Sau đó truy cập vàoControl Panel và nhấp vào tùy chọn Create a
system repair disc ở bên trái. Sau đó thực hiện theo các hướng dẫn đơn giản trên
màn hình để tạo đĩa sửa chữa Windows 8 của bạn.
Tiếp theo, bạn chèn đĩa CD/DVD hoặc ổ đĩa USB sửa chữa mà bạn đã tạo trước
đây vào máy tính của mình và khởi động lại máy tính và chọn tùy
chọn Troubleshoot trong hộp thoại xuất hiện.
Trên màn hình tiếp theo, nhấp vào mục Advanced options.
Bây giờ kích vào tùy chọn Command Prompt.
Thao tác này sẽ mở ra một cửa sổ dòng lệnh Command Prompt. Trong cửa sổ
này, bạn nhập vào các lệnh sau:
diskpart
Bạn sẽ thấy một danh sách các phân vùng ổ đĩa trên hệ thống của bạn, từ đó bạn
có thể dễ dàng tìm thấy phân vùng cài đặt Windows. Thông thường sẽ là ổ đĩa C,
nhưng nếu bạn cài đặt trên một phân vùng khác thì hãy xác định chính xác phân
vùng cài đặt Windows 8 của mình.
Sau đó nhập tiếp lệnh Exit để thoát khỏi công cụ DiskPart.
Tiếp theo bạn nhập vào các lệnh sau (Thay ổ C bằng ký tự ổ đĩa thích hợp cho
phân vùng cài đặt Windows khác của bạn).
C:
cd windows
cd system32
copy cmd.exe cmd.exe.original
copy Utilman.exe Utilman.exe.original
del Utilman.exe
ren cmd.exe Utilman.exe
shutdown –r –t 00
Các lệnh trên sẽ chuẩn bị các công cụ cần thiết để reset lại mật khẩu và khởi động
lại máy tính của bạn. Sau khi khởi động đến màn hình đăng nhập, bấm vào
nút Ease of Access ở góc dưới bên trái. Lúc này bạn sẽ thấy xuất hiện cửa
sổ Command Prompt thay vì menu Ease of Access.
Trong cửa sổ dòng lệnh, bạn nhập vào lệnh dưới đây để liệt kê tên chính xác của
tất cả các tài khoản người dùng.
net user
Trong đó tên tài khoản của bạn sẽ không phải là tên Administrator và Guest, vì hai
tài khoản này là mặc định của hệ thống. Như trong hình dưới đây tên người dùng
được xác định là WAQAx Vì vậy bạn phải xác định chính xác tên tài khoản của
mình để có thể tiếp tục thực hiện các bước tiếp theo.
Tiếp theo, bạn nhập tiếp lệnh dưới đây. Tất nhiên là thay tên WAQAx bằng tên
của tài khoản người dùng của bạn.
net user WAQAx *
Bây giờ bạn sẽ được yêu cầu nhập mật khẩu mới cho tài khoản của mình. Khi bạn
gõ mật khẩu, trỏ chuột sẽ không di chuyển và không có ký tự xuất hiện, có nghĩa
là bạn sẽ không thấy mật khẩu được đánh máy. Nhưng bạn hãy yên tâm rằng mật
khẩu vẫn được thiết lập, do đó bạn cần phải hết sức cẩn thận và nhập hai lần mật
khẩu trùng nhau và giống nhau.
Sau khi nhập xong mật khẩu mới cho tài khoản của mình, bạn nhập lệnh Exit để
thoát khỏi cửa sổ Command Prompt:
Bây giờ bạn có thể đăng nhập vào máy tính của bạn với mật khẩu mới.
Không biến mất nhưng bạn vẫn cần phải phục hồi lại các thay đổi bạn đã thực hiện
trên các tập tin cmd.exe và utilman.exe trên hệ thống bằng cách khởi động vào hệ
thống bằng đĩa sửa chữa một lần nữa và kích hoạt cửa sổ dòng lệnh Command
Prompt như trên. Sau đó nhập các lệnh dưới đây, trong đó thay ký tự ổ đĩa C bằng
ký tự ổ đĩa của phân vùng Windows của bạn.
C:
cd windows
cd system32
del Utilman.exe
ren Utilman.exe.original Utilman.exe
ren cmd.exe.original cmd.exe
shutdown -r -t 00
Những lệnh trên sẽ khôi phục lại các tập tin theo đúng những thiết lập ban đầu và
khởi động lại máy tính của bạn bình thường. Sau khi khởi động lại máy tính, bạn
sẽ nhận thấy rằng bây menu Ease of Access trong màn hình đăng nhập đã được
khôi phục lại như trước đây.