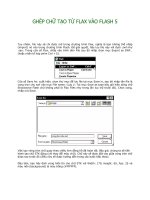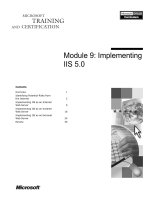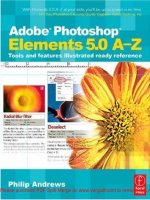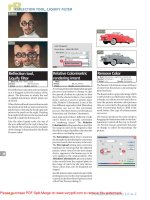Nessus 5.0 Flash User Guide docx
Bạn đang xem bản rút gọn của tài liệu. Xem và tải ngay bản đầy đủ của tài liệu tại đây (4.13 MB, 71 trang )
Tenable Network Security, Inc. • 7063 Columbia Gateway Drive, Suite 100, Columbia, MD 21046 • 410.872.0555 • • www.tenable.com
Copyright © 2002-2012 Tenable Network Security, Inc. Tenable Network Security, Nessus and ProfessionalFeed are registered trademarks of Tenable
Network Security, Inc. Tenable, the Tenable logo, the Nessus logo, and/or other Tenable products referenced herein are trademarks of Tenable
Network Security, Inc., and may be registered in certain
jurisdictions. All other product names, company names, marks, logos, and symbols
may be the trademarks of their respective owners.
Nessus 5.0 Flash User Guide
December 4, 2012
(Revision 18)
The newest version of this document is available at the following URL:
Copyright © 2002-2012 Tenable Network Security, Inc.
2
Table of Contents
Introduction 3
Standards and Conventions 3
Nessus UI Overview 3
Description 3
Supported Platforms 4
Installation. 4
Operation… 4
Overview 4
Connect to Nessus GUI 4
Policy Overview 8
Default Policies 9
Creating a New Policy 10
General 10
Credentials 14
Plugins 18
Preferences 21
Importing, Exporting, and Copying Policies 24
Creating, Launching, and Scheduling a Scan 26
Reports 29
Browse 29
Report Filters 34
Compare 40
Upload & Download 41
.nessus File Format 43
Delete 43
Mobile 44
SecurityCenter 44
Configuring SecurityCenter 4.0-4.2 to Work with Nessus 44
Configuring SecurityCenter 4.4 to Work with Nessus 45
Host-Based Firewalls 46
Scanning Preferences in Detail 46
For Further Information 69
About Tenable Network Security 71
Copyright © 2002-2012 Tenable Network Security, Inc.
3
INTRODUCTION
This document describes how to use Tenable Network Security’s Nessus user interface
(UI). Please email any comments and suggestions to
The Nessus UI is a web-based interface to the Nessus vulnerability scanner. To use the
client, you must have an operational Nessus scanner deployed and be familiar with its use.
STANDARDS AND CONVENTIONS
Throughout the documentation, filenames, daemons, and executables are indicated with a
courier bold font such as gunzip, httpd, and /etc/passwd.
Command line options and keywords are also indicated with the courier bold font.
Command line examples may or may not include the command line prompt and output text
from the results of the command. Command line examples will display the command being
run in courier bold to indicate what the user typed while the sample output generated by
the system will be indicated in courier (not bold). Following is an example running of the
Unix pwd command:
# pwd
/opt/nessus/
#
Important notes and considerations are highlighted with this symbol and grey text
boxes.
Tips, examples, and best practices are highlighted with this symbol and white on
blue text.
NESSUS UI OVERVIEW
DESCRIPTION
The Nessus User Interface (UI) is a web-based interface to the Nessus scanner that is made
up of a simple HTTP server and web client, requiring no software installation apart from the
Nessus server. As of Nessus 4, all platforms draw from the same code base eliminating
most platform specific bugs and allowing for faster deployment of new features. The primary
features are:
> Generates .nessus files that Tenable products use as the standard for vulnerability data
and scan policy.
> A policy session, list of targets and the results of several scans can all be stored in a
single .nessus file that can be easily exported. Please refer to the Nessus File Format
guide for more details.
> The GUI displays scan results in real-time so you do not have to wait for a scan to
complete to view results.
> Provides unified interface to the Nessus scanner regardless of base platform. The same
functionalities exist on Mac OS X, Windows, and Linux.
Copyright © 2002-2012 Tenable Network Security, Inc.
4
> Scans will continue to run on the server even if you are disconnected for any reason.
> Nessus scan reports can be uploaded via the Nessus UI and compared to other reports.
SUPPORTED PLATFORMS
Since the Nessus UI is a web-based client, it can run on any platform with a web browser.
The Nessus web-based user interface is best experienced using Microsoft Internet
Explorer 9, Mozilla Firefox 9.x, Google Chrome 16.x, or Apple Safari 5.x.
INSTALLATION
User management of the Nessus 5 server is conducted through a web interface or
SecurityCenter and it is no longer necessary to use a standalone NessusClient. The
standalone NessusClient will still connect and operate the scanner, but they will not be
updated or supported.
Refer to the Nessus 5.0 Installation and Configuration Guide for instructions on installing
Nessus. As of Nessus 5.0, Oracle Java (formerly Sun Microsystems’ Java) is required for PDF
report functionality.
OPERATION
OVERVIEW
Nessus provides a simple, yet powerful interface for managing vulnerability-scanning
activity.
Connect to Nessus GUI
To launch the Nessus GUI, perform the following:
> Open a web browser of your choice.
> Enter https://[server IP]:8834/flash.html in the navigation bar.
Be sure to connect to the user interface via HTTPS, as unencrypted HTTP
connections are not supported.
The first time you attempt to connect to the Nessus user interface, most web browsers will
display an error indicating the site is not trusted due to the self-signed SSL certificate:
Copyright © 2002-2012 Tenable Network Security, Inc.
5
Users of Microsoft Internet Explorer can click on “Continue to this website (not
recommended)” to load the Nessus user interface. Firefox 3.x – 10.x users can click on “I
Understand the Risks” and then “Add Exception…” to bring up the site exception dialog box:
Copyright © 2002-2012 Tenable Network Security, Inc.
6
Verify the “Location:” bar reflects the URL to the Nessus server and click on “Confirm
Security Exception”. For information on installing a custom SSL certificate, consult the
Nessus Installation and Configuration Guide.
After your browser has confirmed the exception, a splash screen will be displayed as
follows:
Copyright © 2002-2012 Tenable Network Security, Inc.
7
The initial splash screen will indicate whether Nessus is currently registered with a
HomeFeed or ProfessionalFeed:
Authenticate using an account and password previously created during the installation
process. After successful authentication, the UI will present menus for creating policies,
conducting scans, and browsing reports:
Copyright © 2002-2012 Tenable Network Security, Inc.
8
At any point during Nessus use, the top right options will be present. The “admin” notation
seen on the upper right hand side in the screen above denotes the account currently logged
in. Clicking on this will allow you to change your current password. “Help” is a link to the
Nessus documentation, providing detailed instructions on the use of the software. “About”
shows information about the Nessus installation including version, feed type, feed
expiration, client build and web server version. “Log out” will terminate your current
session.
POLICY OVERVIEW
A Nessus “policy” consists of configuration options related to performing a vulnerability
scan. These options include, but are not limited to:
> Parameters that control technical aspects of the scan such as timeouts, number of hosts,
type of port scanner and more.
> Credentials for local scans (e.g., Windows, SSH), authenticated Oracle database scans,
HTTP, FTP, POP, IMAP, or Kerberos based authentication.
> Granular family or plugin based scan specifications.
Copyright © 2002-2012 Tenable Network Security, Inc.
9
> Database compliance policy checks, report verbosity, service detection scan settings,
Unix compliance checks, and more.
DEFAULT POLICIES
Nessus ships with several default policies provided by Tenable Network Security, Inc. They
are provided as templates to assist you in creating custom policies for your organization or
to use as-is in order to start basic scans of your resources. Please be sure to read and
understand the default policies before using them in scans against your resources.
Policy Name
Description
External Network Scan
This policy is tuned to scan externally facing hosts, which
typically present fewer services to the network. The plugins
associated with known web application vulnerabilities (CGI
Abuses and CGI Abuses: XSS plugin families) are enabled in
this policy. In addition, all 65,536 ports (including port 0 via
separate plugin) are scanned for on each target.
Internal Network Scan
This policy is tuned for better performance, taking into
account that it may be used to scan large internal networks
with many hosts, several exposed services, and embedded
systems such as printers. CGI Checks are disabled and a
standard set of ports is scanned for, not all 65,535.
Web App Tests
If you want to scan your systems and have Nessus detect
both known and unknown vulnerabilities in your web
applications, this is the scan policy for you. The fuzzing
capabilities in Nessus are enabled in this policy, which will
cause Nessus to spider all discovered web sites and then look
for vulnerabilities present in each of the parameters,
including XSS, SQL, command injection and several more.
This policy will identify issues via HTTP and HTTPS.
Prepare for PCI DSS
audits
This policy enables the built-in PCI DSS compliance checks
that compare scan results with the PCI standards and
produces a report on your compliance posture. It is very
important to note that a successful compliance scan does not
guarantee compliance or a secure infrastructure.
Copyright © 2002-2012 Tenable Network Security, Inc.
10
Organizations preparing for a PCI DSS assessment can use
this policy to prepare their network and systems for PCI DSS
compliance.
If you intend to use a default policy provided by Tenable as a basis for your own
custom policy, use the Copy feature. Editing a default policy will result in it
becoming owned by the user and no longer appearing in the interface.
CREATING A NEW POLICY
Once you have connected to a Nessus server UI, you can create a custom policy by clicking
on the “Policies” option on the bar at the top and then “+ Add” button on the right. The
“Add Policy” screen will be displayed as follows:
Note that there are four configuration tabs: General, Credentials, Plugins, and
Preferences. For most environments, the default settings do not need to be modified, but
they provide more granular control over the Nessus scanner operation. These tabs are
described below.
General
The “General” tab enables you to name the policy and configure scan related operations.
There are six boxes of grouped options that control scanner behavior:
The “Basic” frame is used to define aspects of the policy itself:
Option
Description
Name
Sets the name that will be displayed in the Nessus UI to
identify the policy.
Copyright © 2002-2012 Tenable Network Security, Inc.
11
Visibility
Controls if the policy is shared with other users, or kept
private for your use only. Only administrative users can share
policies.
Description
Used to give a brief description of the scan policy, typically
good to summarize the overall purpose (e.g., “Web Server
scans without local checks or non HTTP services”).
The “Scan” frame further defines options related to how the scan should behave:
Option
Description
Allow Post-Scan Report
Editing
This feature allows users to delete items from the report
when checked. When doing a scan for regulatory compliance
or other audits, this should be unchecked to be able to prove
that the scan was not tampered with.
Safe Checks
Safe Checks will disable all plugins that may have an adverse
effect on the remote host.
Silent Dependencies
If this option is checked, the list of dependencies is not
included in the report. If you want to include the list of
dependencies in the report, uncheck the box.
Log Scan Details to
Server
Save additional details of the scan to the Nessus server log
(nessusd.messages) including plugin launch, plugin finish or
if a plugin is killed. The resulting log can be used to confirm
that particular plugins were used and hosts were scanned.
Stop Host Scan on
Disconnect
If checked, Nessus will stop scanning if it detects that the
host has become unresponsive. This may occur if users turn
off their PCs during a scan, a host has stopped responding
after a denial of service plugin, or a security mechanism
(e.g., IDS) has begun to block traffic to a server. Continuing
scans on these machines will send unnecessary traffic across
the network and delay the scan.
Avoid Sequential Scans
By default, Nessus scans a list of IP addresses in sequential
order. If checked, Nessus will scan the list of hosts in a
random order. This is typically useful in helping to distribute
the network traffic directed at a particular subnet during
large scans.
Consider Unscanned
Ports as Closed
If a port is not scanned with a selected port scanner (e.g.,
out of the range specified), Nessus will consider it closed.
Designate Hosts by
their DNS Name
Use the host name rather than IP address for report output.
The “Network” frame gives options that better control the scan based on the target
network being scanned:
Copyright © 2002-2012 Tenable Network Security, Inc.
12
Option
Description
Reduce Parallel
Connections on
Congestion
This enables Nessus to detect when it is sending too many
packets and the network pipe is approaching capacity. If
detected, Nessus will throttle the scan to accommodate and
alleviate the congestion. Once the congestion has subsided,
Nessus will automatically attempt to use the available space
within the network pipe again.
Use Kernel Congestion
Detection (Linux Only)
Enables Nessus to monitor the CPU and other internal
workings for congestion and scale back accordingly. Nessus
will always attempt to use as much resource as is available.
This feature is only available for Nessus scanners deployed
on Linux.
The “Port Scanners” frame controls which methods of port scanning should be enabled for
the scan:
Option
Description
TCP Scan
Use Nessus’ built-in TCP scanner to identify open TCP ports
on the targets. This scanner is optimized and has some self-
tuning features.
On some platforms (e.g., Windows and Mac OS
X), selecting this scanner will cause Nessus to
use the SYN scanner to avoid serious
performance issues native to those operating
systems.
UDP Scan
This option engages Nessus’ built-in UDP scanner to identify
open UDP ports on the targets.
UDP is a “stateless” protocol, meaning that
communication is not done with handshake
dialogues. UDP based communication is not
always reliable, and because of the nature of UDP
services and screening devices, they are not
always remotely detectable.
SYN Scan
Use Nessus’ built-in SYN scanner to identify open TCP ports
on the targets. SYN scans are a popular method for
conducting port scans and generally considered to be a bit
less intrusive than TCP scans. The scanner sends a SYN
packet to the port, waits for SYN-ACK reply, and determines
port state based on a reply, or lack of reply.
SNMP Scan
Direct Nessus to scan targets for a SNMP service. Nessus will
guess relevant SNMP settings during a scan. If the settings
Copyright © 2002-2012 Tenable Network Security, Inc.
13
are provided by the user under “Preferences”, this will allow
Nessus to better test the remote host and produce more
detailed audit results. For example, there are many Cisco
router checks that determine the vulnerabilities present by
examining the version of the returned SNMP string. This
information is necessary for these audits.
Netstat SSH Scan
This option uses netstat to check for open ports from the
local machine. It relies on the netstat command being
available via a SSH connection to the target. This scan is
intended for Unix-based systems and requires authentication
credentials.
Netstat WMI Scan
This option uses netstat to check for open ports from the
local machine. It relies on the netstat command being
available via a WMI connection to the target. This scan is
intended for Windows-based systems and requires
authentication credentials.
A WMI based scan uses netstat to determine
open ports, thus ignoring any port ranges
specified. If any port enumerator (netstat or
SNMP) is successful, the port range becomes
“all”. However, Nessus will still honor the
“consider unscanned ports as closed” option if
selected.
Ping Host
This option enables the pinging of remote hosts on multiple
ports to determine if they are alive.
The “Port Scan Options” frame directs the scanner to target a specific range of ports. The
following values are allowed for the “Port Scan Range” option:
Value
Description
“default”
Using the keyword “default”, Nessus will scan approximately
4,790 common ports. The list of ports can be found in the
nessus-services file.
“all”
Using the keyword “all”, Nessus will scan all 65,535 ports.
Custom List
A custom range of ports can be selected by using a comma
delimited list of ports or port ranges. For example,
“21,23,25,80,110” or “1-1024,8080,9000-9200” are allowed.
Specifying “1-65535” will scan all ports.
You may also specify a split range specific to each protocol.
For example, if you want to scan a different range of ports
for TCP and UDP in the same policy, you would specify “T:1-
1024,U:300-500”. You can also specify a set of ports to scan
Copyright © 2002-2012 Tenable Network Security, Inc.
14
for both protocols, as well as individual ranges for each
separate protocol ("1-1024,T:1024-65535,U:1025"). If you
are scanning a single protocol, select only that port scanner
and specify the ports normally.
The range specified for a port scan will be applied to both TCP and UDP scans.
The “Performance” frame gives two options that control how many scans will be launched.
These options are perhaps the most important when configuring a scan as they have the
biggest impact on scan times and network activity.
Option
Description
Max Checks Per Host
This setting limits the maximum number of checks a Nessus
scanner will perform against a single host at one time.
Max Hosts Per Scan
This setting limits the maximum number of hosts that a
Nessus scanner will scan at the same time.
Network Receive
Timeout (seconds)
Set to five seconds by default. This is the time that Nessus
will wait for a response from a host unless otherwise
specified within a plugin. If you are scanning over a slow
connection, you may wish to set this to a higher number of
seconds.
Max Simultaneous TCP
Sessions Per Host
This setting limits the maximum number of established TCP
sessions for a single host.
This TCP throttling option also controls the
number of packets per second the SYN scanner
will eventually send (e.g., if this option is set to
15, the SYN scanner will send 1500 packets per
second at most).
Max Simultaneous TCP
Sessions Per Scan
This setting limits the maximum number of established TCP
sessions for the entire scan, regardless of the number of
hosts being scanned.
For Nessus scanners installed on Windows XP,
Vista, and 7 hosts, this value must be set to 19
or less to get accurate results.
Credentials
The “Credentials” tab, pictured below, allows you to configure the Nessus scanner to use
authentication credentials during scanning. By configuring credentials, it allows Nessus to
perform a wider variety of checks that result in more accurate scan results.
Copyright © 2002-2012 Tenable Network Security, Inc.
15
The “Windows credentials” drop-down menu item has settings to provide Nessus with
information such as SMB account name, password, and domain name. Server Message
Block (SMB) is a file sharing protocol that allows computers to share information
transparently across the network. Providing this information to Nessus will allow it to find
local information from a remote Windows host. For example, using credentials enables
Nessus to determine if important security patches have been applied. It is not necessary to
modify other SMB parameters from default settings.
When multiple SMB accounts are configured, Nessus will try to log in with the
supplied credentials sequentially. Once Nessus is able to authenticate with a set
of credentials, it will check subsequent credentials supplied, but only use them if
administrative privileges are granted when previous accounts provided user
access.
Some versions of Windows allow you to create a new account and designate it as
an “administrator”. These accounts are not always suitable for performing
credentialed scans. Tenable recommends that the original administrative account,
named “Administrator” be used for credentialed scanning to ensure full access is
permitted. On some versions of Windows, this account may be hidden. The real
administrator account can be unhidden by running a DOS prompt with
administrative privileges and typing the following command:
C:\> net user administrator /active:yes
If a maintenance SMB account is created with limited administrator privileges, Nessus can
easily and securely scan multiple domains.
Tenable recommends that network administrators consider creating specific domain
accounts to facilitate testing. Nessus includes a variety of security checks for Windows NT,
2000, Server 2003, XP, Vista, Windows 7, and Windows 2008 that are more accurate if a
domain account is provided. Nessus does attempt to try several checks in most cases if no
account is provided.
The Windows Remote Registry service allows remote computers with credentials
to access the registry of the computer being audited. If the service is not running,
reading keys and values from the registry will not be possible, even with full
credentials. Please see the Tenable blog post titled “Dynamic Remote Registry
Auditing - Now you see it, now you don’t!” for more information. This service must
be started for a Nessus credentialed scan to fully audit a system using
credentials.
Copyright © 2002-2012 Tenable Network Security, Inc.
16
Users can select “SSH settings” from the drop-down menu and enter credentials for
scanning Unix systems. These credentials are used to obtain local information from remote
Unix systems for patch auditing or compliance checks. There is a field for entering the SSH
user name for the account that will perform the checks on the target Unix system, along
with either the SSH password or the SSH public key and private key pair. There is also a
field for entering the Passphrase for the SSH key, if it is required.
Nessus 4 supports the blowfish-cbc, aes-cbc, and aes-ctr cipher algorithms.
The most effective credentialed scans are those when the supplied credentials have “root”
privileges. Since many sites do not permit a remote login as root, Nessus users can invoke
“su”, “sudo”, “su+sudo”, or “dzdo” with a separate password for an account that has been
set up to have “su” or “sudo” privileges. In addition, Nessus can escalate privileges on Cisco
devices by selecting “Cisco ‘enable’”.
Nessus can use SSH key-based access to authenticate to a remote server. If an SSH
known_hosts file is available and provided as part of the scan policy, Nessus will only
attempt to log into hosts in this file. Finally, the “Preferred SSH port” can be set to direct
Nessus to connect to SSH if it is running on a port other than 22.
Nessus encrypts all passwords stored in policies. However, best practices recommend using
SSH keys for authentication rather than SSH passwords. This helps ensure that the same
username and password you are using to audit your known SSH servers is not used to
Copyright © 2002-2012 Tenable Network Security, Inc.
17
attempt a log in to a system that may not be under your control. As such, it is not
recommended to use SSH passwords unless absolutely necessary.
Nessus also supports a “su+sudo” option that can be used in the event of a
system not allowing privileged accounts remote login privileges.
The following screen capture shows the SSH options available. The “Elevate privileges with”
drop-down provides several methods of increasing privileges once authenticated.
If an account other than root must be used for privilege escalation, it can be specified
under the “Escalation account” with the “Escalation password”.
“Kerberos configuration” allows you to specify credentials using Kerberos keys from a
remote system:
Copyright © 2002-2012 Tenable Network Security, Inc.
18
Finally, if a secure method of performing credentialed checks is not available, users can
force Nessus to try to perform checks over insecure protocols by configuring the “Cleartext
protocol settings” drop-down menu item. The cleartext protocols supported for this option
are telnet, rsh, and rexec.
By default, all passwords (and the policy itself) are encrypted. If the policy is saved to a
.nessus file and that .nessus file is then copied to a different Nessus installation, all
passwords in the policy will be unusable by the second Nessus scanner as it will be unable
to decrypt them.
Using cleartext credentials in any fashion is not recommended! If the credentials
are sent remotely (e.g., via a Nessus scan), the credentials could be intercepted
by anyone with access to the network. Use encrypted authentication mechanisms
whenever possible.
Plugins
The “Plugins” tab enables the user to choose specific security checks by plugin family or
individual checks.
Copyright © 2002-2012 Tenable Network Security, Inc.
19
Clicking on the circle next to a plugin family allows you to enable (green) or disable (gray)
the entire family. Selecting a family will display the list of its plugins in the upper right pane.
Individual plugins can be enabled or disabled to create very specific scan policies. As
adjustments are made, the total number of families and plugins selected is displayed at the
bottom. If the circle next to a plugin family shows 25%, 50%, or 75% green, it denotes that
roughly that number of the plugins are enabled, but not all of them.
Selecting a specific plugin will display the plugin output that will be displayed as seen in a
report. The synopsis and description will provide more details of the vulnerability being
examined. Scrolling down in the “Plugin Description” pane will also show solution
information, additional references if available, and the CVSSv2 score that provides a basic
risk rating.
At the top of the plugin family tab, you can create filters to build a list of plugins to include
in the policy. Filters allow granular control over plugin selection. Multiple filters can be set in
a single policy. To create a filter, click on the “Add Filter” link:
Copyright © 2002-2012 Tenable Network Security, Inc.
20
Each filter created gives you several options for refining a search. The filter criteria can be
based on “Any”, where any one criteria will return matches, or “All”, where every filter
criteria must be present. For example, if we want a policy that only includes plugins that
have an associated exploit in a commercial exploit framework, we create three filters and
select “Any” for the criteria:
If we want to create a policy that contains plugins that match several criteria, we select “All”
and add the desired filters. For example, the policy below would include any plugin
published after January 1, 2011 that has a public exploit and CVSS Base Score higher than
5.0:
Copyright © 2002-2012 Tenable Network Security, Inc.
21
For a full list of filter criteria and details, check the Report Filters section of this document.
To use filters to create a policy, it is recommended you start by disabling all
plugins. Using plugin filters, narrow down the plugins you want to be in your
policy. Once completed, select each plugin family and click “Enable Plugins”.
When a policy is created and saved, it records all of the plugins that are initially selected.
When new plugins are received via a plugin feed update, they will automatically be enabled
if the family they are associated with is enabled. If the family has been disabled or partially
enabled, new plugins in that family will automatically be disabled as well.
The “Denial of Service” family contains some plugins that could cause outages on
a network if the “Safe Checks” option is not enabled, but does contain some
useful checks that will not cause any harm. The “Denial of Service” family can be
used in conjunction with “Safe Checks” to ensure that any potentially dangerous
plugins are not run. However, it is recommended that the “Denial of Service”
family not be used on a production network.
Below the window showing the plugins you will find three options that will assist you in
selecting and displaying plugins.
Option
Description
Show Only Enabled
Plugins
Selecting this will cause Nessus to only display plugins that
have been selected, either manually or via filter.
Enable all
Checks and enables all plugins and their families. This is an
easy way to re-enable all plugins after creating a policy with
some families or plugins disabled. Note that some plugins
may require further configuration options.
Disable all
Un-checks and disables all plugins and their families. Running
a scan with all plugins disabled will not produce any results.
Preferences
The “Preferences” tab includes means for granular control over scan policy settings.
Selecting an item from the drop-down menu will display further configuration items for that
category. Note that this is a dynamic list of configuration options that is dependent on the
plugin feed, audit policies, and additional functionality that the connected Nessus scanner
has access to. A scanner with a ProfessionalFeed may have more advanced configuration
options available than a scanner configured with the HomeFeed. This list will change as
plugins are added or modified.
The following table provides an overview of all preferences. For more detailed information
regarding each preference item, check the Scanning Preferences in Detail section of this
document.
Copyright © 2002-2012 Tenable Network Security, Inc.
22
Preference Drop-down
Description
ADSI settings
Active Directory Service Interfaces pulls information from the
mobile device management (MDM) server regarding Android
and iOS-based devices.
Apple Profile Manager
API Settings
A ProfessionalFeed feature that enables enumeration and
vulnerability scanning of Apple iOS devices (e.g., iPhone,
iPad).
Cisco IOS Compliance
Checks
A ProfessionalFeed option that allows a policy file to be
specified to test Cisco IOS based devices against compliance
standards.
Database Compliance
Checks
A ProfessionalFeed option that allows a policy file to be
specified to test databases such as DB2, SQL Server, MySQL,
and Oracle against compliance standards.
Database Settings
Options used to specify the type of database to be tested as
well as which credentials to use.
Do not scan fragile
devices
A set of options that directs Nessus not to scan specific
devices, due to increased risk of crashing the target.
Global variable
settings
A wide variety of configuration options for Nessus.
HTTP cookies import
For web application testing, this preference specifies an
external file to import HTTP cookies to allow authentication to
the application.
HTTP login page
Settings related to the login page for web application testing.
IBM iSeries Compliance
Checks
A ProfessionalFeed option that allows a policy file to be
specified to test IBM iSeries systems against compliance
standards.
IBM iSeries Credentials
Where credentials are specified for IBM iSeries systems.
ICCP/COTP TSAP
Addressing Weakness
A ProfessionalFeed option related to Supervisory Control And
Data Acquisition (SCADA) tests.
Login configurations
Where credentials are specified for basic HTTP, NNTP, FTP,
POP, and IMAP service testing.
Modbus/TCP Coil
Access
A ProfessionalFeed option related to Supervisory Control And
Data Acquisition (SCADA) tests.
Nessus SYN scanner
Options related to the built-in SYN scanner.
Nessus TCP scanner
Options related to the built-in TCP scanner.
News Server (NNTP)
Information Disclosure
A set of options for testing NNTP servers for information
disclosure vulnerabilities.
Copyright © 2002-2012 Tenable Network Security, Inc.
23
Oracle Settings
Options related to testing Oracle Database installations.
PCI DSS compliance
A ProfessionalFeed option that directs Nessus to compare
scan results against PCI DSS standards.
Patch Management:
Red Hat Satellite
Server Settings
Options for integrating Nessus with the Red Hat Satellite
patch management server. Consult the Patch Management
Integration document for more information.
Patch Management:
SCCM Server Settings
Options for integrating Nessus with the System Center
Configuration Manager (SCCM) patch management server.
Consult the Patch Management Integration document for more
information.
Patch Management:
VMware Go Server
Settings
Options for integrating Nessus with the VMware Go Server
(formerly Shavlik) patch management server. Consult the
Patch Management Integration document for more information.
Patch Management:
WSUS Server Settings
Options for integrating Nessus with the Windows Server
Update Service (WSUS) patch management server. Consult
the Patch Management Integration document for more
information.
Ping the remote host
Settings that control Nessus’ ping-based network discovery.
Port scanner settings
Two options that offer more control over port scanning
activity.
SMB Registry : Start
the Registry Service
during the scan
Direct Nessus to start the SMB registry service on hosts that
do not have it enabled.
SMB Scope
Direct Nessus to query domain users instead of local users.
SMB Use Domain SID
to Enumerate Users
An option that allows you to specify the SID range for SMB
lookups of domain users.
SMB Use Host SID to
Enumerate Local Users
An option that allows you to specify the SID range for SMB
lookups of local users.
SMTP Settings
Options for testing the Simple Mail Transport Protocol
(SMTP).
SNMP Settings
Configuration and authentication information for the Simple
Network Management Protocol (SNMP).
Service Detection
Options that direct Nessus how to test SSL-based services.
Unix Compliance
Checks
A ProfessionalFeed option that allows a policy file to be
specified to test Unix systems against compliance standards.
VMware SOAP API
Settings
Configuration and authentication information for VMware’s
SOAP API.
Copyright © 2002-2012 Tenable Network Security, Inc.
24
Wake-on-LAN
Direct Nessus to send Wake-on-LAN (WOL) packets before
performing a scan.
Web Application Test
Settings
Options related to testing web applications.
Web mirroring
Configuration details that control how many web pages
Nessus will mirror, in order to analyze the contents for
vulnerabilities.
Windows Compliance
Checks
A ProfessionalFeed option that allows a policy file to be
specified to test Windows systems against compliance
standards.
Windows File Contents
Compliance Checks
A ProfessionalFeed option that allows a policy file to be
specified to test files on Windows system against compliance
standards.
Due to the XML meta-data upgrades in Nessus 5, compliance data that was
generated with Nessus 4 will not be available in the compliance checks chapter of
exported reports. However, compliance data will be available within the Nessus
Web GUI.
IMPORTING, EXPORTING, AND COPYING POLICIES
The “Import” button on the upper left will allow you to upload previously created policies to
the scanner. Using the “Browse…” dialog box, select the policy from your local system and
click on “Submit”.
The “Export” button on the menu bar will allow you to download an existing policy from the
scanner to the local file system. The browser’s download dialog box will allow you to open
the policy in an external program (e.g., text editor) or save the policy to the directory of
your choice.
Passwords and .audit files contained in a policy will not be exported.
If you want to create a policy similar to an existing policy with minor modifications, you can
select the base policy in the list and click on “Copy” on the upper right menu bar. This will
Copyright © 2002-2012 Tenable Network Security, Inc.
25
create a copy of the original policy that can be edited to make any required modifications.
This is useful for creating standard policies with minor changes as required for a given
environment.