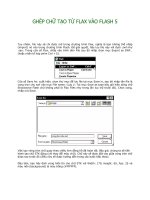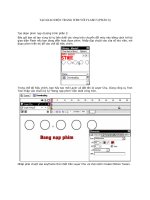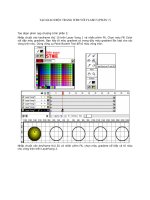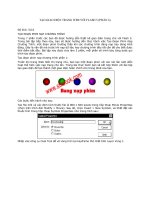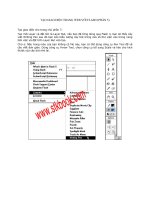Ghép chữ tạo từ Flax vào Flash 5.0 phần 2
Bạn đang xem bản rút gọn của tài liệu. Xem và tải ngay bản đầy đủ của tài liệu tại đây (476.91 KB, 7 trang )
GHÉP CHỮ TẠO TỪ FLAX VÀO FLASH 5
Tuy nhiên, file này sẽ chỉ được mở trong chương trình Flax, nghĩa là bạn không thể nhập
(import) nó vào trong chương trình Flash. Để giải quyết, hãy lưu file này với đuôi .swf như
sau: Trong cửa sổ Flax, nhấp vào trình đơn File sau đó nhấp chọn mục Export as SWF…
(hoặc nhấn tổ hợp phím Ctrl + E).
Cửa sổ Save As: xuất hiện, chọn thư mục để lưu file tại mục Save in, sau đó nhập tên file là
vong tron chu swf vào mục File name. (Lưu ý: Tại mục Save as type bây giờ hiện dòng chữ
Shockwave Flash chứ không phải là Flax Files như trong lần lưu trữ trước đó). Chọn xong,
nhấp nút Save.
Việc tạo vòng tròn chữ quay theo chiều kim đồng hồ đã hoàn tất. Bây giờ, chúng ta sẽ tiến
hành tạo chữ STK động (chỉ thay đổi màu chữ). Chữ này sẽ được đặt vào giữa vòng tròn chữ
được tạo trước đó (điều này sẽ được hướng dẫn trong các bước tiếp theo).
Đầu tiên, bạn hãy định vùng hiển thị cho chữ STK với Width: 170, Height: 65, Fps: 25 và
màu nền (background) là màu trắng (#FFFFFF).
Tiếp theo, hãy nhập chữ STK vào hộp thoại Text, các thông số còn lại thiết đặt như sau: X:
3, Y: -50, Font: VNI-Swiss-Extreme, cỡ chữ: 72, Spacing: 0, màu chữ là màu Blue
(#0000FF). (Nhấp vào mũi tên lên, xuống để thay đổi các thông số X, Y, …).
Bây giờ, để cho chữ STK đổi màu hãy nhấp vào mũi tên hướng xuống để tìm và chọn hiệu
ứng Rainbow (cầu vòng) đồng thời thiết đặt các thông số cho hiệu ứng này như sau: Speed:
3; Colors: Đỏ (#FF0000), Vàng (#FFFF00), Xanh lá (#00FF00), Xanh dương (#0000FF);
Direction: Chọn ô thứ 4 từ trái qua. Tuy nhiên, với mục Color bạn có thể chọn các màu tùy
thích bằng cách nhấp chọn mũi tên hướng xuống tại các ô màu – bảng màu sẽ hiển thị (như
hình minh họa) để bạn chọn, và ở m
ục Direction bạn cũng có thể chọn những hướng chuyển
màu khác nhau bằng cách nhấp chọn.
Bây giờ, bạn sẽ thấy chữ STK hiển thị với những thay đổi về màu sắc trong cửa sổ Flax như
sau:
Cuối cùng, bạn hãy lưu giữ file này bằng cách nhấp chọn File > Save FX As…
Cửa sổ Save As xuất hiện, chọn thư mục để lưu trữ file trong mục Save in (tốt nhất là chọn
thư mục đã lưu file vong tron chu trước đó), sau đó tại mục File name nhập chữ logo stk và
nhấn Save để lưu lại.
Tuy nhiên, tương tự như file vong tron chu trước đó, bạn phải lưu lại file này với đuôi .swf
(để có thể nhập vào Flash) bằng cách chọn File > Export as SWF… Cửa sổ Save As xuất
hiện. Trong cửa sổ này, bạn chọn thư mục để lưu trữ file trong mục Save in (tốt nhất là
chọn thư mục đã lưu file vong tron chu swf trước đó), sau đó tại mục File name nhập chữ
logo stk swf và nhấn Save để lưu lại.
Như vậy là bạn đã hoàn tất việc tạo hai text động là “TỦ SÁCH STK SƯU TẦM THÔNG TIN
KỸ THUẬT MỚI” và STK với chương trình Flax. Tiếp theo, chúng ta sẽ ghép hai text này vào
cùng một file để tạo một chuyển động hỗn hợp giữa vòng tròn chữ quay theo chiều kim
đồng hồ và chữ STK đổi màu bên trong nó.
Để tiếp tục, hãy khởi động chương trình Flash bằng cách chọn Start > Programs >
Macromedia Flash 5 > Flash 5.
Cửa sổ Flash xuất hiện.
Đầu tiên, hãy định vùng làm việc của file Flash này bằng cách nhấp chọn Modify > Movie
trên thanh trình đơn hoặc nhấn tổ hợp Ctrl+M.
Cửa sổ Movie Properties xuất hiện, hãy thiết đặt các thông số sau: Frame Rate: 12 fps;
Dimensions với Width: 300, Height: 300; Background Color: màu trắng (bạn có thể chọn
màu khác bằng cách nhấp chọn mũi tên hướng xuống); Ruler Units: Pixels
Sau khi đã thiết đặt xong, nhấp OK. Tiếp tục, tiến hành nhập hai text đã tạo trong Flax vào.
Tuy nhiên, bạn không nên nhập trực tiếp hai text này trên Scene 1 mà nên đưa chúng vào
từng Symbol để việc thao tác được dễ dàng hơn.
Bây giờ chúng ta sẽ tạo một Symbol mới bằng cách nhấp chọn Insert > New Symbol trên
thanh trình đơn hoặc nhấn tổ hợp phím Ctrl+F8.
Cửa sổ Symbol Properties xuất hiện.
Tại mục Name, hãy nhập tên của Symbol này là vong tron chu. Do text được nhập vào là
text động với đuôi .swf nên tại mục Behavior hãy nhấp chọn nút (button) trước chữ Movie
Clip. Xong chọn OK.
Lúc này, trang làm việc hiện hành của bạn không phải là ở Scene 1 mà là Movie Clip vong
tron chu.