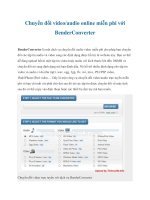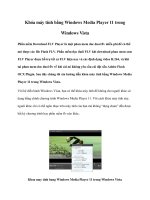Chuyển đổi video frame thành image bằng VLC Media Player pot
Bạn đang xem bản rút gọn của tài liệu. Xem và tải ngay bản đầy đủ của tài liệu tại đây (161.19 KB, 4 trang )
Chuyển đổi video frame thành image bằng
VLC Media Player
Quản Trị Mạng - Có rất nhiều lý do để VLC Media Player trở thành 1 trong
những ứng dụng trình chiếu media phổ biến nhất hiện nay: hoàn toàn miễn
phí, hỗ trợ nhiều định dạng phổ biến hiện nay, có nhiều phiên bản cho các hệ
điều hành, truyền tải video và ca nhạc giữa nhiều giao thức, không cần cài đặt
thêm codec hỗ trợ Trong bài viết dưới đây, chúng tôi sẽ hướng dẫn các bạn một
số bước cơ bản để xuất file video thành nhiều file ảnh khác nhau bằng tiện ích đi
kèm của VLC Media Player.
Về bản chất, 1 đoạn hoặc 1 file video hoàn chỉnh sẽ được dựng bằng các chuỗi
hình ảnh liên tiếp cùng nhau, và đó chính là những chuyển động mà chúng ta nhìn
thấy trong video. Những bức ảnh này được gọi là frame – khung hình, và càng có
nhiều frame trong 1 giây thì chất lượng của video càng tốt. Ví dụ khác, khi chúng
ta chơi game thuộc thể loại FPS – First Person Shooter, chẳng hạn như Quake
hoặc Counter Strike, hãng phát triển đã tích hợp sẵn nhiều câu lệnh trong console
để hiển thị thông số FPS này. Và cũng rất dễ để ý rằng hình ảnh của game thường
xuyên bị rung, giật (hay còn gọi là lag) khi chỉ số FPS này thấp.
Cách thức hiện dưới đây được áp dụng tốt trên cả 2 phiên bản: cài đặt – Install và
Portable của VLC Media Player. Trước tiên, chúng ta chỉ cần xác định thư mục
gốc của file vlc.exe:
- Bản Install: C:\Program Files\VideoLAN\VLC\
- Bản Portable: \VLCPortable\App\vlc
Tiếp theo, mở Command Prompt (Start > All Programs > Accessories >
Command Prompt) và chuyển tới thư mục của file vlc.exe, gõ lệnh như bên dưới
dựa vào thư mục lưu trữ file video của bạn và thư mục lưu trữ các file ảnh được tạo
ra sau đó:
vlc.exe "c:\my movie.wmv" –video-filter=scene –vout=dummy –scene-
ratio=1 –scene-path=C:\images\ vlc://quit
Trong câu lệnh trên, c:\my movie.wmv chính là đường dẫn của file video, còn
tham số –scene-path chính là thư mục chúng ta lưu các file ảnh sau này. Trong
trường hợp file video quá lớn và các bạn chỉ cần làm việc trong 1 đoạn nhất định
nào đó, thì hãy chèn thêm tham số –start-time và –stop-time, đơn vị tính ở đây là
giây – second. Ví dụ:
vlc.exe "c:\my movie.wmv" –video-filter=scene –vout=dummy –start-
time=1800 –stop-time=1860 –scene-ratio=1 –scene-path=C:\images\
vlc://quit
Thời điểm bắt đầu áp dụng là phút thứ 30, và thời gian kết thúc là phút 31.
Sau khi nhận lệnh yêu cầu từ phía người sử dụng, VLC Media Player sẽ tiến hành
quá trình trích xuất nhưng không hiển thị qua giao diện bên ngoài. Và khi kết thúc,
VLC cũng sẽ tụ động tắt, mở thư mục lưu trữ ảnh và chúng ta sẽ thấy kết quả:
Chúc các bạn thành công!